
NAS(Network Attached Storage)网路储存设备,随着近几年来厂商不断研发创新,可说是目前电脑设备上相当热门的产品,随着用户储存资料量大增,目前厂商推出的NAS机种也都朝着多硬碟存取发展,这次QNAP 推出的TS-932X的主机,就是一台拥有9-bay的NAS主机,最大的特色就是支援 5 颗 3.5 吋硬碟以及 4 颗 2.5 吋 SSD 专用埠的储存空间,透过SSD高性能的读取,再搭配大容量的一般SATA硬碟,打造出兼顾高效能与低成本的NAS系统,让企业以最小成本就能获得最佳效能的网路储存解决方案。
而且面对资料流量日益增大的频宽要求,QNAP TS-932X除了内建2个RJ-45 1GbE 网路孔外,更配置 2 个 10GbE SFP+ 网路埠,可支援 10GbE 高速传输,满足企业对大量档案存取、备份和复原,以及虚拟化应用等高频宽作业的需求。
如果你正为寻找一台高性能传输的NAS主机烦恼!或是本身只是中小企业、办公室环境,无法投入庞大成本建置大容量高速NAS主机,那么今天要来开箱介绍的这台QNAP TS-932X,看完以下笔者实地办公室使用的实务经验分享,相信你一定会毫无疑虑的选择它!!!
▌本文段落概要
1.QNAP TS-932X
开箱,规格介绍,特色性能推荐 2.QNAP 威联通 QSW-1208-8C 12埠 10GbE 非网管型交换器,打造网路传输效能最高化
3.
10GbE 极速巅峰网路速度测试 4.Toshiba NAS级硬碟
开箱,规格介绍,性能测试 5.金士顿 DC400 480GB 2.5吋 SATA-3 企业级固态硬碟
开箱,规格介绍,性能测试 6.QTS 安装韧体篇
QTS安装方法、介面特色 7.
实务经验分享:QNAP Qtier自动分层技术,达到企业储存装置效能最佳化
8.
实务经验分享:QNAP VJBOD共享网路硬碟空间
9.
实务经验分享:QNAP QVR Pro 打造安全监控系统
10.
实务经验分享:资料快照备份,轻松救援中毒、误删资料
11.
实务经验分享:Qfiling 智慧自动归档,工作效率再进化
12.
实务经验分享:QFile打造行动办公室
13.
实务经验分享:Qmanager 管理QNAP NAS最佳利器
14.
实务经验分享:Qsirch 酷先生,搜寻资料快又酷

▼热腾腾的QNAP TS-932X在眼前了!! 没错,这一台就是才刚发表上市的QNAP TS-932X,从型号命名来看,是一台拥有9-bay的NAS主机,同时,也是威联通科技推出的首款 9-bay 四核心NAS主机,从外包装整体设计来看,仍维持QNAP一贯的简约朴素风格,瓦楞纸箱的底色,商品的彩色贴纸,加上QNAP LOGO黑字体的印刷,没有多余的华丽的色彩包装。

▼QNAP TS-932X是一款可混和支援 3.5 吋与 2.5 吋硬碟的大容量NAS,尤其更内建双 10GbE SFP+ 网路埠,不但可加速大档分享的速度,同时更提升资料密集存取应用的效能,让使用者轻松以大众化的价格,便能享受企业级 10GbE 高速传输速度。

▼开箱啰!令人兴奋的时刻到了,快来一睹QNAP TS-932X的庐山真面目吧!
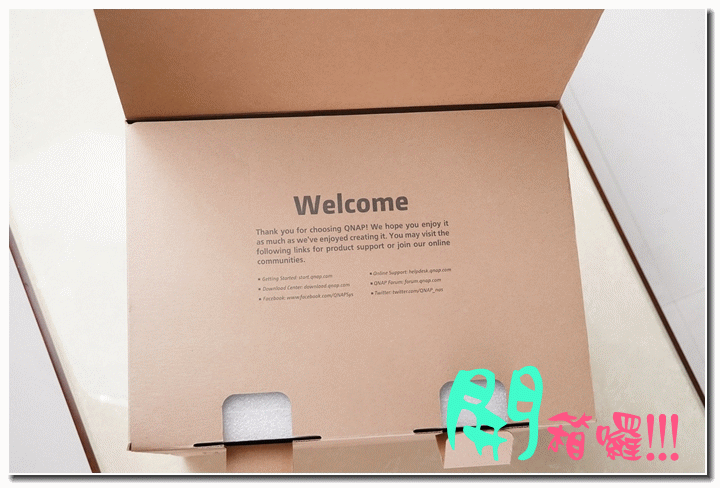
▼打开上盖,首先映入眼帘,可以看到变压器电源组,和网路线配件。

▼在3C产品附件中,笔者都会先来看电源变压器组,一来了解一下主机的电力耗能,二来瞧一下后面的安规认证,毕竟电源变压器攸关整个主机的运作的稳定,好坏差异非常非常大,这里可以看到QNAP TS-932X原厂配附的这一颗电源变压器,通过CE、UL等多项安规认证,品质安全有保证。

▼其他的配件还有网路线两条,简易安装说明书,以及一包硬碟螺丝。

▼这两条网路线是CAT.5E规格,可惜没有多赠送CAT6的网路线或是 SFP+ 10GbE 传输线(要是有,就是佛心来了!哈哈)

▼看完配件,接下来就是主角TS-932X要登场了!可以看到QNAP选用了避震效果很好的厚实白色硬泡棉来做机体的保护,可以避免碰撞造成的损害。
 ▌主角登场!!
▌主角登场!!▼接下来,透过一连串的TS-932X外观连续图,你可以大概了解到TS-932X的外观设计,沉稳内敛的黑色系,和简约美型的方形,就是TS-932X的特色!

▼QNAP TS-932X的硬体规格表。
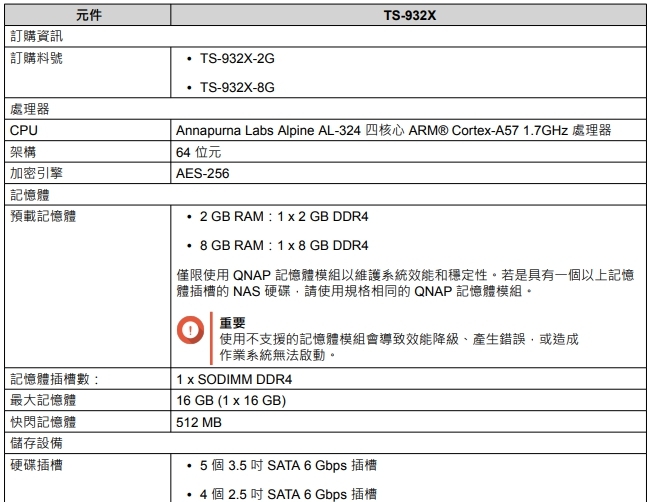
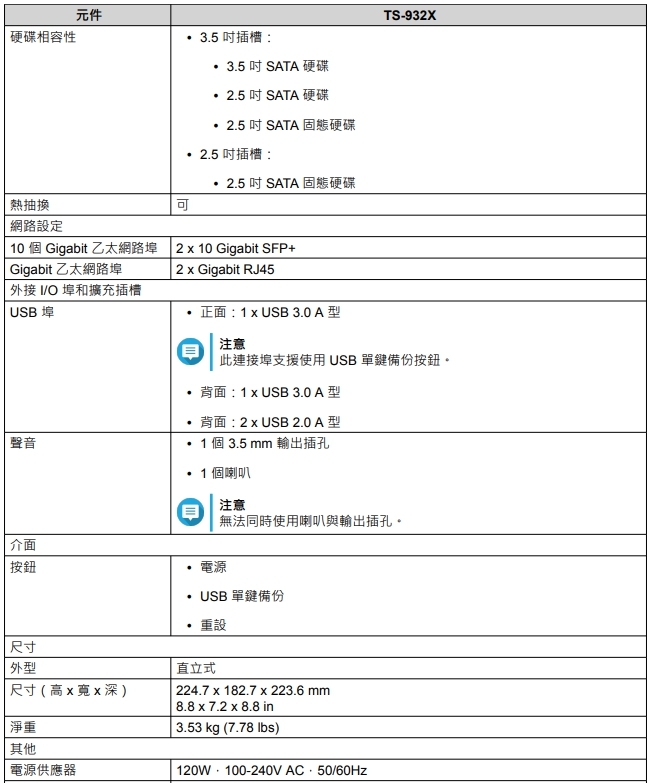
▼重点可以看到是搭载 ARM Cortex®-A57 核心架构,AnnapurnaLabs, an Amazon company Alpine AL-324 四核心 1.7GHz 处理器,能提供更强悍的处理能力,出厂提供2GB或8GB记忆体的机种可供选择(最大皆可支援到16GB),另外重要的是,支援 5 颗 3.5 吋硬碟以及 4 颗 2.5 吋 SSD 专用埠的储存空间,此外更是 QNAP 第一台支援 Qtier™ 的 ARM 架构 NAS,可说是容量与效能兼备。

▼在网路传输部分,除了内建 2个RJ-45 1GbE 网路孔外,还有配置 2 个 10GbE SFP+ 网路埠,可支援 10GbE 高速传输,满足企业对大量档案存取、备份和复原,以及虚拟化应用等高频宽作业的需求。

QNAP TS-932X功能特色重点看
▌1.美型设计▼QNAP TS-932X整个外观设计,采用沉稳、低调的外型风格,外观给人感觉更简洁、更简单化,而发丝纹路设计的控制面板,让低调的 TS-932X 更增添质感。
 ▌2.体积轻小
▌2.体积轻小▼TS-932X 支援 9 颗硬碟大容量,但体积却与一般 4-bay 至 6-bay NAS 的尺寸相当,透过和笔者目前现有的QNAP TS-453A 4bay机种比一比,两者体积相差不大。

▼在透过叠机比较,更可发现TS-932X也只比TS-453A多了一颗硬碟的厚度,让人对TS-932X的轻小体积感到相当的惊艳,但这也归功于3.5吋和2.5吋硬碟巧妙的搭配设计,在直式搭配横式的硬碟机构排列下,大幅减少 NAS 机身多余的尺寸,更显精炼,可说是在容量、效能与体积之间展现最佳平衡点。
 ▌3.配置说明
▌3.配置说明▼QNAP TS-932X直接在前面板,便有内建 USB 单键备份按钮,透过下方的USB3.0埠,可以立即备份所接的USB储存装置里的资料,相当方便。

▼在背后,一旁主要的连接埠区,提供了2个USB 3.0 Type-A 埠,2 个 10GbE SFP+ 网路埠,2个RJ-45 1GbE 网路孔,1 个 3.5mm喇叭插孔,一个小喇叭,另外最上方还有RESET重置按钮和下方的DC IN 电源插头,另外就是配置1个 12 cm 高耐久度的双滚珠轴承系统风扇,提供主机良好的散热功能。
 ▌3.安全锁硬碟槽
▌3.安全锁硬碟槽▼QNAP TS-932X的硬碟抽取架,也颇多巧妙的设计,像是安全锁设计,可以防止不小心误抽取硬碟而导致资料损失的风险。 要取下硬碟架,先下压按下安全锁。

▼接下来,往上拉起板手。

▼最后顺势往外拉出。而装回硬碟架,只要反向操作即可。

▼而再仔细看,板手上面还有一个卡榫,要将抽取架推到底,这个卡榫才能牢牢扣住。

▼而2.5吋的硬碟抽取架,同样也有相同的设计,只不过安全锁要往右压下,即可顺利取下抽取架。

 ▌4.快拆式,硬碟免工具安装
▌4.快拆式,硬碟免工具安装▼而另一个让笔者我感到相当方便的设计就是,QNAP TS-932X的硬碟抽取及安装,采用的是快拆式,免工具即可安装,可以徒手就能搞定硬碟抽取及固定。

▼QNAP TS-932X的硬碟抽取架,采塑胶质料,并镂空设计增加散热效果!

▼在硬碟的安装固定上,只要透过两侧夹具就能快速固定,完全免动到工具。

▼只要将3.5吋硬碟先安装进硬碟抽取架上,然后再用力把两侧固定夹安装上去即可,快速又方便!

▼另外,中间蓝色橡胶圈,可以起到减震的效果,同时也能固定住硬碟机。

▼而在2.5"的硬碟抽取架上,同样也可以免经工具即可以快速安装。

▼因为在抽取架上,四个角落就有固定卡榫。
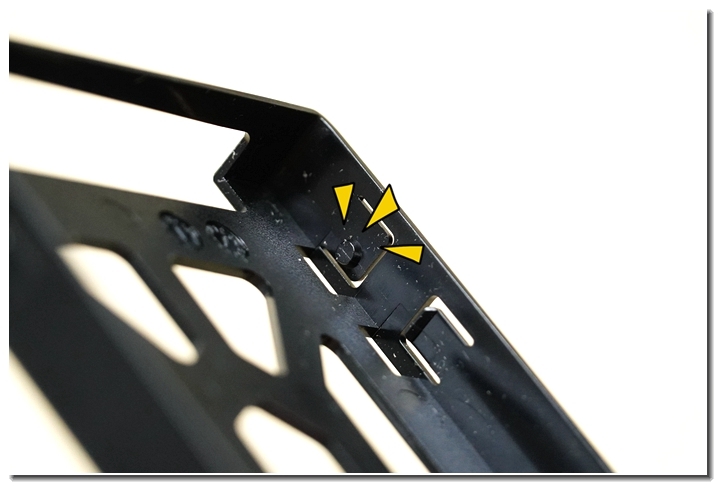
▼所以只要轻轻将硬碟放进,即可以自动固定住。

▼另外,QNAP TS-932X支持热插拔方式增加硬碟,NAS主机免关机状态下,就可以直接加入新的硬碟喔!

 ▌5.内部细部结构
▌5.内部细部结构▼接下来,要来看一下QNAP TS-932X内部结构,通常一般使用者是不需要拆开机体的,不过如果你要添加记忆体,那就要拆开机壳了!拆开机壳也很简单,将背后机壳螺丝卸下,就可以打开了!

▼螺丝卸下后,你可以看到底部有解锁图示,只要将整个外壳往后一推,即可分离了。

▼往内一看,后面一排就是SATA硬碟的扩充子卡。

▼在内部左边,就可以看到记忆体插槽的位置。

▼旁边有黑色散热座的就是Annapurna Labs Alpine AL-324 四核心 ARM® Cortex-A57 1.7GHz 处理器!!
 ▌实务经验分享:QNAP 威联通 QSW-1208-8C 12埠 10GbE 非网管型交换器,打造网路传输效能最高化
▌实务经验分享:QNAP 威联通 QSW-1208-8C 12埠 10GbE 非网管型交换器,打造网路传输效能最高化
▼随着用户对高速网路的需求越来越多下,威联通科技也推出了全新 12 埠及 8 埠的 10GbE/NBASE-T™ 非网管型交换器系列, QSW-1208-8C 及 QSW-804-4C,这两款高速10GbE 非网管型交换器,可以让使用者享受更高的网路频宽及更佳的连线品质,而且两个机种均支援 NBASE-T 技术,可沿用现有 Cat 5e、6 及 6a 线材的网路基础架构,就能享受高速网路的传输性能。

▼QSW-1208-8C 具备 4 个 SFP+ (光纤) 埠及 8 个 SFP+ (光纤)/ RJ45 (铜缆) 复合埠 (共 12 埠),透过复合式设计,让采用这两种介面的装置都可充分运用高速网路优势,将 10GbE 网路升级的投资效益最大化。

▼来,开箱看一下里面的主角QSW-1208-8C。

▼随附的标准配件有,机架固定脚架及螺丝,橡胶垫片,电源线,以及手册说明书。

QNAP 威联通 QSW-1208-8C 12埠 10GbE 非网管型交换器特性: ★具备 12 个 SFP+ (光纤) 埠及 4 个 RJ45 (铜缆) / SFP+(光纤) 复合埠 ★支援10GBASE-T、NBASE-T标准 ★五速 (10GBASE-T/5GBASE-T/2.5GBASE-T/1000BASE-T/100BASE-TX) ★符合IEEE 802.3az节能乙太网路标准 ★节能省电、高效能、低延迟、卓越功能性

▼QSW-1208-8C左边的显示面板灯号,透过标示可以很清楚辨识网路连线的状态。
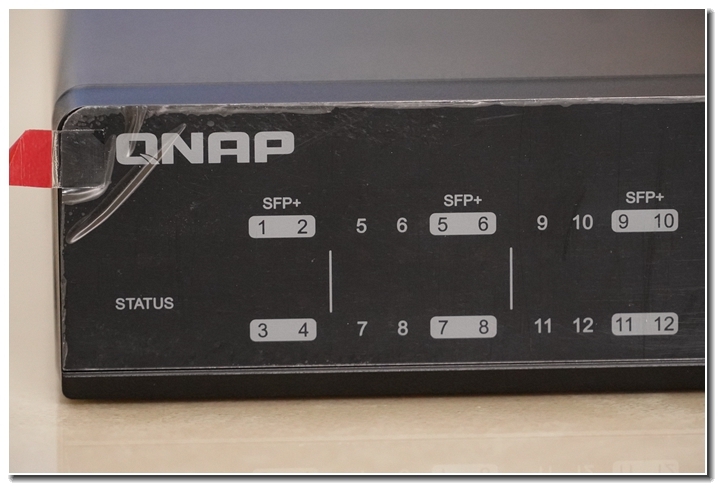
▼QSW-1208-BC提供共12个SFP+ (光纤)埠,其中8埠为SFP+ (光纤)/R145 (铜缆)复合连接埠,可供连接各种不同介面的装置到同一交换器。使用RJ 45介面时,可使用Cat 6a (或更佳)线材进行10 GbE连线。

▼欲串接同一机柜内的伺服器时,则可使用DAC (Direct Attach Copper)连接线透过SFP+埠连接。QSW-1208-BC的背板频宽达240 Gbps,确保每个连接埠都能充分发挥十足效能。

▼QSW-1208-8C搭载智慧型散热系统,会动态侦测连线速度及网路活动并随时调节,所以运作时几乎无声,不仅确保高速网路效能,IEEE 802.3az (EEE)支援可降低用电量,且连线效能丝毫不打折。

▼在实际使用上,笔者也将这台QSW-1208-8C拿到公司网路环境中使用,这台12埠的交换器在机柜中体积就显得很娇小了。
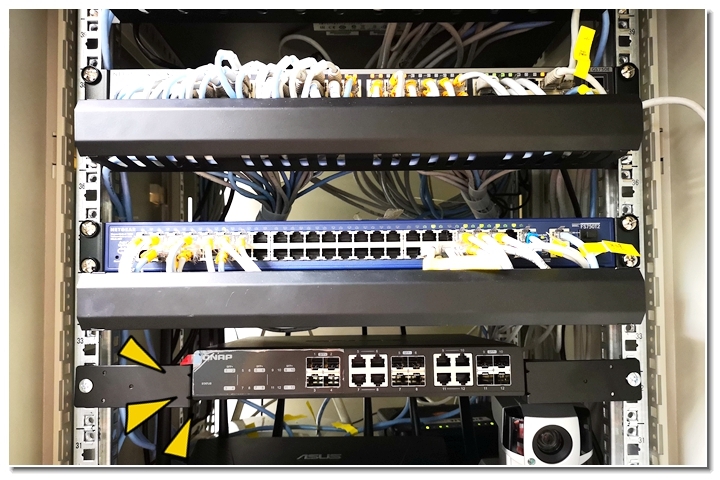
▼由于目前对于更高频宽以用来作为虚拟化、更快备份/还原,以及企业成长中的资料量传输之需求增加,对10GbE网路速度的需求也越来越大。所以QNAP 威联通 QSW-1208-8C 12埠 10GbE 非网管型交换器,它的10GbE可以满足具有效能需求之应用的企业环境。


透过前面文章的开箱介绍,我想大家一定会很好奇究竟网路速度 100M、1G、10GbE的网路磁碟传输效能,到底有多大的差异吧!? 这里笔者简单透过不同的网路设备和测试软体,并汇整成统计表,让大家更能一目了然其中的差异点!
▼为了测试10GbE传输效能,笔者借测一条QNAP SFP+ DAC(直连式铜轴)10GbE网线。

▼在10Gbps 乙太网路实体介面规格中,SPF+ 可说是目前较为最流行的一种,它具备了低功耗、低延迟时间和高稳定性的数据传输等优点。

▼QNAP TS-932X具备了双SPF+ 10Gbps网路埠,可以提供更快的速度传输使用。

▼在电脑端上,安装的是QNAP QXG-10G1T的10Gbps网卡,这张卡采用 Aquantia AQtion AQC107 网路介面控制器,PCIe 3.0 ×4的介面规格,除了可安装在任一具备 PCIe 插槽的 QNAP NAS上,同时也可以安装在具有PCIe X4插槽的个人电脑中!

▼另外,QXG-10G1T 采用的是标准的RJ45接头,线材选用的成本可说是最低也最普遍,不过若想要完全发挥 QXG-10G1T 的 10 GbE 高速优势,记得网路线要选用Cat 6a 的线材才行。
 ▶Parkdale
▶Parkdale先来用Parkdale来测试网路磁碟的传输效能,透过以下数据可以很清楚看到100M→1G→10G的网速差异。
▼100M网路磁碟传输效能测试数据。

▼1G网路磁碟传输效能测试数据。

▼10G网路磁碟传输效能测试数据。

▼从统计图来看,可以看出三种不同网路传输规格的差异,不管在资料的读或写,10GbE的网路磁碟传输效能真的很惊人,较一般1G的网路传输快上7-8倍,若和100M的网路速度来比,更是差距70-80倍以上!!
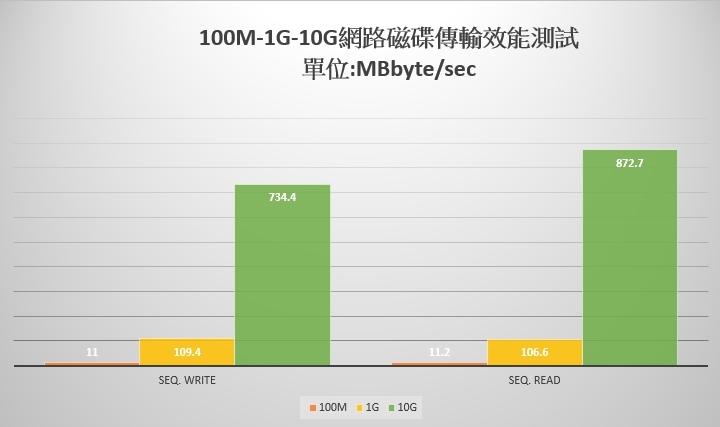 ▶CrystalDiskMark
▶CrystalDiskMarkCrystalDiskMark是一套很受欢迎的磁碟读取效能测试软体,来看一下这三种网路传输速度上的测试数据!
▼100M网路磁碟传输效能测试数据。

▼1G网路磁碟传输效能测试数据。

▼10G网路磁碟传输效能测试数据。

▼从统计图来看,CrystalDiskMark可以很清楚得知三种网路传输的差距,尤其是在4K档案的读写上,10GbE的传输效能更是惊人!!
 ▶档案复制
▶档案复制▼接下来,这个测试很简单,就是单纯从NAS上复制一个2GB档案到电脑,看看三种网路速度传输所需要的时间,可以看到,10G网路只要约8秒,1G网路要多10秒,约18秒完成,而一般100M的网路则需要多达175秒,近3分钟才能完成!

▼透过实际纪录影片,你可以看到10GB网路传输的速度威力,以一部2GB影片来说,只要不到8秒就可以完成复制传输!!

网路连结:
https://youtu.be/...QY_P4
Toshiba NAS级硬碟 看完了主机后,接下来,就是要来看最重要,也是实际负责储存的硬碟了,所谓NAS,就是Network Attached Storage,这个Storage就是指储存装置,通常常见的储存装置就是硬碟了!!
▼这次配合的是,Toshiba N300(HDWN180系列) 3.5吋 8TB 的NAS专用碟。Toshiba的硬碟在业界口碑非常棒,尤其故障率低,稳定性高,成为很多专业玩家的指定品牌。
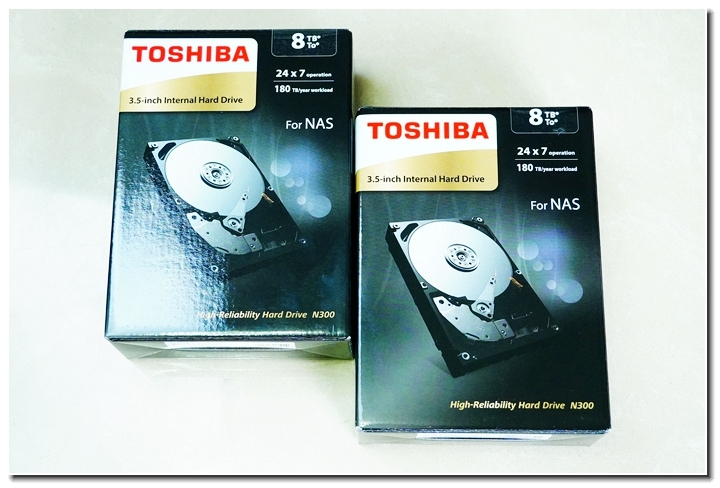
▼目前Toshiba NAS专用碟,国内主要代理商为 AFASTOR 富基电通股份有限公司,富基电通相信大家也都不陌生,旗下代理的TOSHIBA很多商品,像是SD记忆卡等等。

▼打开包装,可以看到里面的保护也非常谨慎,透过防震缓冲包装,可以降低运送途中的碰撞风险。

▼这颗8TB的Toshiba N300(HDWN180系列)的NAS专用碟,具有以下特点:
 ◆7,200 RPM 高转速,128MB 快取记忆体,较5400转硬碟效能快了10%,且平均 seek times少于12ms。 ◆SATA 6Gb/s传输速度◆具备旋转振动感应技术 ◆24*7全年无休的可靠性 ◆100万小时MTBF(平均无故障时间)即时修复的可靠性 ◆NAS专用碟◆支持业界标准512N磁区◆原厂三年有限保固
◆7,200 RPM 高转速,128MB 快取记忆体,较5400转硬碟效能快了10%,且平均 seek times少于12ms。 ◆SATA 6Gb/s传输速度◆具备旋转振动感应技术 ◆24*7全年无休的可靠性 ◆100万小时MTBF(平均无故障时间)即时修复的可靠性 ◆NAS专用碟◆支持业界标准512N磁区◆原厂三年有限保固 ▼这颗8TB的Toshiba N300(HDWN180系列),具备多重冲击感测技术可以提高稳定性,另外还有Toshiba Stable Platter技术,提高防震、耐摔,TOSHIBA Ramp Load技术,有效降低耗能,让NAS装置可以更省电。

▼这颗Toshiba N300(HDWN180系列)8TB的NAS专用碟,采用标准 SATA 6.0 Gbit/s 传输介面。

▼Toshiba Stable Platter技术运用连结,可以让转轴马达稳定马达两端转轴,减少系统所导致的震动,确保高耐受度零组件在严苛环境下的耐用度,同时搭配TOSHIBA Ramp Load技术、减少磁头磨损并降低功耗,提升可靠性和高度保障。
 ▼为什么要用NAS专用碟?
▼为什么要用NAS专用碟? 一般桌上型的硬碟工作负载使用设计是5天x8小时,而NAS硬碟因配合网路使用环境,因此要求是 24x7 全天候运转的耐用设计。 NAS硬碟的使用,绝大多数通常都是将多颗硬碟放在NAS机台中,为了让硬碟在运转的过程中有着高度稳定效能,所以NAS的硬碟都会内建旋转振动感应器,稳定硬碟读写效能。
 效能测试分享
效能测试分享▼接下来就要来看这颗Toshiba N300(HDWN180系列)8TB的NAS专用碟的效能表现了! 测试环境:OS WIN10,处理器INTEL I7-8700K,主机板华硕Z370-H,记忆体为DDR4-8GBX2双通道。

▼这一套crystal disk mark,也是很多人喜欢用来测试读写效能表现的软体,来看看这颗Toshiba N300(HDWN180系列)8TB的表现。 在CrystalDiskMark 5.22软体测试下,档案大小设定为1GB时,循序读取效能为246.8MB/s、循序写入效能为246MB/s;4K读取效能为0.712MB/s、4K写入效能为1.082MB/s!

▼接下来,透过Anvil's Storage Utilities来试试看,这套软体透过评分来显示硬碟的读取指数。 可以看到读取评分为275.87,写入评分为240.94,而总得分是516.81。

▼AJA System Test,是由AJA这家专做影音IO设备的厂商所开发的一套测试储存装置读取写入的软体,也来看一下这颗硬碟的表现。 在AJA System Test测试下,读取效能最高约为232MB/s、写入效能为234MB/s,效能表现不错。

ATTO Disk Benchmark 是许多厂商很爱用的硬碟效能测试工具,主要目的是让我们测试每颗硬碟的不同读写速度与读写稳定度…等等差异与相关数据,透过 0.5 K、1K、2K、4K、32K、64K…至最高 8192 K 的不同资料封包大小与 64K~2GB 等总档案大小,来测试各种情况下的读写效能与速度。
▼可以看到,这颗Toshiba N300(HDWN180系列)8TB的NAS专用碟,在资料4KB的状况下,即可达到读取效能为246.8MB/s、写入效能为246MB/s的稳定表现,而且性能相当的稳定。
 ▌金士顿 DC400 480GB 2.5吋 SATA-3 企业级固态硬碟
▌金士顿 DC400 480GB 2.5吋 SATA-3 企业级固态硬碟
▼QNAP TS-932X的另一特点,就是可以搭配四颗2.5吋的SSD固态硬碟,透过高速的SSD效能,可以拿来当作快取 与 Qtier 自动分层储存,这样可以让系统效能达到最佳化。

▼这次搭配的是金士顿 DC400 480GB 2.5吋 SATA-3 企业级固态硬碟。

▼金士顿这个国际大厂牌,我想就不必多介绍了,它的产品品质早已深植在每个使用者心中了。

▼来看一下这次搭配选用的DC400 480GB系列固态硬碟的特色。
 ◆原厂数值 :读555M/写535M ◆使用稳定耐用 MLC 颗粒 ◆高IOPS低延迟,使资料中心强大稳定 ◆最新smartECC修复还原功能 ◆企业SMART工具,追踪硬碟用量/寿命/温度◆SmartRefresh防护 ◆硬体式技术,有效减少资料毁损 ◆OP预留空间,让硬碟更稳定耐用 ◆平均使用寿命200万小时 ◆原厂五年有限责保固
◆原厂数值 :读555M/写535M ◆使用稳定耐用 MLC 颗粒 ◆高IOPS低延迟,使资料中心强大稳定 ◆最新smartECC修复还原功能 ◆企业SMART工具,追踪硬碟用量/寿命/温度◆SmartRefresh防护 ◆硬体式技术,有效减少资料毁损 ◆OP预留空间,让硬碟更稳定耐用 ◆平均使用寿命200万小时 ◆原厂五年有限责保固 ▼金士顿 DC400 480GB硬碟,具有高IOPs和低延迟,针对大部分的读/写工作提供持续稳定的高IOPs和应用程式低延迟性,缩短等候时间并提升程式效能
 效能测试分享
效能测试分享▼接下来就要来看这颗金士顿 DC400 480GB 2.5吋 SATA-3 企业级固态硬碟的效能表现了! 测试环境:OS WIN10,处理器INTEL I7-8700K,主机板华硕Z370-H,记忆体为DDR4-8GBX2双通道。
 先来看一下在AS SSD Benchmark下的表现,这是为一款SSD 固态硬碟传输速率测速工具。此软体可以测试固态硬碟持续读写等效能表现,它包含6项综合测试及3项档案复制测试,测试时不使用作业系统快取,预设是以1GB的档案大小来测试读写数据,4K测试是随机选取4K区块进行读写效能测试,4K-64Thrd测试是与4K测试相应,只是读写操作分布于64线程,而Acc.time是测试档案的存取时间,可以透过测试总分(Score)来进行硬碟效能比较。
先来看一下在AS SSD Benchmark下的表现,这是为一款SSD 固态硬碟传输速率测速工具。此软体可以测试固态硬碟持续读写等效能表现,它包含6项综合测试及3项档案复制测试,测试时不使用作业系统快取,预设是以1GB的档案大小来测试读写数据,4K测试是随机选取4K区块进行读写效能测试,4K-64Thrd测试是与4K测试相应,只是读写操作分布于64线程,而Acc.time是测试档案的存取时间,可以透过测试总分(Score)来进行硬碟效能比较。 ▼在AS SSD Benchmark软体测试下,档案大小设定为1GB时,循序读取效能为484.98MB/s、循序写入效能为506.99MB/s;4K读取效能为30.72MB/s、4K写入效能为310.04MB/s,测试评分为,读取467分,写入451分,总分1168。

▼接下是在crystal disk mark的表现。 在CrystalDiskMark 5.22软体测试下,档案大小设定为1GB时,循序读取效能为549.3MB/s、循序写入效能为528MB/s;4K读取效能为30.18MB/s、4K写入效能为91.16MB/s!

▼再来,透过Anvil's Storage Utilities来评分显示硬碟的读取指数。 可以看到循序读取效能为530.71MB/s,读取评分为1706.38;循序写入效能为485.54MB/s,写入评分为2604.10,而总得分是4310.47。

▼在AJA System Test测试下,读取效能最高约为488MB/s、写入效能为528MB/s,效能表现非常快。

▼最后,来看一下在ATTO Disk Benchmark 测试下的表现。 可以看到,,在资料32KB的状况下,即可达到最佳效能表现,读取效能最高来到为564MB/s、写入效能为544MB/s的稳定表现,而且性能真的快又稳定。


▼在快速介绍完整个QNAP TS-932X外观及相关配件后,接下来就要来实际上机使用QNAP TS-932X,当然还是有些步骤要来完成:
1.安装硬体:将硬体机正确、牢固的安装进硬碟抽取架上,并放入TS-932X中,并连接上网路。
2.安装韧体:韧体就是QNAP TS-932X的系统软体,QNAP称之为QTS,就像个人PC上执行的微软WINDOWS作业系统一样,也必须帮TS-932X安装原厂提供的系统韧体,这样TS-932X才能启动运作。
3.开始使用:透过PC,NB或是行动装置,来开始使用TS-932X的各项功能。

▼接下来,可以先上一下官方网站上的介绍
https://start.qnap.co...dex.php,在主画面中,可以选择你的NAS机种,像这台TS-932X,硬碟数目是9颗,型号就是TS-932XB,接下来就会详细的图形教学,帮助你快速上手。 当然,你也可以省略上一步骤,直接看笔者提供的以下韧体的快速安装方法。

▼要把韧体快速安装进QNAP TS-932X中,主要透过这两种方式:
1.云端安装:若NAS已连接到网际网路,可利用机身或包装内附的Cloud Key来安装韧体。
2.Qfinder Pro电脑软体工具安装:本地网路连接安装:如果没有连线至网际网路,也可以透过区域网路的连接,使用Qfinder Pro找到NAS并进行韧体安装。
 就实地使用经验上,笔者会推荐方法2的Qfinder Pro电脑软体工具来安装韧体,当然,这两种方式,你的QNAP NAS主机一定要连线到具备网际网路连网能力的网路环境才行。 ▌1.Qfinder Pro安装韧体;同时管理QNAP NAS的最佳利器
就实地使用经验上,笔者会推荐方法2的Qfinder Pro电脑软体工具来安装韧体,当然,这两种方式,你的QNAP NAS主机一定要连线到具备网际网路连网能力的网路环境才行。 ▌1.Qfinder Pro安装韧体;同时管理QNAP NAS的最佳利器▼Qfinder Pro这套软体,可以帮助使用者快速搜寻、安装及存取区网内的 QNAP NAS。而且它几乎全自动,免设定,只要下载安装好后,同时要确定QNAP NAS和你的电脑是在同一网域内,它就能自动帮你搜寻QNAP NAS。

▼Qfinder Pro 提供 Windows、Mac 及 Ubuntu版本供不同系统使用者使用,只要连到
https://www.qnap.com/...ilities就能免费下载。

▼当利用Qfinder Pro找到TS-932X后,系统就会发现TS-932X尚未安装韧体,并自动提示你进行智慧安装。

▼透过Qfinder Pro的智慧导引安装,系统会自动下载适当的韧体到你的TS-932X,并进行安装,这时约需等待数分钟时间。

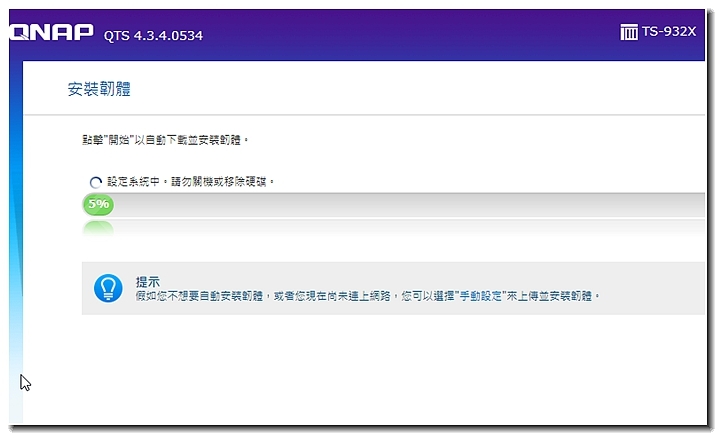
▼当安装韧体完毕,TS-932X就会自动重新开机。整个韧体安装过程都是全自动,而且快速方便。

▼另外,第一次设定时,系统也会提供智慧导引功能,一步一步提示你进行帐号、密码、网路等等相关细节的设定,只要跟着指引就能完成相关设定工作。
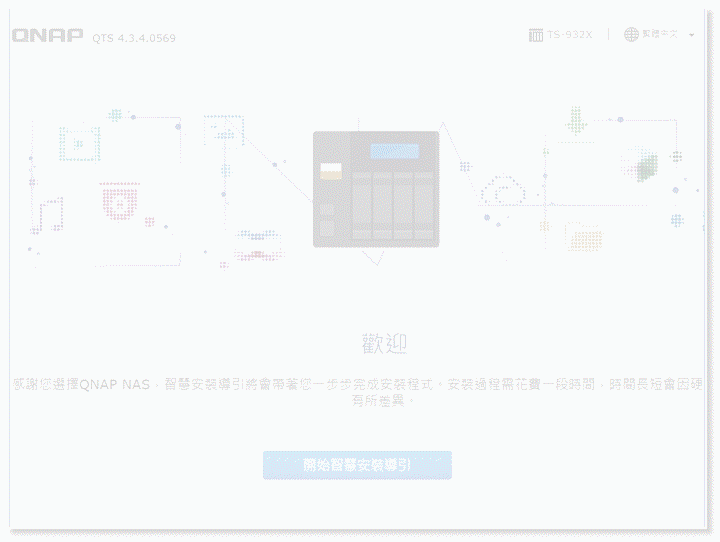 ▌2.云端安装韧体
▌2.云端安装韧体▼云端安装可以说是相当快速安装韧体的方式,全程几乎都是自动帮你完成韧体的下载及安装,使用方式也很简单,首先先找出机身或包装内附的Cloud Key。以QNAP TS-932X为例,它的Cloud Key可以在机壳上的贴纸中找到。

▼这组Cloud Key是独一无二的序号,当NAS接上电并连上网路后,它会送出本身机器的资讯到myQNAPcloud伺服器中,再透过这组Cloud Key,系统就会自动帮你下载适当的版本的韧体到你的NAS机器中,全程都是自动,相当方便。
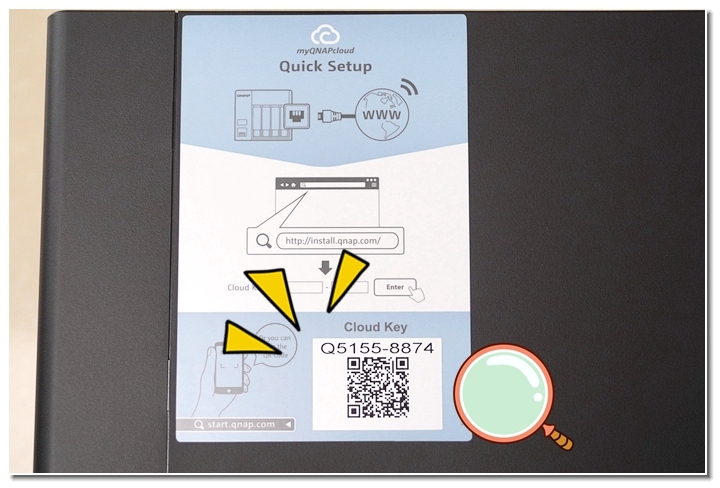
▼QNAP提供两种云端安装方式,第一透过手机的QR CODE扫描功能,只要拿起手机,打开QR CODE扫描工具,对准下方的QR码。

▼这时候,就会自动帮你连结到QNAP官方的myQNAPcloud网页中,同时也会自动带入Cloud Key序号,同时远端伺服器就会自动和这台TS-932X连线,并下载韧体到TS-932X。手机就可以安装韧体,可说是相当的方便。

▼只不过,在安装的过程中,会要求输入某些资讯,但由于并非针对手机优化的介面,导致字体太小,或是点选不方便,反而带来相当程度的不便,这部分应该要请QNAP工程师,在针对行动装置安装韧体部分,介面上的优化还是相当重要的!

▼而另一种安装方式,就是打开电脑浏览器,并连接到QNAP myQNAPcloud网页,(
http://install.q...m/set),就会看到以下画面,输入Cloud Key,即可连接到你的NAS主机了!

安装过程毋须使用光碟片,也可以同时注册 myQNAPcloud 帐号以享有更多服务。您毋须安装额外的软体,所有的安装流程在线上一气呵成。
▌3.myQNAPcloud 服务▼在输入Cloud Key后,出现的第一个画面不是系统相关,而是QNAP ID,这个是QNAP原厂提供的myQNAPcloud 服务的帐号,如果之前已经有了帐号,那么直接输入即可,如果是第一次使用,请点选下方建立QNAP ID,来进行注册,完全是免费的!

▼myQNAPcloud 服务可以透过DDNS或是cloudlink等远端服务,最大的好处就是,不用申请固定IP就能取得网域名称,使用者只要输入在myQNAPcloud 所申请的主机网址,就可以在远方连结到你的NAS主机,相当的方便。


▼当完成QNAP ID申请后,接下来就是要替你的NAS主机取个名称,这个名称就会成为以后网路连线的网路位址,所以记得要一个好记的名称。像笔者替 TS-932X 取一个"kidkraft"名称,透过myQNAPcloud 服务,就会产生一组
http://qlink.t...kraft网路位址,就算没有申请固定IP,也能顺利透过myQNAPcloud进行DDNS转址,顺利连到自己的NAS主机。

▼接下来,透过笔者的这段影片安装示范,可以帮助你更快速了解QNAP QTS韧体安装的过程。
https://www.youtube.com/watch?v=wEljxLlHEFo  ▌4.QTS系统初识
▌4.QTS系统初识▼当安装完QTS韧体后,就可以准备要登入到系统中,登入的画面是很有趣的相片墙为背景,点选左边的登入按键即可。
 ▌QTS特速:简洁、易辨识界面
▌QTS特速:简洁、易辨识界面▼进到桌面,第一眼的整个介面,你会感觉到相当舒适,一来每个图形ICON大小都相当大,相当容易辨识,第二每个功能排列不会太密集,第三桌面的排列设计容易上手,所以整体第一眼给人的感觉就相当舒服。

▼QTS的主选单,就是WINDOWS的开始功能表,是设计在左上角,往下拉显示,QTS所有的功能设定都可以在这里找到。

▼而右上角,则是安排有通知,搜寻,登出等功能。

▼而最右边则有一个DASHBOARD,可以呼叫出目前系统运作的状况。
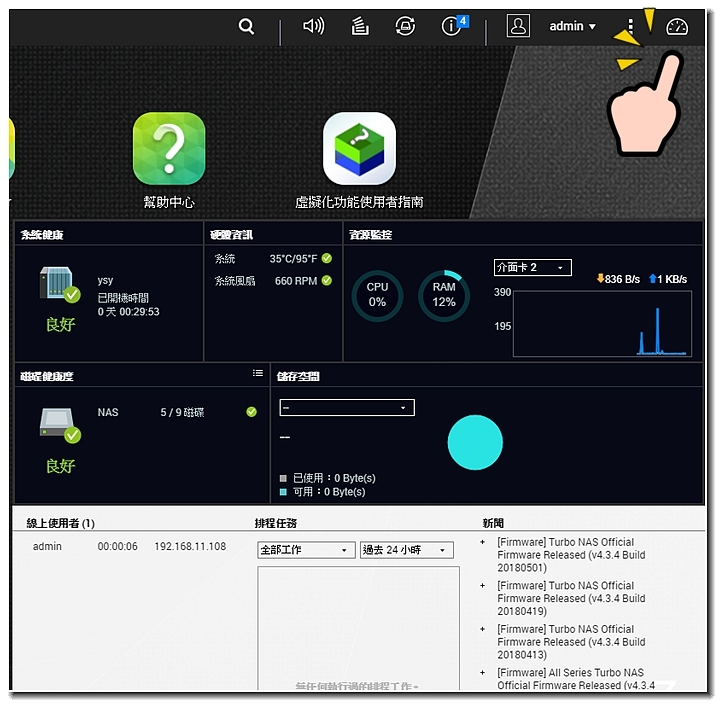
▼在左下方的机器人图示,是新版QTS 4.3.4以上新增的功能,称之QBOOST,就像一般手机里常见到一键加速或是一键清理垃圾的功能一样,帮助你快速将系统整理干净,让系统运作更顺畅。

▼而在整个功能中有几个重点,第一个就是这个APP CENTER,你也可以把它看成是手机里APP商店一样,整个QTS系统的扩充功能,都可以在这里下载。

▼另外,就是这个控制台,举凡系统设定,帐号群组设定都是在这边搞定。

▼最后就是这个FILE STATION档案总管,和电脑的档案总管功能一样,举凡档案整理,复制移动,快照....等等,这个几乎可算是最常用的功能之一。
 ▌详细的线上说明
▌详细的线上说明▼在QTS系统中,也提供完善的线上说明,毕竟NAS系统有许多较专业的术语及功能,透过线上说明,可以帮助使用者快速排除状况。

▼另外,每个功能上,你也可以找到右上角的问号"帮助",以进行各项问题的搜寻及解答!
 ▌实务经验分享:QNAP Qtier自动分层技术,达到企业储存装置效能最佳化
▌实务经验分享:QNAP Qtier自动分层技术,达到企业储存装置效能最佳化
对公司企业来说,NAS储存装置可说肩负起整个企业资料的储存运作,所以NAS储存装置的性能就会攸关企业工作的效率。 对资讯产品来说,处理速度越快的产品,价格一定就会越贵,如何在成本和效能间取得一个最佳平衡,就是一个很重要的课题。

▼就目前常用的储存装置SSD固态硬碟和一般硬碟来说,SSD固态硬碟拥有高效能但价格却是数倍于一般硬碟,而且单颗储存容量也无法和一般硬碟相比,所以目前最常见的就是SSD固态硬碟和一般硬碟混合配置,既可以保有SSD的高效能,又能有一般硬碟大容量的使用空间。

在以往,即使使用SSD固态硬碟和一般硬碟混合配置,往往也需要IT人员手动规划和设定不同资料所应存放之装置,不仅不便,往往也无法将两者配置性能最佳化。
因此QNAP Qtier 自动分层储存技术便应运而生,有了Qiter帮助,就能让小型企业或办公室,在投入相对较低的硬体成本下,就能获得最佳的网路储存性能。 ▼什么是QNAP Qtier?简单来说,Qtier透过智慧判断能够自动依照资料使用频率来进行分层,结合三种分层和储存池进而达到储存装置效能与容量的最佳化。
 当判别资料是经常存取的资料时(HOT DATA),就会自动将其搬移到效能快速的SSD固态硬碟上,透过SSD的高性能快速取得资料,更能提升整体 I/O 快取吞吐速度。 当判别资料是较少存取的资料时(COLD DATA),就会自动将其搬移到低成本、高容量的硬碟上,兼顾成本和效能以符合整体成本效益。 ▼而目前Qtier 已更新到 2.0 版,新版Qtier的特色功能: 自动学习 Qtier 2.0 支援智能资料感知。管理者可以启用自动排程,由系统主动分析储存池读取及写入的 I/O 量,决定适合的时间点进行资料分层转移,并自动调整资料移转的速度。智能资料感知的学习机制每一天都会运作,让储存效率达到最高。
当判别资料是经常存取的资料时(HOT DATA),就会自动将其搬移到效能快速的SSD固态硬碟上,透过SSD的高性能快速取得资料,更能提升整体 I/O 快取吞吐速度。 当判别资料是较少存取的资料时(COLD DATA),就会自动将其搬移到低成本、高容量的硬碟上,兼顾成本和效能以符合整体成本效益。 ▼而目前Qtier 已更新到 2.0 版,新版Qtier的特色功能: 自动学习 Qtier 2.0 支援智能资料感知。管理者可以启用自动排程,由系统主动分析储存池读取及写入的 I/O 量,决定适合的时间点进行资料分层转移,并自动调整资料移转的速度。智能资料感知的学习机制每一天都会运作,让储存效率达到最高。  随选即用 On-Demand Qtier 2.0 在每个阶段都可弹性启用,不再受限于一开始建立储存池时就须设定。您可依应用需求弹性为 NAS 安装 SSD、QM2 扩充卡,或连接储存扩充设备,再透过储存空间总管,将单一储存池自由加入新的分层,并立即升级启用 Qtier*。
随选即用 On-Demand Qtier 2.0 在每个阶段都可弹性启用,不再受限于一开始建立储存池时就须设定。您可依应用需求弹性为 NAS 安装 SSD、QM2 扩充卡,或连接储存扩充设备,再透过储存空间总管,将单一储存池自由加入新的分层,并立即升级启用 Qtier*。 智能感知 (IO Aware),效能提升更显着 系统将在 SSD 层将能保有预留空间,随时支援临时出现的高随机读写重要应用,提供如同 SSD 快取般加速 IOPS 效能的益处。此功能将可避免若 SSD 层空间已完全被占用,而无法应付突如其来的高密集存取重要应用的需求。
智能感知 (IO Aware),效能提升更显着 系统将在 SSD 层将能保有预留空间,随时支援临时出现的高随机读写重要应用,提供如同 SSD 快取般加速 IOPS 效能的益处。此功能将可避免若 SSD 层空间已完全被占用,而无法应付突如其来的高密集存取重要应用的需求。 自订配置优先权 Qtier 2.0 支援「自订配置优先权」。管理者可透过手动方式,决定每个共用资料夹的资料应该要优先往指定的分层移动,让资料分层分区储存更符合系统环境与应用需求,确保 SSD 有效提升关键资料及应用的存取效能,达到资源最佳化。
自订配置优先权 Qtier 2.0 支援「自订配置优先权」。管理者可透过手动方式,决定每个共用资料夹的资料应该要优先往指定的分层移动,让资料分层分区储存更符合系统环境与应用需求,确保 SSD 有效提升关键资料及应用的存取效能,达到资源最佳化。 ▌建立Qtier
▌建立Qtier▼要建立Qtier步骤相当简单,首先在NAS内需要有SSD和一般硬碟等不同种类的硬碟!!

▼然后到[储存与快照总管]>[储存空间]>[新储存池]建立新的储存池。

▼在储存池建立精灵中,你就会看到建立Qtier的选项,把它勾选即可。

▼接下来你就会看到,系统会自动将不同种类硬碟分层,由于搭配3颗硬碟,所以我们可以选择RAID5型态,RAID 5可同时兼具加速与容错功能,最少需要3颗硬碟,不过最多只能坏1颗硬碟,坏1颗硬碟都还可以将资料Rebuild回来。

▼而SSD固态硬碟就会自动分层为超高速SSD。

▼最后,确认OK后,按下建立就可以完成具备Qtier的储存池建立了!

 ▌Qtier的管理
▌Qtier的管理在建立Qtier后,你还可以进入Qtier的管理介面来做一些设定,例如自动分层设定工作排程,或是浏览Qtier使用的统计数据。
▼点选[储存与快照总管]>[储存空间]>[点选右上的QTIER功能]>[进入管理Qtier储存池]
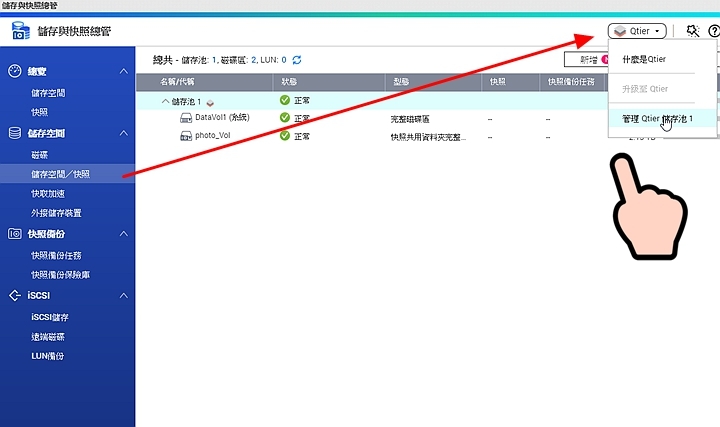
▼QNAP Qtier主要依照储存硬碟种类而分成三种分层,第一层是超高速层,主要是SSD硬碟,第二层是高速层,如SAS drivers,第三层则是一般硬碟的容量层。
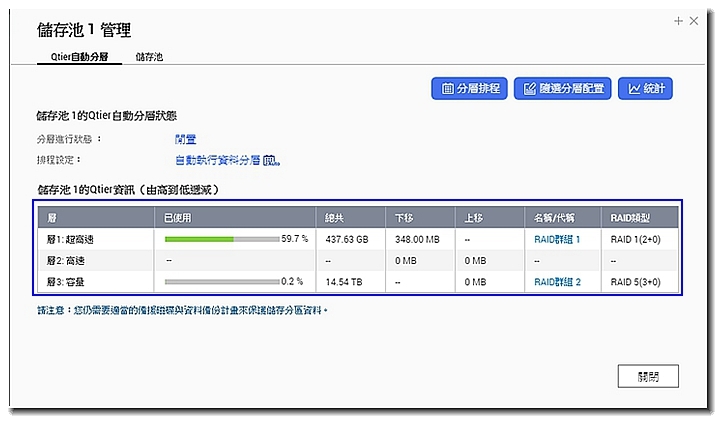
▼从QTS 4.3.0起,Qtier新增自动执行资料分层功能,可以不必一步一步手动分层排程。此智能分层设置会让系统在低或高CPU负载时自动开始或停止档案的分层搬移。 不过,你也可自行设定自动分层的工作排程,例如让QNAP NAS在何时自动执行分层任务以避开尖峰期间
。
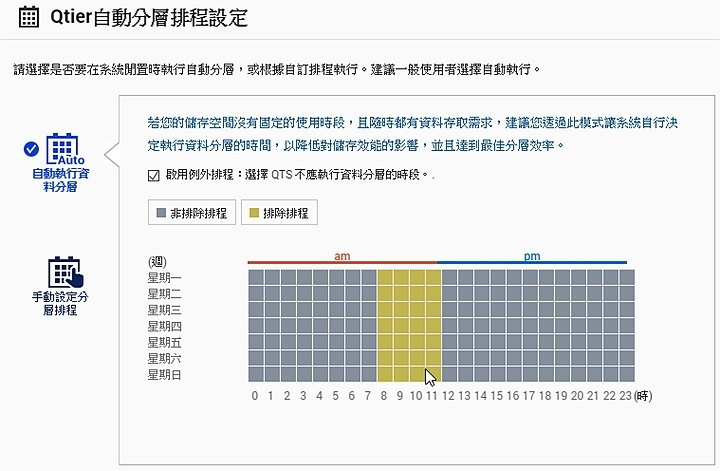

▼而且使用者也可以自订所需要进行Qtier的目录。

▼最后,你可以透过统计功能来查看自动分层任务的细节与纪录。在这里的资讯同样包含不同分层于每次自动分层任务后的资料移动量与容量使用率。并且,此处所提供的任务消耗时间也可以用来了解自动分层的效率是否有出现异常。
 ▌Qtier效果测试
▌Qtier效果测试▼到底,QNAP Qtier能带给系统有多大的性能改进,笔者我就来试一下,透过虚拟机工作站Virtualization Station,来测试一下!!(由于TS-932X不支援虚拟机工作站,所以是用笔者目前的TS-432A来测试)

▼先建立好两个目录,一个是有Qtier技术,一个则是一般目录,无Qtier技术。

▼然后分别建立两个不同的虚拟WINDOWS系统,一个放在有Qtier技术的目录,另一个则是没有Qtier技术。

▼第一段影片,是有Qtier技术,在进入系统后,执行AJA System Test读取测试。
https://youtu.be/...XIijU▼第二段影片,无Qtier技术,同样也执行AJA System Test读取测试。
https://youtu.be/...gShks小结▼在AJA System Test测试下,仔细可看到左边的标示,是在有Qtier技术的目录下,读取效能最高约为341MB/s、写入效能为129MB/s,效能表现非常快。
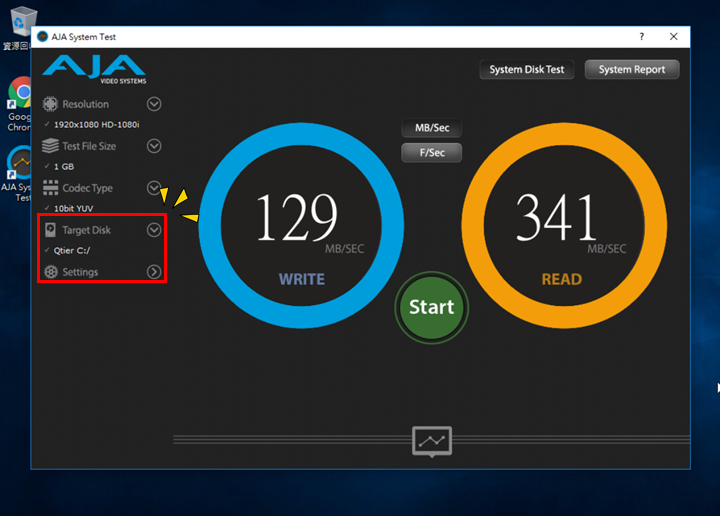
▼第二段则是无Qtier技术,同样仔细可看到左边的标示,是在无Qtier技术的目录下,测试结果,读取效能最高约为130MB/s、写入效能为56MB/s,这两者一比较,就可以发现QNAP Qtier可以大幅改善系统的存取速度,大大提升I/O的效能。
 ▌实务经验分享:QNAP VJBOD共享网路硬碟空间
▌实务经验分享:QNAP VJBOD共享网路硬碟空间
▼当NAS空间快满了,MIS部门可能开始要张罗扩充新的硬碟空间,但有时后紧急要储存资料,等不及新的硬碟安装,甚至NAS的可插硬碟数量已满,又要花一笔钱重新购置NAS主机.....

▼偏偏其它部门的NAS主机,却是"闲嘎掠虱母相咬",空间还剩一大堆,真会让人气得跳脚。

▼这些闲置空间不仅使用率低落,也会造成企业成本浪费,如果这些闲置空间能透过网路分享,那该多好???

▼QNAP的VJBOD可以帮你解决这个问题,
秉着"全家就是你家,你们的硬碟,通通都是我的空间"分享理念,VJBOD功能能帮你连接到网路上其他的QNAP NAS主机,将它们的闲置储存空间当作本机空间般使用,让企业里的每一台 QNAP NAS 的空间使用效率均达到最高。

▼QNAP VJBOD的优点,就是免实体连接,你可以利用高速网路(如1GbE、10GbE等)就能连接高达
8 台远端QNAP NAS来当作你的硬碟空间,而且除了储存池建立外,还能执行快照撷取、或媒体资料库索引编译等任务。

▼不像JBOD需要透过实体扩充单位之连接限制,VJBOD 是网路型 JBOD,透过网路线来扩展储存空间,让扩充 NAS 的储存空间不再只能依赖传统的实体外接扩充装置。而且透过采用 iSCSI 网路传输协定,VJBOD 可搭配 10GbE/40GbE 高速网路连线,可确保高速的传输效能,
所以企业同时有多部的QNAP NAS就能弹性使用大量储存空间,让每一台 QNAP NAS 的空间使用效率达到最高效率。 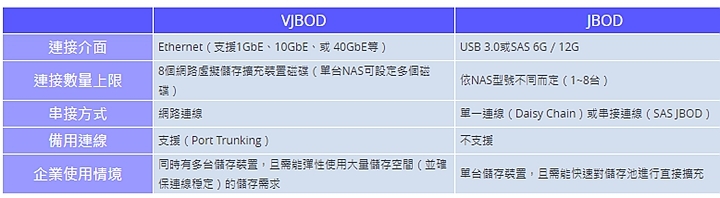 ▌建立VJBOD
▌建立VJBOD要建立VJBOD,过程真的很简单,也多亏了QNAP工程师的努力,要瞬间拓展VJBOD网路储存空间,真的是不费吹飞之力,不过要使用前,相关资料还是要准备好,像是欲连接NAS的网路位址及登入帐号密码,还有QTS要4.2.1以上的版本,而且远端NAS要具备ISCSI和储存池。 ▼首先,点选[储存与快照总管]>[储存空间]>[点选右上的VJBOD功能]>[建立虚拟扩充柜]


▼接下来的重点就是,你要知道想要连接NAS的网路位址,如果是在同一网域下,可以按下发现,透过NAS系统自动来帮你搜寻网路上其他的QNAP NAS,找到后记得要打上登入的帐号/密码。

▼当成功登入到远端NAS后,系统会列出远端NAS可用的储存池空间,点选想要建立的位置即可。

▼接下来,看你是否要启用CHAP认证,也可以直接略过。

▼然后,选择一下想要建立的虚拟LUN磁碟容量大小。
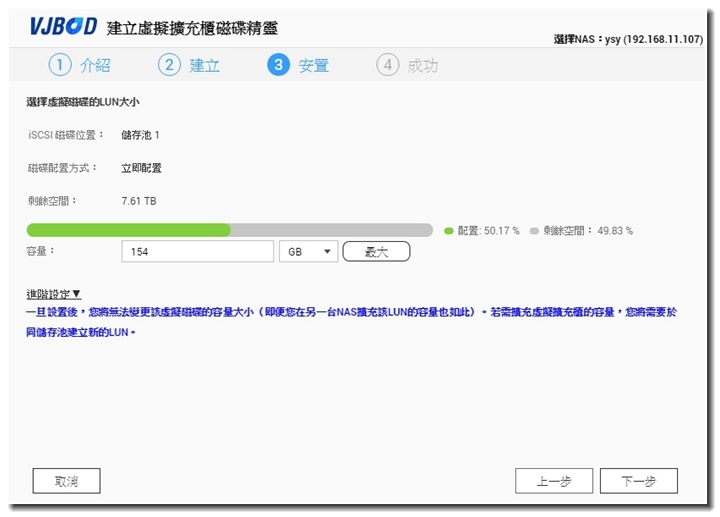

▼最后按下完成,即可完成和远端NAS的VJBOD建立,过程真的非常简单方便!
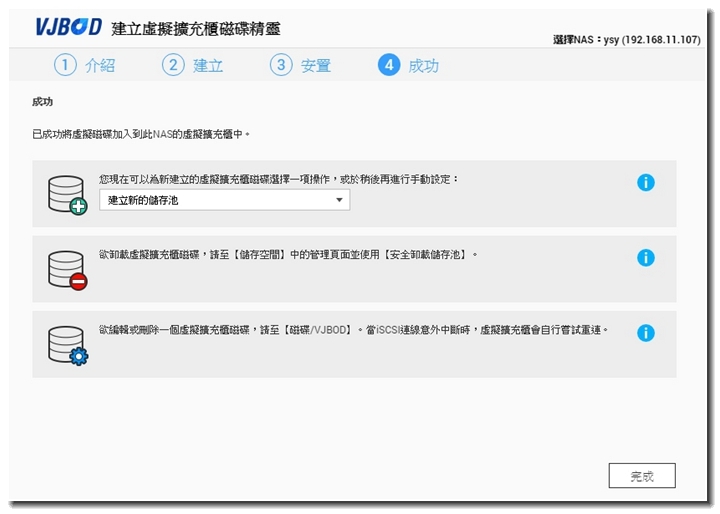 ▌建立VJBOD 储存池和磁碟空间
▌建立VJBOD 储存池和磁碟空间▼当VJOBD成功连接到远端NAS后,接下来就要来规划远端磁碟的储存池容量,基本上,就是把它当作你本机硬碟一样的操作设置,建立储存池,然后再设磁碟空间。
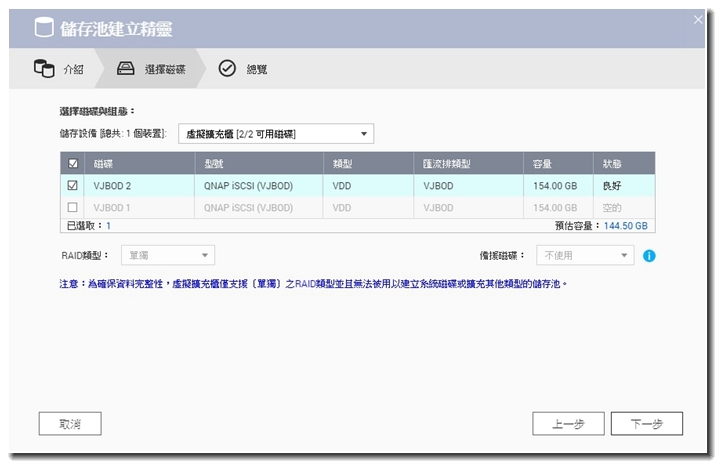
▼同样,再规画一个磁碟空间,设置完毕后,即可以正常使用了。

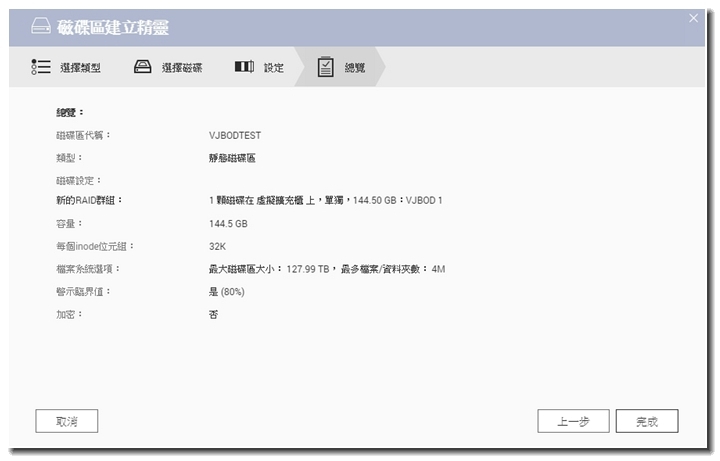
▼成功设立好VJBOD磁碟区后,你在档案总管上,会看到独立的VJBOD虚拟扩充柜目录,就能把它当作你的本机硬碟使用了!!

▼VJBOD虚拟扩充柜,不仅能当作额外的储存空间,它也能执行其它的功能,像是执行快照撷取、或媒体资料库索引编译等任务。
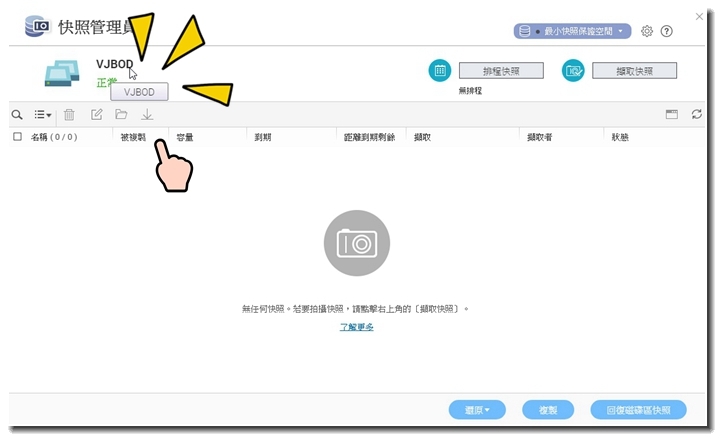 ▌实务经验分享:QNAP QVR Pro 打造安全监控系统
▌实务经验分享:QNAP QVR Pro 打造安全监控系统
▼监控系统,现在几乎是每个企业都会有的安全设备,在目前的工作环境下,公司的监控系统还是用传统一般的监控录影机来担任,其实QNAP本身就能化身为一台监控录影主机,不但有安全备份,更大的可弹性配用的VJBOD空间,以及录影备援机制,可确保监控不中断,这些功能都是一般传统监控录影机所没有的!!
所以在QNAP NAS下,企业就能以最小成本,获得最专业的监控防护安全功能。  ▌建立QNAP QVR Pro
▌建立QNAP QVR Pro▼要使用QNAP QVR Pro的功能,其实很简单,首先进入到APP CENTER中,安装下载QNAP QVR Pro这套APP。

▼整个过程仍是秉持QNAP一贯简单的流程,顺着指示,按下一步即可完成,真的没有甚么难度可言。
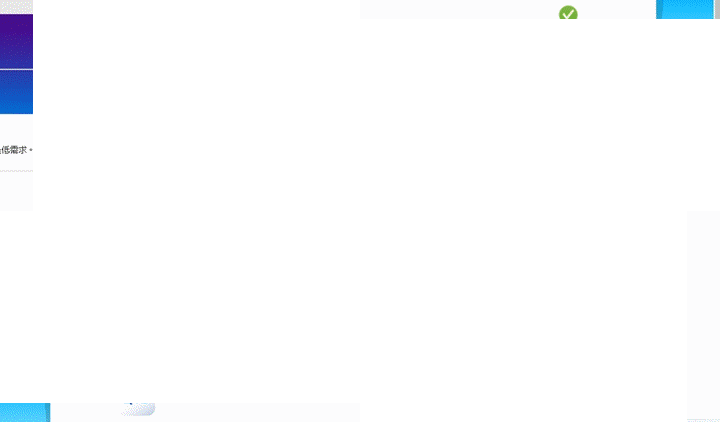 ▌专属的储存空间+录影备援机制
▌专属的储存空间+录影备援机制▼当打开QNAP QVR Pro,首先我们就要来建立一个"录影空间"。
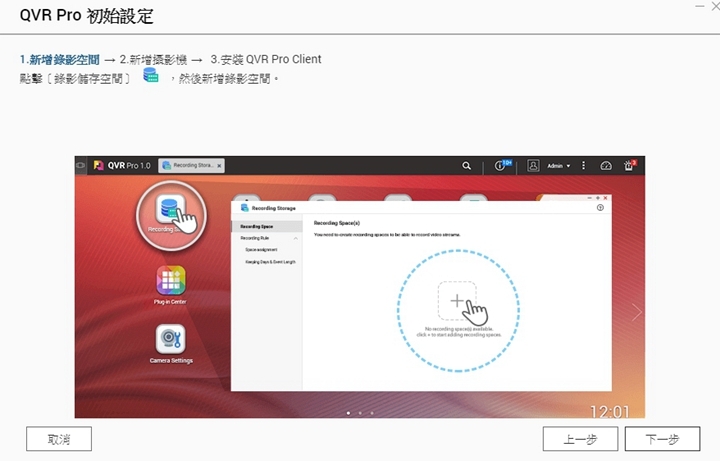
▼在QNAP QVR Pro里,录影的储存空间 和 QTS 其他应用储存空间是彼此区隔,所以即使共用一台 NAS,你也不必担心储存空间、录影品质和系统效能受到干扰。

▼除了录影的储存空间,QNAP QVR Pro还会要求你提供一个备援的录影储存磁碟区,这是预防当单一磁碟区毁损时,系统仍可持续录影,确保监控不中断。

▼透过主录影磁碟区和备援磁碟区的双磁碟区设置,QNAP QVR Pro可以打造出最安全的监控环境,让企业也能用最经济的成本,拥有高阶专业监控录影的功能。
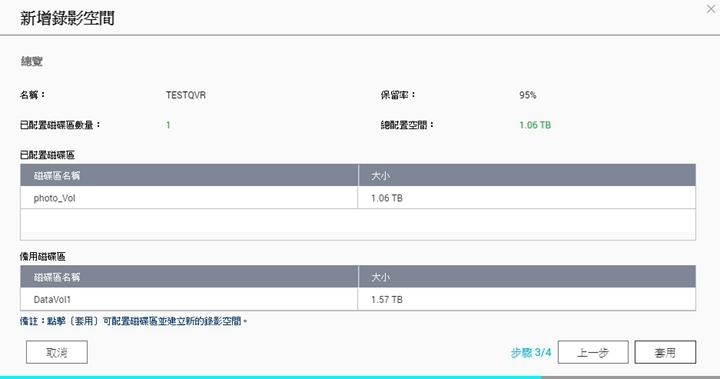
 ▌支援 140+ 厂牌、数千种摄影机型号
▌支援 140+ 厂牌、数千种摄影机型号▼接下来的新增摄影机,你可以手动指定网路摄影机的IP位址,也可以透过自动搜寻的方式,来新增摄影机,QVR Pro可以支援 140+ 厂牌、数千种摄影机型号及多种影像格式,可以让你快速布建录影监控方案,而且摄影机管理也更加便利。

▼QNAP QVR Pro支援目前市面上140几家厂牌、数千种摄影机型号,透过选单选择,帮助你快速方便的建立监控方案。
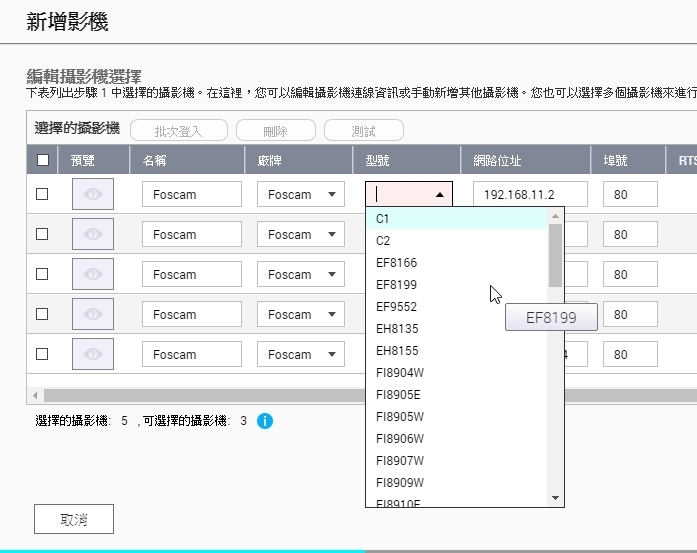
▼而且还支援最新的 360 度全景摄影机,让你轻易的监控每个角落,安防无死角。

▼不过,相关的连接埠位,连线的帐号密码,仍需使用者键入,QVR Pro才能正常连接。
 ▌频宽管理最佳化
▌频宽管理最佳化▼在QNAP QVR Pro,你可以为每只不同的摄影机设定专属频宽,在有限的频宽网路中,更有效分配 NAS 系统资源,让监控录影效能更顺畅。
 ▌为事件录影配置最佳系统资源
▌为事件录影配置最佳系统资源▼除了可以为每只不同的摄影机设定专属录影磁碟外,QNAP QVR Pro还可以为事件录影配置专属的快速磁碟。

▼所以可为一般录影与事件录影指派串流方式及储存空间,将录影资源配置在重要事件上。如:事件录影透过 SSD 串流,可提升读写速度,加快事件警示,大幅缩短危机处理的反应时间。
 ▌QVR Pro Client功能超强的远端浏览软体
▌QVR Pro Client功能超强的远端浏览软体让您透过不同装置灵活监看,并自由切换画面,全面掌控各种状况。 ▼想要浏览/回放QNAP QVR Pro所记录下的录影档,你就需要下载安装QVR Pro Client这套软体,QVR Pro Client 用户端软体目前提供 Windows®、Mac® 作业系统及 QNAP HD Station 版本,可依照需要自行免费下载。另外,手机也能透过 QVR Pro Client 行动 App,让你随时知道目前监控的状态! 透过QVR Pro Client,只要能连接到网路,你就能远端浏览/回放QNAP QVR Pro的录影档。
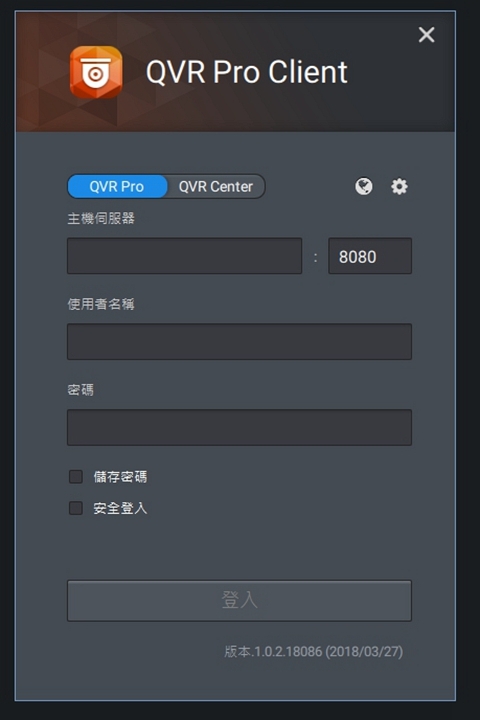
▼当输入远端QNAP QVR Pro的网路位址(就是NAS的IP),以及登入的帐号密码后,QVR Pro Client就能撷取的远端QNAP QVR Pro所记录的摄影机资料。
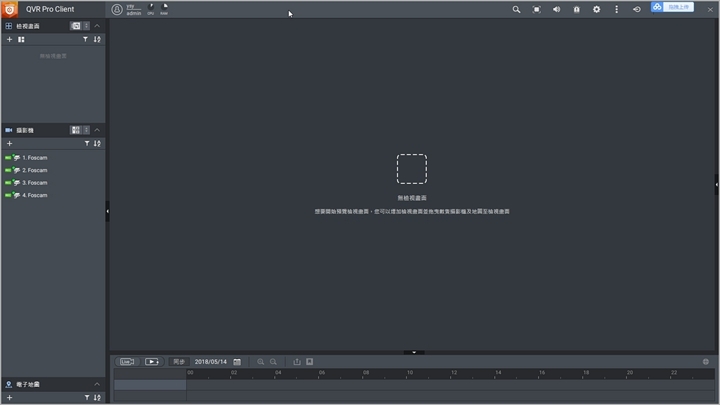
▼QVR Pro Client介面设计相当简单易上手,点选左边的摄影机资讯,即可调出录影资料。
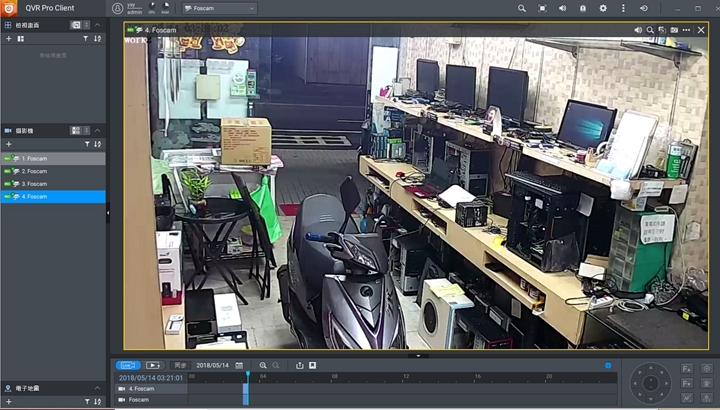
▼在QVR Pro Client你可以选择多只摄影机,进行多画面的检索,快速比对回放资料,让你全方面掌握各项动态资讯。

▼而且你可以很轻松地将档案汇出,这样就可以拿到其他地方拨放!!
 ▌重点监看区域
▌重点监看区域▼QVR Pro Client里面有一个功能相当的好用,就是可以选择重点监看区域,点选画面右上角的"感兴趣区域"。

▼这时你可以自行拉出想要重点监看的区域,而且可以多选。

▼这时画面就可以列出你想要监看的重点画面,像是出入口,收银台,或是那位爱打瞌睡的员工,老板都可以重点监看!!
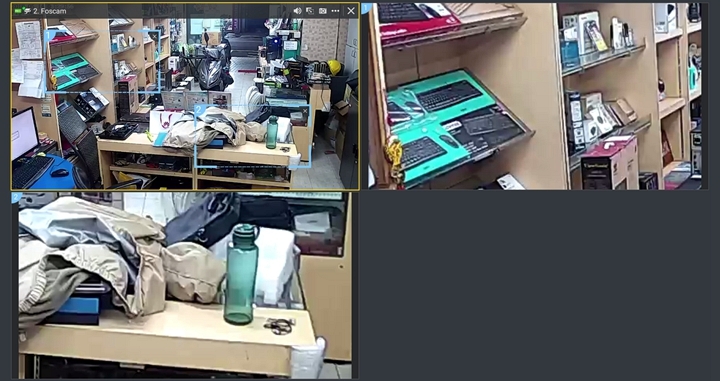 ▌实务经验分享:资料快照备份,轻松救援中毒、误删资料
▌实务经验分享:资料快照备份,轻松救援中毒、误删资料
▼电脑中毒,相信大家都有过这样的惨痛经验,有些中毒的档案可能可以轻易被扫毒软体清除,但是有些资料档案可能因此被病毒破坏,而导致资料遗失无法恢复。

▼目前,网路上最让人闻之色变的电脑病毒就是所谓的"勒索病毒",它会将你的档案都被无情的加密,然后要求你付出高额赎金来获得解密密码,但也有可能即使付出高额赎金后,也不一定能够恢复档案,勒索病毒造成的损失难以估计,毕竟有的档案可能可以重新打过,但是有的照片你不一定可以重新再来拍过!!

▼或许,你会消极的准备好一堆的外接储存装置来应对,但不幸的,一旦你不小心插上中毒的电脑,这些外接储存装置也会跟着遭殃!更不用说,一堆的外接储存装置,搞的最后你都弄不清楚那个备份才是最完整,最新的!
 其实,在面对这些恶意的电脑病毒,你还可以有更好,更方便的选择,那就是QNAP网路储存伺服器的快照备份功能!!
其实,在面对这些恶意的电脑病毒,你还可以有更好,更方便的选择,那就是QNAP网路储存伺服器的快照备份功能!! ▼那甚么是快照?
撇开复杂的专业术语,简单地说,所谓的快照就是系统会针对任一时间点的系统状态与资料,将内容像是拍照一样「备份下来」,同时建立不同时间点的备份档案资料。

▼所以当使用者发现资料被意外删除、或是系统程式损毁,甚至病毒所造成的资料遗失,你就可以随心所欲透过快照功能,回复到任一时间点档案原本的资料状态。


在目前市面众多NAS的产品,「快照」已成为现今储存系统必备的功能之一,虽然其他厂牌也有提供类似快照的功能,但仔细探究其中的差异,QNAP 的快照功能可说是目前相当优异的。
1.支援众多ARM-BASED机种快照。市面上目前以ARM为架构的NAS约占40%左右,过去 ARM 机种因为架构限制通常不能支援,但QNAP藉由与 Annapurna 深度技术合作,得以让 ARM NAS 也可以支援快照。 而自 QTS 4.3.4 版本开始,QNAP 让便捷的 Snapshot 快照功能下放至多款 QNAP ARM 架构机种,提供快速、简单的资料快照备份与还原,确保重要资料不遗失,更可防御恶意软体的威胁。QNAP 快照功能全线支援高、中、初阶 NAS 机种,完整守护资料安全。
2.快照共用资料夹:QNAP 推出的快照共用资料夹 (Snapshot Shared Folder),可建立一个磁碟区只含一个资料夹的特别架构,透过磁碟区还原功能来还原单一资料夹因此变得更加快速。经 QNAP 实验室测试,指定还原一个磁碟区上包含 300 GB 零散档案的共用资料夹,约需花费 30 分钟;而透过快照共用资料夹搭配磁碟区快照还原,可将还原时间缩减至短短 3 分钟。
3.高效管理:快照管理员 (Snapshot Manager) 支援智慧快照空间管理,提供快照保证空间功能,可自行定义快照档案的总储存空间而不必担心快照被意外删除,亦可设定在建立快照的当下,系统便自动执行快照同步 (Snapshot Replica)。您还可直接在档案总管 (File Station) 中开启快照管理员并撷取快照,或是透过统一的快照目录 (Unify Snapshot Directory) 综览各个快照中档案的差异。
4.支援 Windows 版本控制的快照:没错,只要滑鼠右键点击 NAS 上的档案,透过档案总管中「以前的版本」功能,直接还原 NAS 上的档案。此举不仅缩短还原时间,更可简化管理者工作 (一般使用者可自行还原档案,不用透过管理者)。
▼透过以下简表,可以快速了解 QNAP 快照功能和他牌功能有何不同。


要建立快照,在QNAP NAS上是一件很容易的事,因为快照功能在新版的韧体中,已成为基本的功能,而不用像它牌系统需要另行下载扩充APP。 那要如何使用QNAP快照来备份资料呢?其实方法有很多种,最直觉的方式就是呼叫出快照管理员!!
▼打开桌面上的File Station 档案总管->快照->快照管理员,如果你的系统有多个储存区的话,也可以直接选择目地储存区。

▼快照管理员就是负责QNAP快照备份的角色,举凡排程快照,还原快照档案,浏览快照历史记录,通通都可以在这里完成。


▼在快照管理员,点选右边的撷取快照按钮,可以立即直行储存区的快照备份,而且针对快照档案,也可以设定保留的期限,或是成为永久保存,另外也可以针对快照名称或是备注给予说明,方便辨别。

▼那执行快照会不会很很耗时间呢? 笔者就来个实测,以目前笔者NAS硬碟里的资料约占65GB,执行一次快照约只要不到7秒的时间就可以完成,速度可说非常快!!


▼当然,QNAP也提供快照排程,你只要设定好预定时间后,系统就会自动执行快照,大大节省操作上的烦杂。

▼排程上,你可以细到每几分钟或是每小时就快照一次,也可以设定每天定时备份,像是可以设定下班时间后18:30,来为整天公司资料作快照备份,也可以远到每月才作一次备份(当然不建议)。

▼而快照的资料保留,你可以在这里设定,像是保留一个月,或是一周的快照,都可以在这里设定。

▼另外也要注意到,当快照储存空间少于32GB时,最旧的快照备份有可能会被收回的,所以使用者也要多留意一下系统剩余的空间。

▼不过在新版韧体更新中,有多了一个最小快照保证空间的功能。

▼「最小快照保证空间」是 QNAP 独特的功能,你可预设特定储存空间保留给快照使用,即使快照储存空间不足,也不会删掉你的快照备份。另外,「最小快照保证空间」也可在储存池的未配置中建立一个专属存放快照位置的专属空间,进一步防止勒索软体持续写入加密资料,而使得储存空间不足。


透过传统的磁碟区快照,使用者可快速地针对大量共用资料夹统一进行快照与快照排程,并以最快速度还原整个磁碟区。然而,此架构用于还原单一共用资料夹时,则需耗费较长时间。QNAP 新推出的快照共用资料夹,可建立一个磁碟区只含一个资料夹的特别架构,允许使用者透过磁碟区还原功能快速还原单一资料夹。
▼ QNAP 针对快照功能再度强化,在新版 NAS 作业系统 QTS 4.3.3 起,除了提供适用于一般档案储存的磁碟区与磁碟 (Volume-based) 快照,更支援让使用者快速建立一个搭配专属磁碟区的「快照共用资料夹」 (Snapshot Shared Folder)。

▼快照共用资料夹透过精细管理模式,为需要快速线上协作文件或个别装置备份资料还原时间 (Recovery time objective) 的商用客户,提供一个高效率的新选择。

▼经QNAP实验室测试,指定还原一个磁碟区上包含 300GB 零散档案的共用资料夹,约需花费 30 分钟,而透过快照共用资料夹搭配磁碟区快照还原,可将还原时间缩减至短短 3 分钟,也就是单一资料夹快照及还原速度提升90%!


查询快照记录是很重要的功能,这样你才知道NAS系统有没有帮你成功备份资料,而且也才能找到想要还原资料时间的快照档案。
▼你可以直接打开File Station 档案总管,在左边就可以看到快照的目录,而里面就是NAS执行过的快照档案,你可以仔细检索每个档案是否都有被快照备份起来。另外,在磁碟区旁边也多了一个蓝色相机图示,也代表这个磁碟区的档案执行了快照备份的功能。

▼每个快照档名,是以当下执行快照的时间来编码,这样可以很快速找到你想要还原的快照档案位置,而右边则是执行快照备份的档案,可以方便你检索快照备份的档案。

▼另一个方法查询快照记录,也就是在快照管理员的左侧视窗,也可以看到浏览快照历史记录,你可以检视系统之前建立的快照备份资料,透过列表模式或是时间轴模式快速找到快照备份的时间点。

▼看到这个历史记录,就要谈到快照能记录的数量,没错,受限于机器处理器及记忆体,每台QNAP NAS能记录的快照数量是有限的,像这台TS-653B的最多只能存放1024个快照,而每个磁碟区或是LUN,数量最多只能256个快照,详情可见官网的介绍。
https://www.qnap.com/solut...ots/zh-tw/

在建立起完整的快照备份后,一旦遇到突发状况,像是资料中毒、资料误删、资料被覆盖,这时该怎样来执行档案还原呢???? 还是那句话~~~超简单地!!
回复磁碟区快照:完整回复磁碟区所有档案▼一样,打开File Station 档案总管,第一步骤就是点选左边快照记录的档案,并找到所要还原的时间点快照备份(这个步骤很重要,否则不会出现回复快照的功能),接下来第二步就是点选快照,并选择回复磁碟区快照,这样系统就可以帮你把整个磁碟区所有档案都还原到快照时的档案状况。
 还原个别资料夹及档案
还原个别资料夹及档案▼如果,你只想回复个别资料夹或是个别的档案,操作的方式都是差不多,差别就是在第二步骤时,要特别勾选想要回复的资料夹,(可以复选多个资料夹),这时你可以看到在快照选单中,出现的就是还原资料夹,或是还原资料夹至其它储存区的选项了。

▼又,如果只想要还原档案,那么就是在第二步骤时,再点选进入子目录中,就可以勾选想要回复的档案,同时在快照选单中,出现的就是还原档案,或是还原档案至其他的位置选项了。

▼你也可以在个别的目录中,看到@Recently-snapshot这个目录,进到这个目录中也可以快速点选想要还原的档案来进行还原。

▼当然,以上所有的功能,你也可以透过快照管理员来执行,所有的方法都是一样的,看使用者自己使用的习惯,择一来作就可以。
 WINDOWS 用户端,可以透过档案总管自行还原个别档案
WINDOWS 用户端,可以透过档案总管自行还原个别档案在QNAP快照还原的功能上,还可以透过 Windows档案总管来还原档案,此举不仅缩短还原时间,更可简化管理者工作 (一般使用者可自行还原档案,不用透过管理者)。
▼打开Windows档案总管,透过网路芳邻来连结到NAS上,找到目标档案后,按滑鼠右键并选择"内容"。

▼然后点选"以前的版本",这样就会列出这个档案的所有快照备份,再点选所要还原时间点的快照,然后点选"还原",就可以轻松帮你的档案找回资料了。


▼快照管理也是很重要的工作,QNAP也提供快照管理介面,让使用者可以快速掌握快照保护状况。 点选控制台->储存与快照总管,就可以进入管理画面。

▼在QNAP储存与快照总管设计中,是将整个快照功能和储存管理结合在一起,所以你也可以快速掌握目前储存空间的状态,或者是进行各项储存空间管理异动等等。

▼而在快照选项中,你可以掌握目前快照已使用空间为何,快照的数量或是快照档案的时间,也可以快速执行最小快照空间设定,让你快速可已掌握目前快照管理的各项资讯。


快照对档案的保护是最完整性的,但是所有快照备份下的档案,还是在同一台NAS的磁碟里,秉着"鸡蛋不能放在同一篮子里"的基本备份认知,所以QNAP快照功能还有提供远端备份功能,可以将你的快照档案备份至远端的NAS上(你的NAS也可以备份远端NAS的快照),即使本地系统整个出了问题,你也可以透过远端备份的快照来还原,大大降低档案出问题的风险!

▼在储存与快照总管中,有提供了快照备份的功能,透过它,你可以将快照档案进行远端备份工作。

▼点选"建立快照备份任务",整个设定过程很简单,选择快照来源。

▼第二步骤,选择远端NAS的位置,如果公司有多台NAS,也可以多设定几台来进行远端备份。


▼接下来选择想要备份的计画,给予特定的时间及频率,系统就会自动帮你进行远端的备分任务,相当地方便。

▼最后的总览可以一目了然,所要进行备份的细节,可以让你再三确认一下。
 ▌实务经验分享:Qfiling 智慧自动归档,工作效率再进化
▌实务经验分享:Qfiling 智慧自动归档,工作效率再进化
Qfiling 智能归档正式版,让繁琐的档案整理工作变得自动化且有效率
▼当每天忙着KEYIN资料,无形中就慢慢积累大量的档案,一但临时想要找的档案,势必就要花上一点时间,虽然电脑都有搜寻档案的功能,QNAP更是有Qsirch 酷先生这样超人般的搜寻能力,但归根究底,要是档案一开始就能有条理化的归档,不仅可以更方便找寻档案,就连Qsirch搜寻也能无形中加快速度。
 ▌Qfiling特色功能重点看QNAP独家智能自动归档Qfiling,可以针对生活与工作上必要的档案整理工作,提供使用者简化归档流程、提升工作效率的实用工具,大大节省将大量档案逐一手动分类、归档的繁琐与不便。 Qfiling 设定简单、操作容易,只要五步骤,即可将 QNAP NAS 中分散在各个资料夹的众多档案妥善分类、条理归档。使用者可依自身需求,由 Qfiling 提供的各档案类别专属归档条件,挑选并建立最合适的资料夹阶层;同时可自订排程计画,定期将新档案移入指定资料夹中。另增加「配方」功能,使用者可储存常用的归档条件成为独家配方,节省重复设定时间,往后建立归档任务仅需一键完成。
▌Qfiling特色功能重点看QNAP独家智能自动归档Qfiling,可以针对生活与工作上必要的档案整理工作,提供使用者简化归档流程、提升工作效率的实用工具,大大节省将大量档案逐一手动分类、归档的繁琐与不便。 Qfiling 设定简单、操作容易,只要五步骤,即可将 QNAP NAS 中分散在各个资料夹的众多档案妥善分类、条理归档。使用者可依自身需求,由 Qfiling 提供的各档案类别专属归档条件,挑选并建立最合适的资料夹阶层;同时可自订排程计画,定期将新档案移入指定资料夹中。另增加「配方」功能,使用者可储存常用的归档条件成为独家配方,节省重复设定时间,往后建立归档任务仅需一键完成。 ▼Qfiling 是一款实用的归档工具,能帮助您有效管理 NAS 上的档案。有了 Qfiling,只需五个步骤,就能将散落在 NAS 各处的档案分类并整理得井然有序。这个全方位的自动归档软体能帮您免除手动归档的繁琐步骤,并且大幅简化归档流程,助您提升工作效率。

▼Qfiling功能,可以在APP CENTER的工具类中找到,同样点选下载并安装后,即可使用了,只不过要注意到安装Qfiling前,要先安装Qsirch才行。
 ▌简洁易辨识界面
▌简洁易辨识界面▼Qfiling的介面设计相当简单,主要只有任务清单、配方库、系统记录,以及建立自动归档任务。

▼所谓的配方库,就是已经设定好自动归档的规则范本,你可以随时修改配方库里的归档条件,也可以自建立其它自动归档所需的规则范本,这样可以节省重复设定时间,往后建立归档任务仅需一键完成。
 ▌操作步骤简单
▌操作步骤简单▼要进行档案归档,首先只要点选建立自动归档任务,这时系统就会询问你要建立归档的方式,可以看到有配方库和自订任务,配方库有内建好相关的自动归档的规则范本,也涵盖有自订任务的功能,所以选配方库选项就可以。

▼配方库中,可以看到已经内建好相关的自动归档任务,如果是相片类档案,就可以选摄影玩家,如果是影片类档案,就可以选影视达人,当然你也可以自订归档原则,只要点选我的独家秘方就可以。

▼当选择好自动归档任务后,接下来就会询问相关步骤。

▼像是单次任务执行或是列入排程,设定好时间后,由系统自动执行。

▼另外,你也可以再添加归档条件,让档案归档可以更符合个人归档所需。

▼当然,还要选定想要来源归档的目录,以及想要归档后的目地目录,这样Qfiling才能把档案分类归档。

▼最后,在总览中,可以再检视相关的设定,如果无误,就可以按下套用执行了。

▼按下套用后,可以看到Qfiling开始自动完成归档的动作。

▼这是归档前的档案状况,可以看到所有的照片档案都堆积在一起。

▼透过Qfiling自动归档后,依照照片日期,就会帮你把相关照片分门别类归档了。
 ▌五步骤,自订归档任务/配方库
▌五步骤,自订归档任务/配方库在前面提到,在配方库里,你可以自订自动归档任务的条件,并存成新的配方,方便以后快速选取,节省重附设定的时间。
▼步骤一,设定来源目录以及归档后的目地目录。

▼步骤二,设定好归档条件,像是文件档可以依照作者或是附档名为条件归档。

▼音乐类可以依照专辑或是歌手等条件。

▼而影片类,可以依照拍摄年份或日其来作归档条件。

▼步骤三,设定想要单次执行,或是列入排程,当设定好时间后,就会由系统自动执行。

▼步骤四,设定其它归档条件,像是影片字幕档可以自动和影片放在相同目录,另外遇到相同档名时,要如何处理的原则。

▼步骤五,总览,再一次减是刚刚设定归档的条件是否正确,如果无误按下套用就可以完成设定了。

▼可以看到刚刚设定好的自动归档条件,已经成功出现在配方库中了。
 ▌实务经验分享:QFile打造行动办公室
▌实务经验分享:QFile打造行动办公室
针对现在几乎人手一部的智慧手机和平板,QNAP推出了行动QFile APP,透过Qfile,可以让你的档案在QNAP NAS与行动装置之间穿梭应用,走到哪里就是你的行动办公室。
▼QFile APP可以在GOOGLE PLAY和APPLE STORE上免费下载安装。

ANDROID:
https://play.google.com/store/apps/details?id=com.qnap.qfile APPLE IOS:
http://itunes.apple.com/us/ap...6330408?mt=8 只要点击Qfile按钮来安装Qfile。
▌QFile主要功能特色▼QFile可以让你远端连线到家中或是办公室的QNAP NAS主机,进行远端档案存取,浏览,甚至即时串流播放影音档案,尤其庞大的影片档案,就再也不用放在手机中,只要远端连线就可以拨放了,大大节省手机的空间容量。

▼QFile也可以自动帮你被分手机里的照片及影片档案,自动帮你上传到NAS中,让你的档案获得NAS专业的保护。

▼当然,你也可以离线下载所需档案,即使没有了网路依然可以在手机或平板上浏览。
 ▌远端即时浏览文件,影音档案
▌远端即时浏览文件,影音档案▼透过QFile,可以远端连线观赏NAS主机里面的影片档案,即时线上串流在手机上播放,不用下载到手机中,避免占用太多手机容量。


▼当然,你也可以很方便浏览NAS里面的照片。

▼甚至是目前最新的360度全景照片和影片,随着手机移动,就能切换360度不同的视角,真的太酷了。

▼如果临时想要报价给客户,也可以马上打开报价单查询相关资料。

▼QFile不仅是查询档案而已,还可以线上即时修改,即时储存。
 ▌线上即时分享
▌线上即时分享▼QFile更能够将档案即时传送和分享的不同的使用者。只要点选档案后面的更多选项,并选择分享。

▼你可以传送复本或是产生共享下载连结,再将这个连结透过EMAIL或是LINE通讯软体传出,即可将档案传送给对方,当对方打开联结后,即可下载档案了。

▼像是透过LINE将分享连结传送出去。

▼对方打开连结后即可下载或打开你所分享的档案了,十分的方便!
 ▌自动上传备份
▌自动上传备份▼QFile还能设定自动备份,可以帮你把手机里面想要备份的档案,上传到NAS中,帮你的资料打造更安全的备份,自动上传预设值是相片目录。

▼或是自订不同想要上传的目录档案。
 ▌拍照录影,即拍即传,不占空间
▌拍照录影,即拍即传,不占空间▼而在QFile上传功能中,还有一项很棒的功能,就是拍照录影,即拍即传,拍完就立即上传到NAS硬碟中,完全不占手机空间,要是临时遇到手机容量不够时,这项功能就可以派上用场了。
 ▌实务经验分享:Qmanager 管理QNAP NAS最佳利器
▌实务经验分享:Qmanager 管理QNAP NAS最佳利器
▼当出门在外时,想要远端管理你个NAS时,这时候就必须靠Qmanager APP来帮你完成。Qmanager可以从Google Play或APPLE STORE线上应用程式商店来下载安装。

▼Qmanager 主要就是用来管理你的QNAP NAS,可以线上监控NAS各项状况。

▼也可以即时了解目前上线使用者的状态,避免被恶意入侵。

▼使用上也相当简单,首先都是要先联结到你的QNAP NAS中,你可以透过myQNAPcloud帐号来连结,并打上相关帐号及密码资料。

▼Qmanager的主画面,马上就是NAS系统的相关状态资料,可以看到NAS运作时间,硬碟健康状态,系统风扇转数等等资讯。
 ▌详细的监控资讯
▌详细的监控资讯▼在Qmanager里面,你可以马上获知你的NAS各项详细的资讯,点选左上功能表中的资源监控,就可以进入浏览。

▼像是系统资源状态,CPU运作耗能。

▼记忆体使用状况,硬碟储存持目前使用的容量空间多寡?

▼还有网路频宽是否被占用,以及NAS目前背后运作的程式。

▼而且还可以马上得知目前连线使用者为何,是否有被入侵?都可以在这里找到资讯。
 ▌系统事件资讯
▌系统事件资讯▼而要查看NAS系统是否曾经运作出问题,还可以点选系统事件资讯来查看相关的资料。
 ▌实务经验分享:Qsirch 酷先生,搜寻资料快又酷
▌实务经验分享:Qsirch 酷先生,搜寻资料快又酷
▼相信在每天忙碌的上班生活中,总要面对一堆的档案和报告文件,即使有了NAS来做资料的储存和统整外,该找的文件过程还是一样跑不掉。尤其资料一旦通通汇合进NAS后,资料量势必会越来越多,伴随而来的是在寻找特定档案时会花费更多时间,要如何快速找到想要的文件,这个可是一个难题了!!

▼在QNAP NAS身上,这个可不是难事了,QNAP推出独家 Qsirch (酷先生) 搜寻工具,可以提供强大的全文检索功能让使用者简单、快速地搜寻 QNAP NAS 上的档案。使用者只要透过简单的关键字搜寻,就可以在大量的储存资料中迅速找到想要的档案,有效增进工作上的效率。

▼要启动Qsirch 酷先生功能,只要在APP CENTER中,找到这个Qsirch 酷先生 APP软体,点选下载并安装后,即可使用了。
 ▌Qsirch 酷先生特色功能重点看 Qsirch 强大的近即时 (Near Real-time) 检索引擎,支援「边打字边显示搜寻结果」功能,不仅增加搜寻速度,也更容易命中搜寻的档案。使用者还可选择类别,如常用的音乐、影片、照片、文件等档案,缩小搜寻范围;多样化的搜寻条件包含档案内文、档名、后设资料 (metadata)、修改日期等等。Qsirch 更以缩图、前后文摘要、关键字标注等预览方式友善显示搜寻结果,使用者在开启档案前就能预先检阅必要资讯,轻松完成搜寻。此外,Qsirch 不只尽责地完成每一次搜寻,曾经搜寻过的纪录也会自动汇集,并成为下一次搜寻的智慧建议,让搜寻越用越有效率。 Qsirch 搜寻机制与 QTS 作业系统使用一致的资料存取权限,让每个使用者仅能搜寻到有权存取的档案。系统管理者还可依需求弹性移除予 Qsirch 搜寻的共用资料夹,保护资料安全,或是排除备份资料夹,避免资源浪费在搜索过去的备份资料,而将资源集中在最新资讯上。 ▌Qsirch 酷先生,简洁易辨识界面,档案分布一目了然
▌Qsirch 酷先生特色功能重点看 Qsirch 强大的近即时 (Near Real-time) 检索引擎,支援「边打字边显示搜寻结果」功能,不仅增加搜寻速度,也更容易命中搜寻的档案。使用者还可选择类别,如常用的音乐、影片、照片、文件等档案,缩小搜寻范围;多样化的搜寻条件包含档案内文、档名、后设资料 (metadata)、修改日期等等。Qsirch 更以缩图、前后文摘要、关键字标注等预览方式友善显示搜寻结果,使用者在开启档案前就能预先检阅必要资讯,轻松完成搜寻。此外,Qsirch 不只尽责地完成每一次搜寻,曾经搜寻过的纪录也会自动汇集,并成为下一次搜寻的智慧建议,让搜寻越用越有效率。 Qsirch 搜寻机制与 QTS 作业系统使用一致的资料存取权限,让每个使用者仅能搜寻到有权存取的档案。系统管理者还可依需求弹性移除予 Qsirch 搜寻的共用资料夹,保护资料安全,或是排除备份资料夹,避免资源浪费在搜索过去的备份资料,而将资源集中在最新资讯上。 ▌Qsirch 酷先生,简洁易辨识界面,档案分布一目了然 Qsirch 酷先生的显示介面功能非常简洁,也容易辨识,让档案分布一目了然,他提供了三种排序,让你可依档案类型、修改日期、档案大小来排序,增加档案搜寻的速度。 ▼以档案类型排序,可以快速分类出像是图片档或是影片档...等等,而上方还会显示目前各档案类型所占的比例,档案分布一目了然!!

▼以档案修改日期排序,可以快速分列出,各档案修改的期间,也可以帮助使用者快速找到档案。

▼以档案大小排序,同样也可以让你找到预期的目标档案,加速档案搜寻的速度。
 ▌高效快速分类搜寻,输入中即开始搜寻
▌高效快速分类搜寻,输入中即开始搜寻Qsirch 酷先生提供全方位资料搜索,同时支援 6000 种以上的档案类型搜寻,以及30种以上筛选条件。包含:档案名称、后设资料 (档名、作者、EXIF、IPTC、XMP 等)、内容、修改日期及资料路径。
▼当点进Qsirch 酷先生上方的搜寻列时,就会显示想要搜寻的档案类型,可以加速搜寻的速度。

▼而且Qsirch 酷先生,可以在输入中即开始搜寻,就像GOOGLE搜寻一样,边打字并立即显示相关搜寻的档案,大大加速搜寻的效率。

▼而且还可以点选进阶搜寻条件,加进相关的关键字或是搜寻条件,可以更快速帮你找到想要的档案。

▼当找到相关的档案后,就会表列或是以缩图像方式显示,而且支援预览图片、影片及 PDF 档案缩图,优化整体浏览经验。您亦可切换到表列模式,以获得更详细的搜寻结果总览资讯。一目了然,相当快速方便。
 ▌快速档案筛选器
▌快速档案筛选器▼当搜寻到档案后,往往资料还是一堆,这时候Qsirch 酷先生还有提供筛选器,让使用者更进一步挑选适合条件的档案,像是依照日期或是档案大小等等条件来筛选。

▼而筛选器还会依照档案不同,而有不同的条件可以筛选,像是照片,就会有光圈,曝光时间等等,而音乐MP3,就会有专辑等过滤筛选条件。
 ▌智能推荐相关档案
▌智能推荐相关档案▼当点选搜寻的档案,Qsirch 酷先生还会智能推荐相关档案供你参考,也进一步缩短档案查找的时间。
 ▌轻松分享,云端即时预览
▌轻松分享,云端即时预览▼当搜寻到档案后,不仅可以即时在云端即时预览,轻松分享连结整合云端预览器 Google Docs、Office Online,同时也可以同步分享给其他使用者。

▼你可以透过电子邮建、社交网路平台、建立分享连结、分享给其他 NAS 使用者,同步传送资料分享给其他使用者。
 ▌历史资料搜寻
▌历史资料搜寻▼Qsirch 酷先生还会自动记录你输入过的关键字和搜寻需求,只要点选右上的更多功能里的历史记录,就可以加速未来搜寻速度。
 ▌支援搜寻邮件与联络人资讯
▌支援搜寻邮件与联络人资讯▼ Qsirch还可以搜寻透过 QmailAgent 集中储存于 QNAP NAS 的所有 .eml 格式邮件,找到内容符合关键字的邮件,而且还可以直接点选QmailAgent,来打开邮件内容。

▼所以,你可以轻松回覆、转寄,或撰写新邮件,另外亦可透过 Qcontactz 找到联络人资讯。
 ▌Qsirch 小帮手,出门在外也可以搜寻NAS档案
▌Qsirch 小帮手,出门在外也可以搜寻NAS档案专为 Chrome™ 与 Filefox® 浏览器开发的外挂程式「Qsirch小帮手」,让您在浏览网页时,也可随时搜寻 NAS 上的档案。
▼Qsirch的方便好用,不仅仅在NAS上而已,QNAP还推出了Qsirch小帮手,它是专为 Chrome与 Filefox 浏览器开发的外挂程式,让你即使身在公司外或是出国,也可随时搜寻公司或是家中 NAS 上的档案。 只要透过GOOGLE的扩充功能,即可下载到「Qsirch小帮手」。

▼成功安装完后,即可在工具列上看到Qsirch小帮手的放大镜搜寻图示,使用时,点选这个图示,即可进行NAS档案搜寻。

▼第一次使用时,必须连线到你的NAS主机上,透过myQNAPcloud ID设定,填入相关资料及帐号密码后,可以很快连结到你的NAS主机。

▼使用方式也很简单,KEYIN关键字后,按下搜寻,就会马上显示出你所要的档案。














