ZINTV新體驗 
在因緣際會之下,透過
iTRY拿到了
ZINWELL兆赫電子的「
ZINTV」這個3C體驗商品,原本的我就喜歡玩一些3C商品,對於這個可以在電視上看電腦影片的ZINTV更是躍躍欲試。
我在每個禮拜一有件例行公事,就是利用BT去下載前一天才剛在日本播放完最新的海賊王(One Piece)動畫,但一直有個遺憾,就是沒有辦法將影片直接放在我家的投影機上播放,每次都只能在小小的電腦螢幕上觀看,實在不過癮。
倒不是做不到,只不過還要把RMVB檔轉成AVI檔,再燒錄成DVDVideo格式的光碟,要費上好一番工夫,我實在是不想花三、四個小時的時間,就只為了看那長度25分鐘的卡通。所以當我看到ZINTV可以直接播放RMVB影片時,我想到第一個用途就是要利用它把海賊王卡通放在投影機上播放享受大螢幕的震憾。
ZINTV它是部功能簡單的電腦,你可以接上電腦螢幕及USB滑鼠,然後用它來瀏覽網際網路;同時它也是部「
影音播放機」,你可以接上電視機甚至是投影機,直接開啟「
隨身碟」或是「
區域網路上共用的資料夾」上的影音檔,來享受大畫面的震撼,但要注意的是,它雖然是部影音播放機,可是你可不能拿它來播DVD光碟片喔!
 ZINTV的硬體接頭
ZINTV的硬體接頭 ZINTV所支援的接頭相當的齊全,該有的都有了,如以下的對照表:

它還提供四組的USB 2.0接頭及一個RJ45的網路接頭供我們連接
隨身裝置或
網路。這麼多的接頭一時讓人無所適從,其實很簡單,根據你家的電視機後面或前面的接頭,來各選一個「視訊」及「音訊」的接頭就對了,這些接頭唯一的差別就是畫質及解析度的好壞(
HDMI>RGB>S端子>AV端子),所以在選擇時,要以電視所支援的最高等級接頭為主,如電視最高可支援HDMI接頭,那當然就是選擇HDMI來使用,除非你不願意另外花錢來買HDMI的連接線。
各種的訊號線: 在開始之前,先來看一下各種的訊號線:
1號為S端子,
2號為RGB(D-Sub)線,
3號為AV端子,
4號為聲音線,
5號為一對二的聲音線。
 ZINTV安裝示範A/V端子連接示範:
ZINTV安裝示範A/V端子連接示範: 所有的電視一定會支援A/V端子,不論是傳統電視、電漿電視、液晶電視、投影機…。以下是使用了一台傳統電視來做示範,使用的線材為上圖的
3號AV端子,這種有三個頭的AV端子,一邊直接接在ZINTV「A/V OUT」的分別是
VIDEO(黃)、AUDIO L(白)及AUDIO R(紅),另一邊接在電視機的「VIDEO IN」的
VIDEO(黃)、AUDIO L(白)及AUDIO R(紅),只要對好顏色接好即可。有些AV端子的訊號線沒有分顏色也沒有關係,VIDEO對VIDEO,AUDIO L對AUDIO L,AUDIO R對AUDIO R接好就好。
 投影機及擴大機設備安裝示範:
投影機及擴大機設備安裝示範: 我這部投影機的影像輸入部份可以支援「RGB」、「S-VIDEO端子」及「AV端子」,我選擇使用「RGB」來當我的影像來源,所以我會使用上一段所介紹的
2號RGB線來連接「ZINTV」及「投影機」;而聲音訊號的部份有很多種接法可以選擇:
[*]1) 使用4號聲音線連接「ZINTV」到「投影機」由投影機來發出聲音。[*]2) 使用3號AV端子連接「ZINTV」的AUDIO R及L到音響擴大機上任何一個輸入接頭,在這我選擇「TV/DBS」這組。[*]3) 使用5號一分二的聲音線來連接「ZINTV」的綠色孔「AUDIO OUT」到音響擴大機的「TV/DBS」輸入。
建議當然是選擇第二種或第三種方法,因為投影機發出的聲音沒有擴大機連接的喇叭發出的聲音來的震憾。而下圖我是選擇第三種方法。

由此可知,其實接法是很多種的,端看自己的選擇。就上圖這個例子,我也可以不使用RGB連接線,而使用S端子來當我的影像訊號,當然也可以使用A/V端子。
千呼萬喚使出來! 從按下電源開關開始到完成開機需要47秒,開完機後ZINTV會輪播黃曆、天氣、公益彩券的展示畫面,而ZINTV它有四大功能,「
PC影音」、「
USB影音」、「
電視上網」及「
應用服務」。

雖然可以瀏覽網頁,但我最想使用的是USB影音及PC影音這兩項功能,只要有這兩項功能,買ZINTV就已經很超值了。而ZINTV的遙控器使用相當直覺,這四個功能分別以各自的顏色對應到四顆按鈕。
 使用「PC影音」播放影片
使用「PC影音」播放影片 由於
PC影音要抓的是區域網路上分享出來的資料夾,所以要注意網路上電腦的防火牆設定值,要記得把「
檔案及印表機共用」打開,如右圖,一般會沒有辦法分享檔案都是因為被防火牆給擋住,你可以從「
控制台」裡的「
Windows防火牆」找到這些設定值。詳細有關區域連線分享的技巧,你可以參考「
電癮院-如何使用網路上的芳鄰來分享檔案及資料夾」網路上的這篇文章。
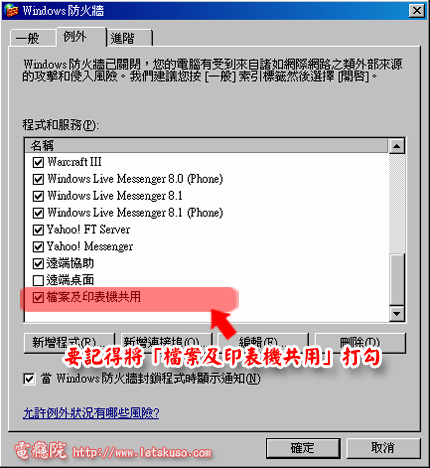
接下來我們就可以來使用「
PC影音」這個功能了,先按遙控器最上方的【
紅色按鈕A】來開啟PC影音,此時ZINTV會搜尋與ZIPTV在同一網段上所有電腦所分享出來的資料夾,你會在下一個畫面中看到ZINTV所抓到的資料夾清單,之後只要再選擇想要進入的資料夾編號,就可以進入指定的分享資料夾中。
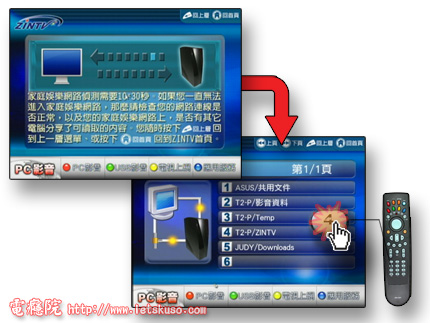
ZINTV搜尋出此資料夾所有支援的檔案,並將這些檔案以影片、音樂及圖片加以分類。

還有一個小技巧,由於ZINTV已經支援大多數常見的影音檔了,所以大部份在網路上抓到的影片檔都是可以直接開啟來觀看,但我發現到有一個問題,就是有些影音檔的副檔名是「
.mpeg」、「
.mpg」,甚至從VCD上複製下來的影片檔為「
.dat」,這些檔案ZINTV並不認識它們,但這並不表示ZINTV不能播放它們,其實你只要將這類的檔案更改為「
.avi」,就可以讓ZINTV順利辨識出來。
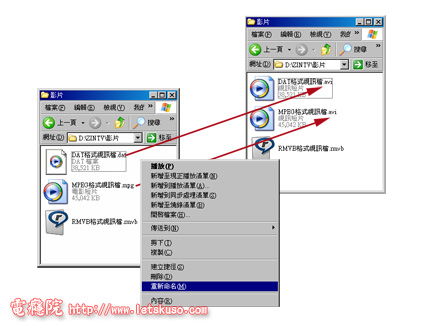 使用「USB影音」播放影片
使用「USB影音」播放影片 再來使用「USB影音」,先插入USB隨身碟或硬碟,再按【綠色按鈕B】,此時ZINTV會偵測USB插槽上的隨身碟,並將偵測到的USB隨身碟或硬碟,之後再選擇想要進入的USB隨身碟或硬碟,最後再選擇想要播放的影片即可。

ZINTV搜尋出此隨身裝置所有支援的檔案,並將這些檔案以影片、音樂及圖片加以分類。













