NAS的選擇越來越多樣化了!隨著使用者的增加,各家NAS廠商也推出不同價位帶的產品,滿足不同族群使用者的需要。這次,要開箱的NAS,是台灣NAS領導廠商色卡司針對有大容量儲存,但預算有限使用者所推出的4Bay機種N4310,讓使用者可以搭配四顆硬碟,組成符合自己需要的實惠個人大容量儲存組合。


以白色為底色的N4310外盒,感覺很簡約。

N4310的重點硬體規格。
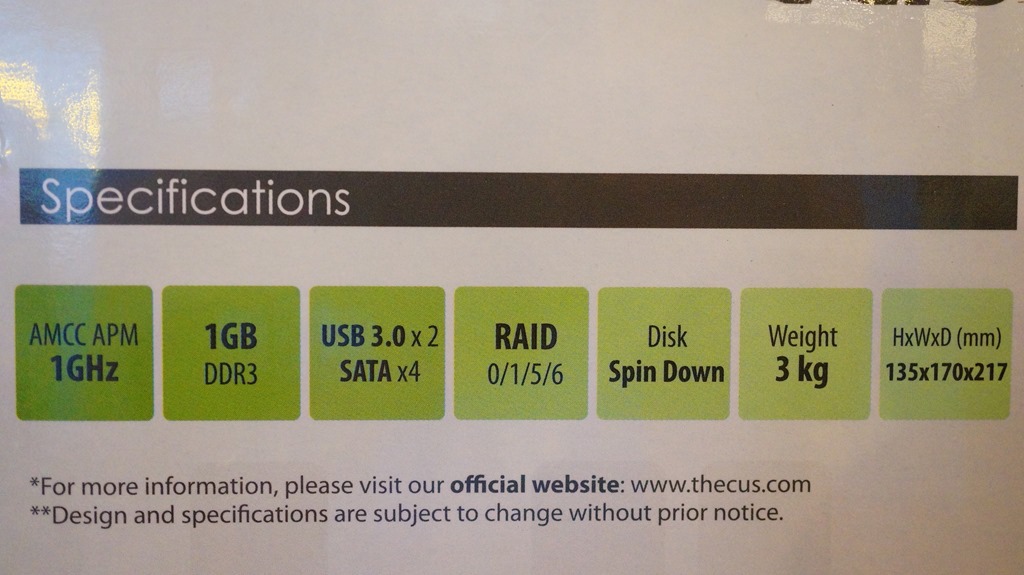
圖示介紹N4310的使用情境。
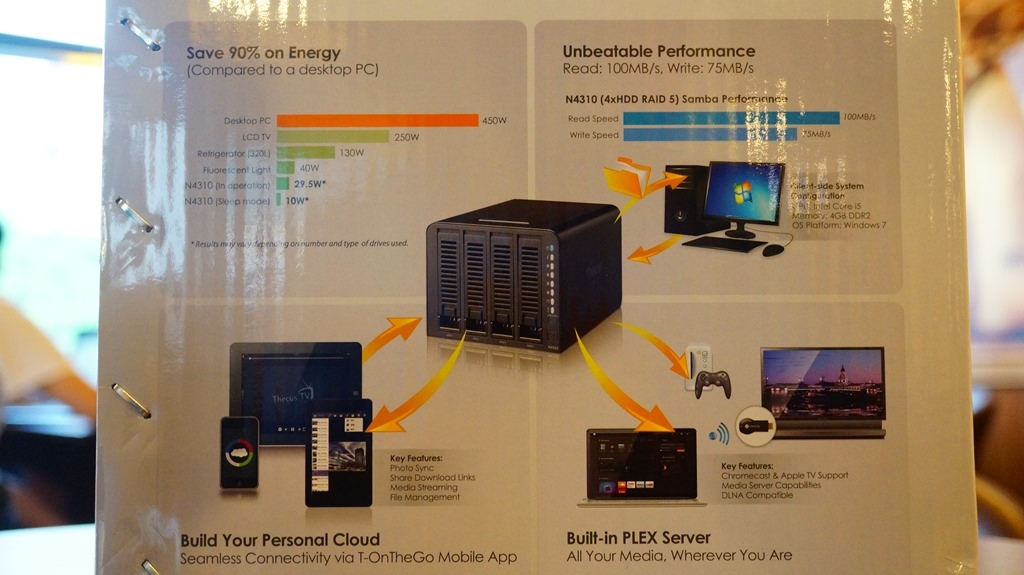
N4310的配件,包括了簡易說明書、保證書、安裝光碟、網路線、電源線、KEY與螺絲包。
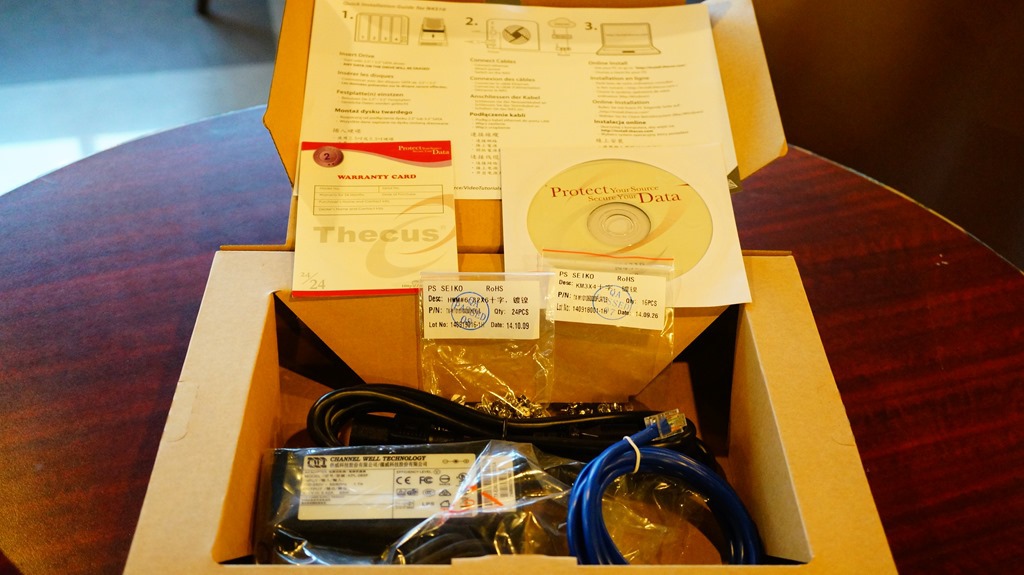
N4310使用的變壓器,12V/5.42A 65W。

主角N4310登場。

先看一下
色卡司官網對N4310的硬體規格介紹。
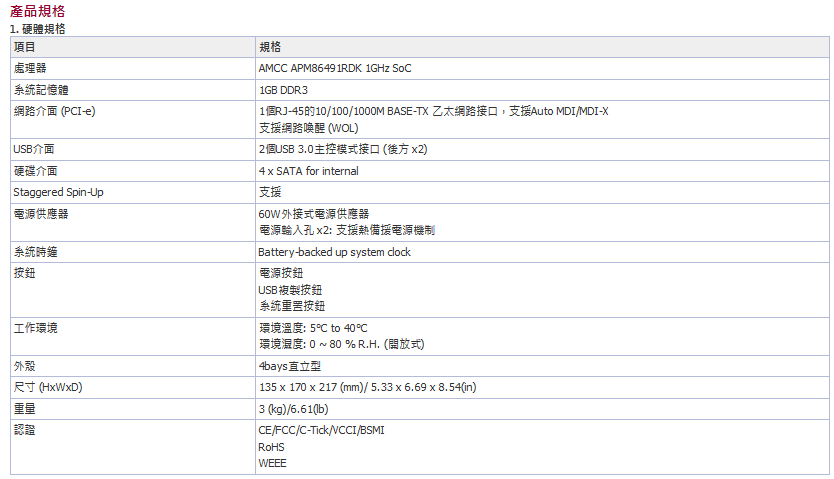
N4310正面照。

電源鈕、USB Copy備份鍵與8個功能指示燈。

N4310左右兩邊,並未設置散熱孔。


N4310背面照。而輸出/入介面,包括了2個USB 2.0連接埠、1000M網路埠、Reset鍵與2個電源插孔。

色卡司為了讓N4310能穩定正常運作,所以多設置一個電源插孔,並支援熱備援電源機制。

有兩個進氣口的N4310底部照。

看完N4310外觀後,來安裝硬碟吧!

N4310的硬碟抽取盒,使用全塑膠材質。

這次搭配這台N4310的硬碟,是四顆Seagate 4TB NAS HDD(型號:ST4000VN000)。

鎖好側邊螺絲。

底部螺絲可視需要決定要不要鎖。

將四個裝有Seagate 4TB NAS HDD的硬碟抽取盒,陸續裝回N4310裡,準備開始使用。


目前,Seagate NAS HDD有2T、3T與4T三種容量(2T與4T另有搭配+Rescue資料恢復救援服務,型號為ST2000VN001與ST4000VN003),適用1至8 Bay的NAS系統,並透過自家的NASWorks技術,對硬碟進行微調,改善硬碟的可靠性,並使用進階的電源模式,所量身打造低功耗的NAS HDD。至於相關的規格介紹,請參考以下Seagate官網的截圖說明。
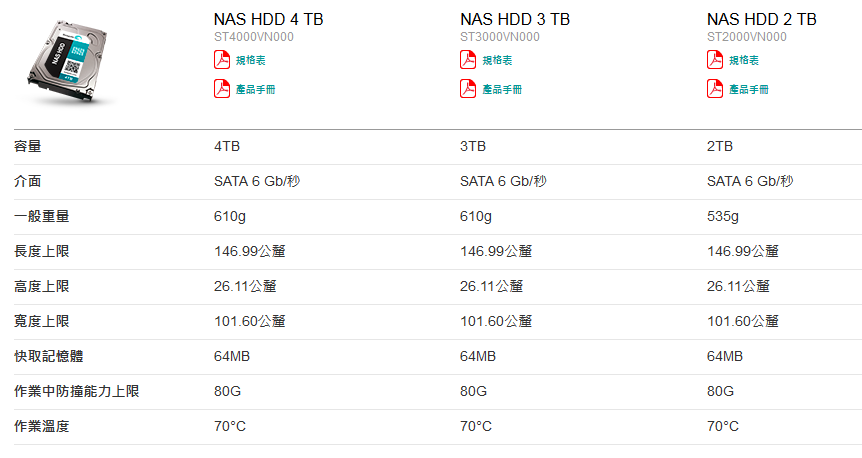
看一下這顆Seagate NAS 4T HDD正面的樣子。

貼紙上半部,有註明型號、容量、序號、韌體版本、製造時間資訊,同時可以看到這顆硬碟是在泰國製造的。

這顆Seagate NAS 4T HDD背面。

近看背部的電路板。

這顆NAS硬碟的SATA3傳輸介面。

側邊的三個螺絲鎖孔。而厚度部分,就是一般3.5吋硬碟的厚度。

為了要測出硬碟本身速度,所以拿到桌上PC來進行測試,看看測得的數據如何?另外,上網google了一下,如果資訊無誤的話,這顆硬碟的單碟容量為1TB。
桌上PC配備
CPU:Intel I5 4760K 3.2G(搭配原廠風扇
MB:MSI Z87-GD65 GAMING
RAM:Kingston HyperX Fury 4G*4
系統碟:Kingston HyperX Fury 240GB
VGA:ASUS GTX960 2GB
POWER:INWIN Commander III 800W金牌如果測試時需要格式化磁碟的話,就是以Windows系統預設值為準。
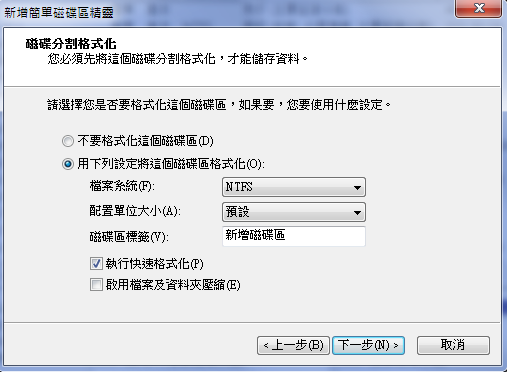 HD Tune Pro
HD Tune Pro效能測試讀取部分,最小值88.4MB/s、最大值195.9MB/s、平均值153.2MB/s。
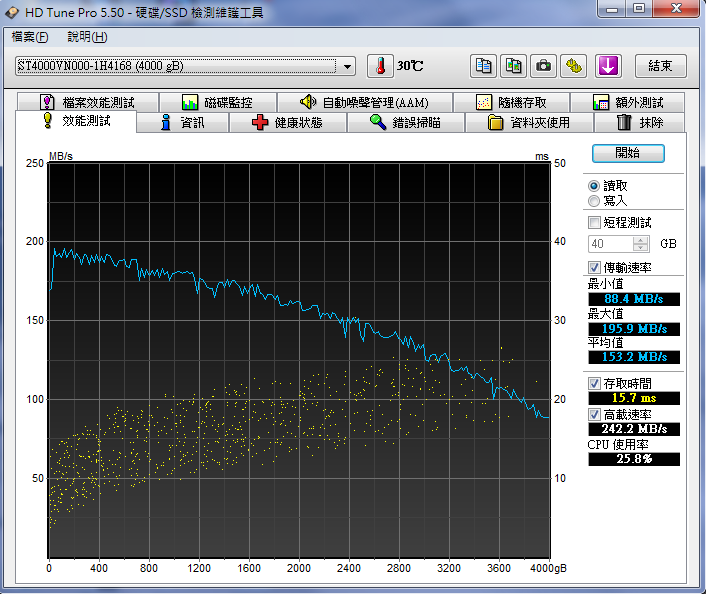
效能測試寫入部分,最小值83.8MB/s、最大值193.6MB/s、平均值149.3MB/s。

隨機存取讀取部分結果。
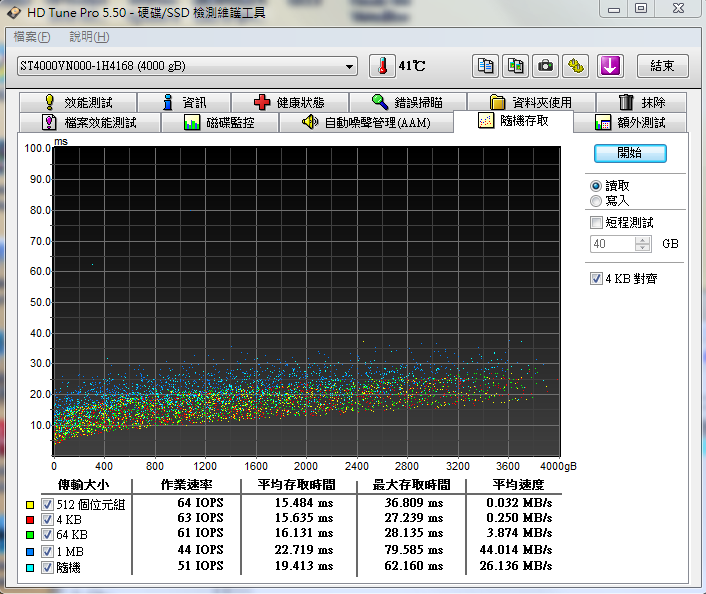
隨機存取寫入部分結果。
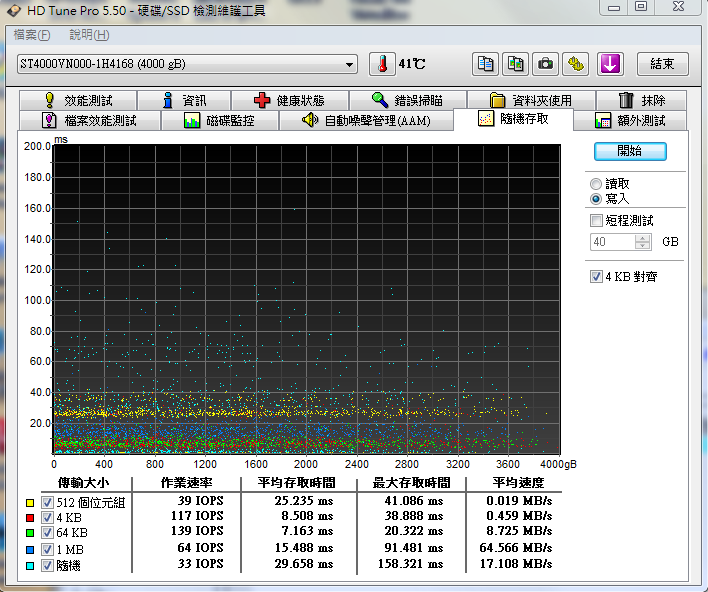
額外測試讀取部分結果。
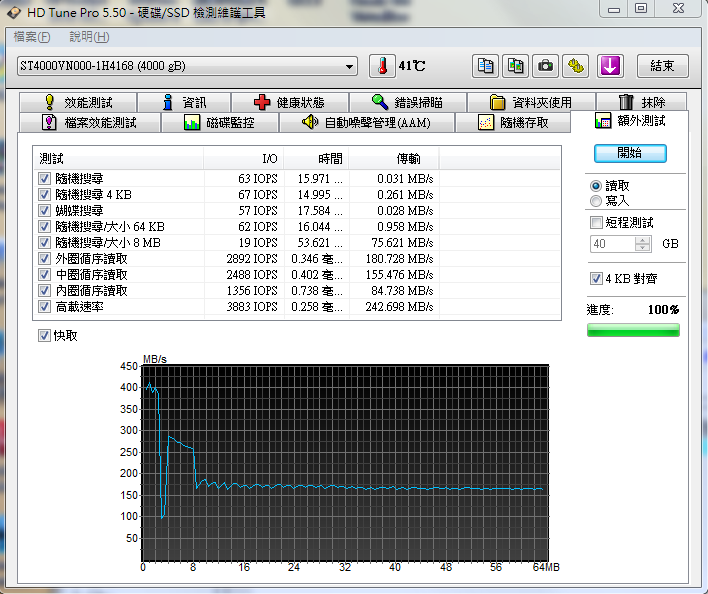
額外測試寫入部分結果。
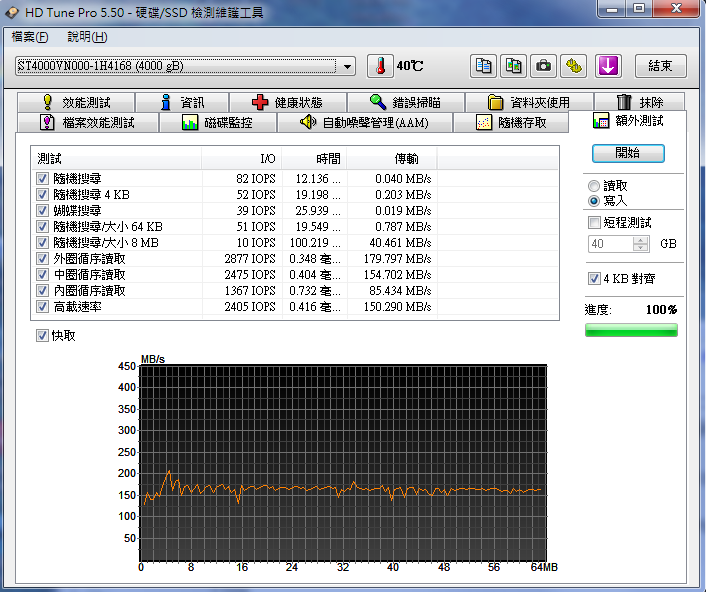
檔案效能測試部分,資料模式0、隨機與混合時所測得的循序速度,讀取分別是176.5MB/s、171.7MB/s、175.8MB/s;寫入分別是174.1MB/s、178.2MB/s、178.9MB/s。
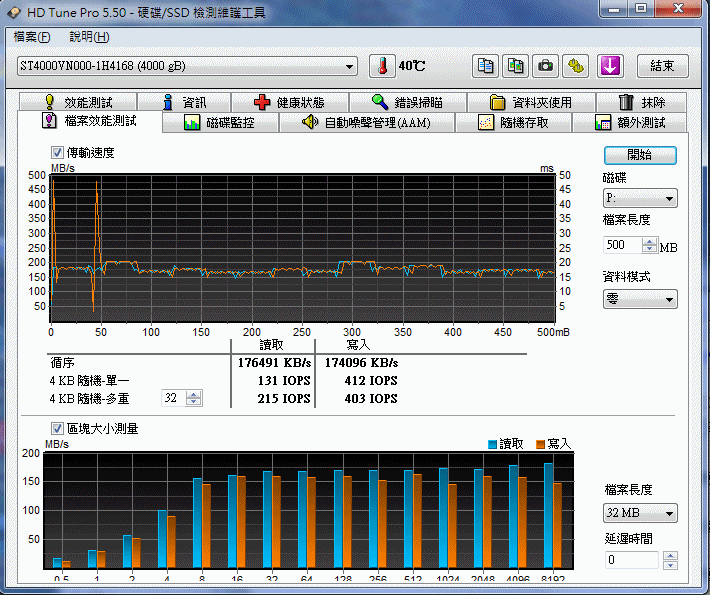 AS SSD
AS SSD循序讀寫測得的速度,分別是173.41MB/s與135.82MB/s。

檔案複製效能測試部分,ISO、程式與遊戲三個項目的傳送速度,分別是124.21MB/s、109.32MB/s與117.74MB/s。

檔案壓縮效能測試部分,在不同壓縮率下,讀取和寫入的速度,除了0~10%的差異幅度較大外,其餘部分相差不多。
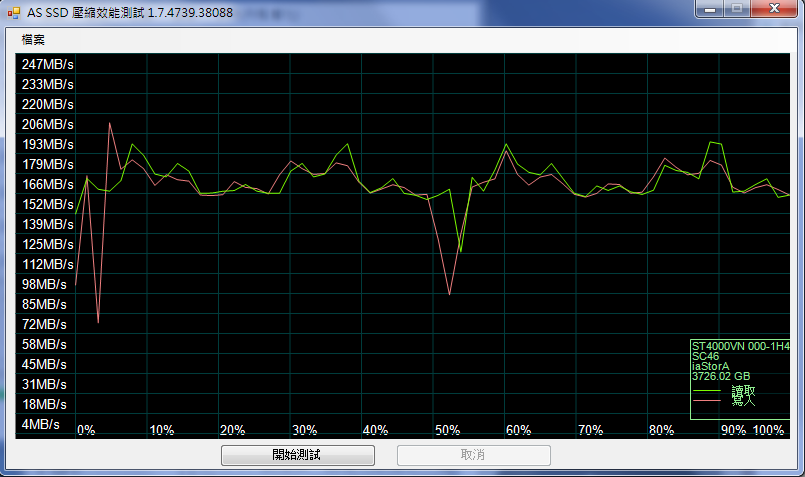 ATTO Disk Benchmarrk
ATTO Disk Benchmarrk測試完之後,最大讀取與寫入數值分別為183.8MB/s、180.6MB/s。
 CrystalMark 2004R3
CrystalMark 2004R3針對硬碟項目測試,最後得到的分數為17357分。
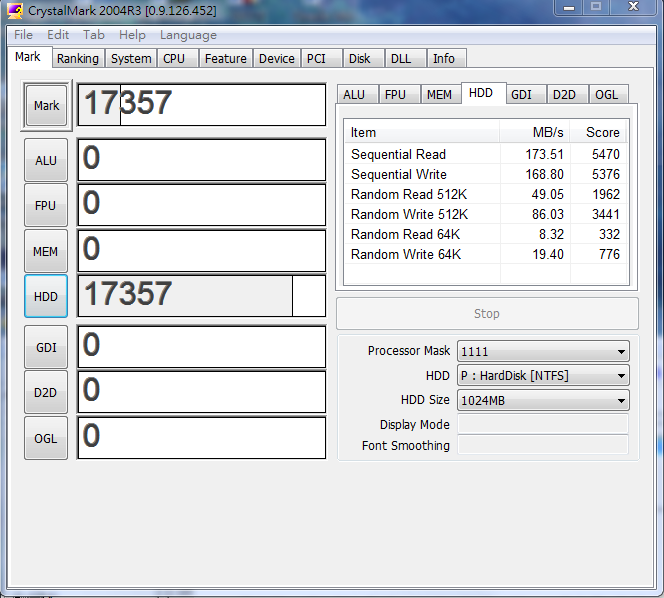 FastCpoy
FastCpoy將SSD中一個2.5G的檔案複製到這顆NAS硬碟,測得的速度為169.41MB/s。
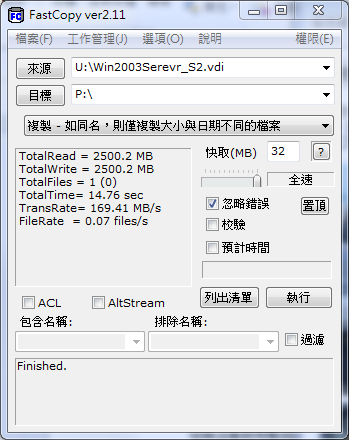
接著,將這個檔案從這顆NAS硬碟複製到SSD中,測得的速度為173.83MB/s。
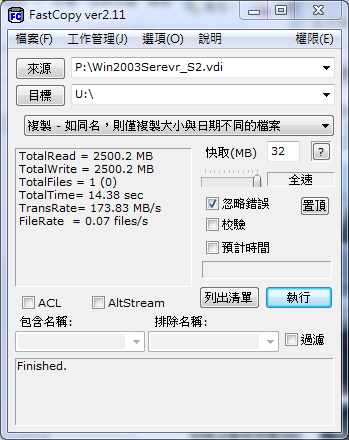
繼續測試將SSD中一個有186張照片,每張照片3~10MB,總容量0.99G的資料夾複製到這顆NAS硬碟,測得的速度為142.15MB/s。
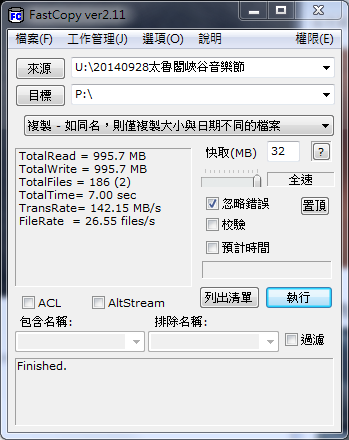
再將這個資料夾從這顆NAS硬碟複製到SSD中,測得的速度為171.12MB/s。
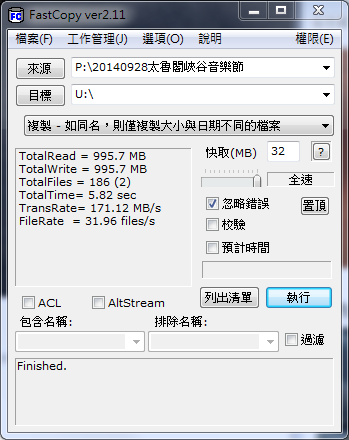

將網路線接到N4310的網路埠,接著打開電源按鈕,開始使用N4310囉!

第一次使用N4310,可從安裝光碟或色卡司官網下載Intelligent NAS軟體在PC上安裝。而開啟Intelligent NAS,就會自動搜尋同一個網域下的色卡司NAS。接著,點選這台N4310,按下一步按鈕。
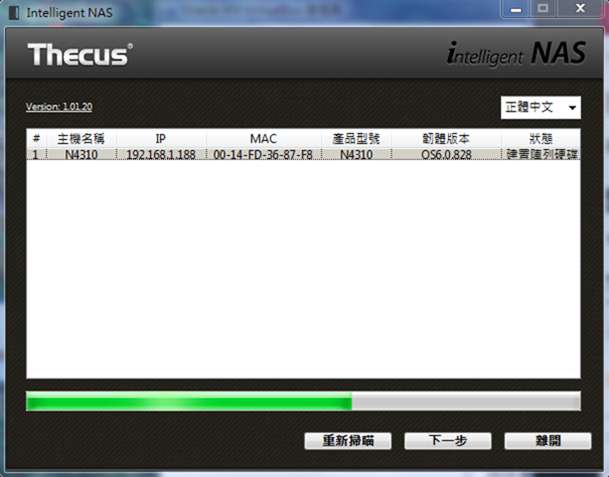
建立陣列硬碟選項中,因為我裝入4顆Seagate 4TB NAS HDD,因此選擇自動建立陣列硬碟選項,會自動建成Raid5磁碟陣列。
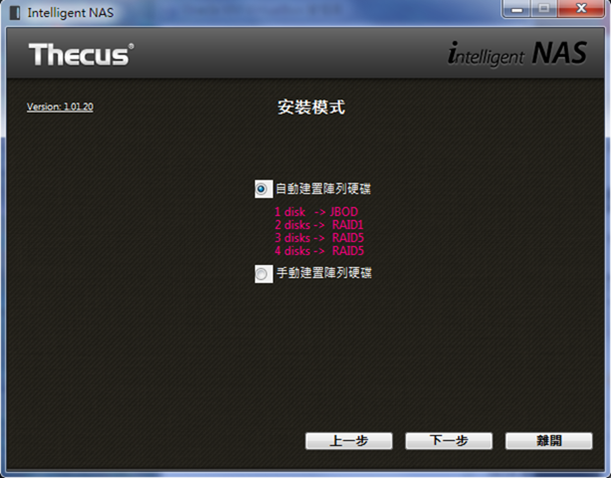
如果已經有Thecus ID,就選擇直接登入,否則就選擇創建Thecus ID。
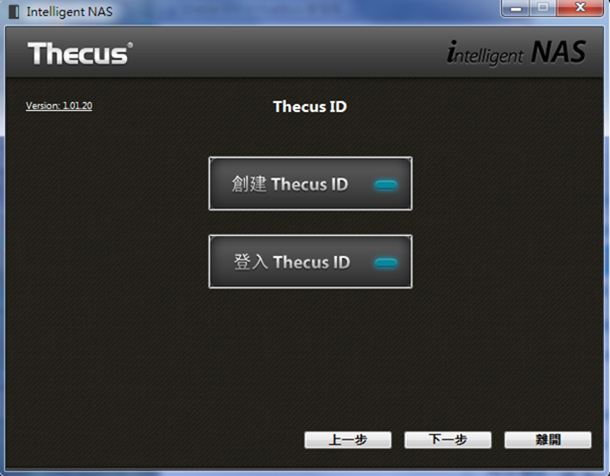
輸入所需資料資料,按確定鍵之後,會發送認證mail到填寫的E-mail信箱,認證完成後,Thecus ID就建立完成。
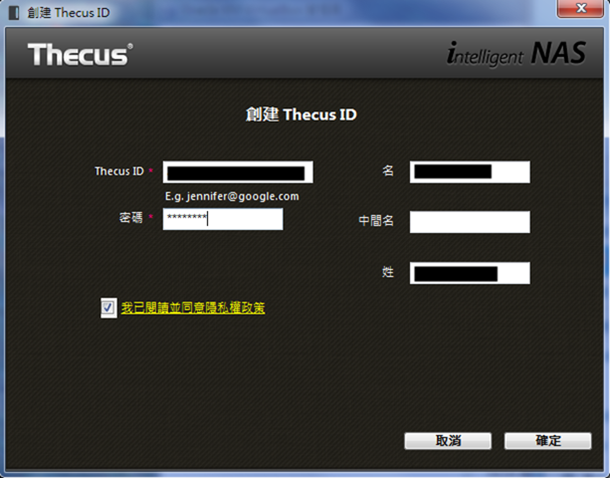
接著,利用這組Thecus ID登入,建立色卡司免費提供的DDNS服務,填入所需資訊,一樣會發送認證mail,認證完成後,重新開啟Thecus Intelligent,就可以看到DDNS已經連線測試成功。接著,可以開啟瀏覽器進入管理畫面了。
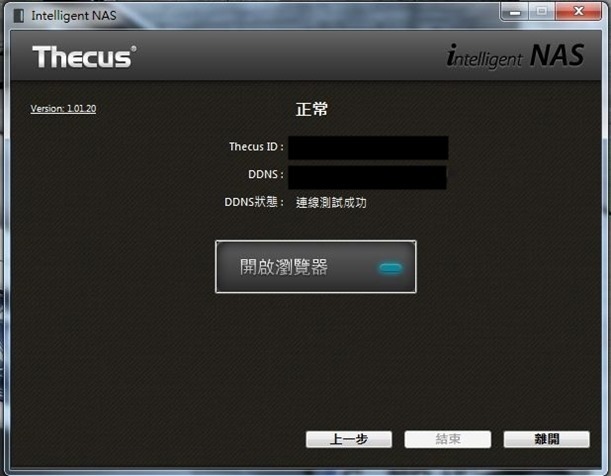
N4310管理畫面登入頁面,一開始只有admin這組帳號,所以輸入admin帳號與密碼(一樣是admin)。
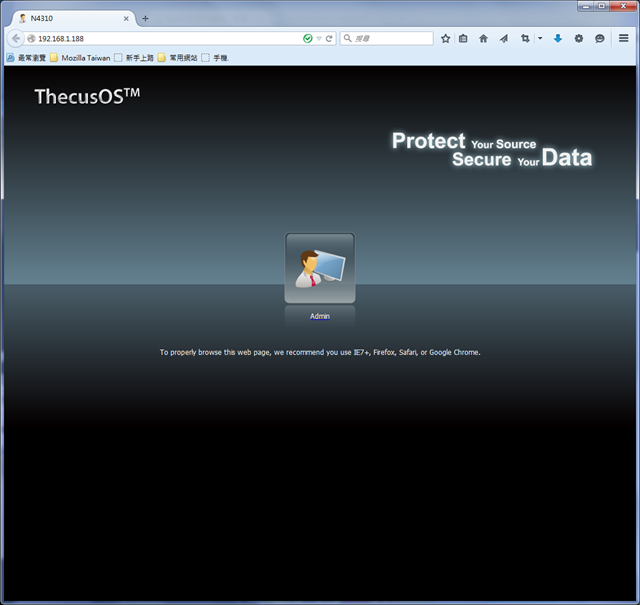
N4310的韌體,使用的圖形化介面的ThecusOS 6。登入後,如果預設語系不是繁體中文,可以點選右上角admin,在下拉清單裡變更顯示語系。

要新增捷徑到桌面,只要點選需要功能的圖示,然後按滑鼠右鍵,選擇建立捷徑即可。
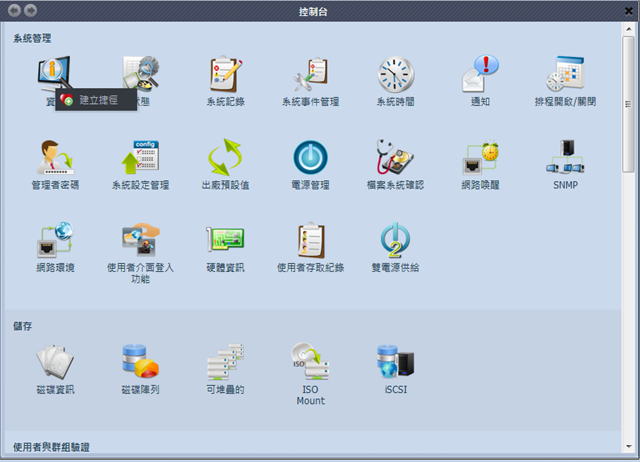
成功的話,就可以在桌面看到這個新建立的捷徑。
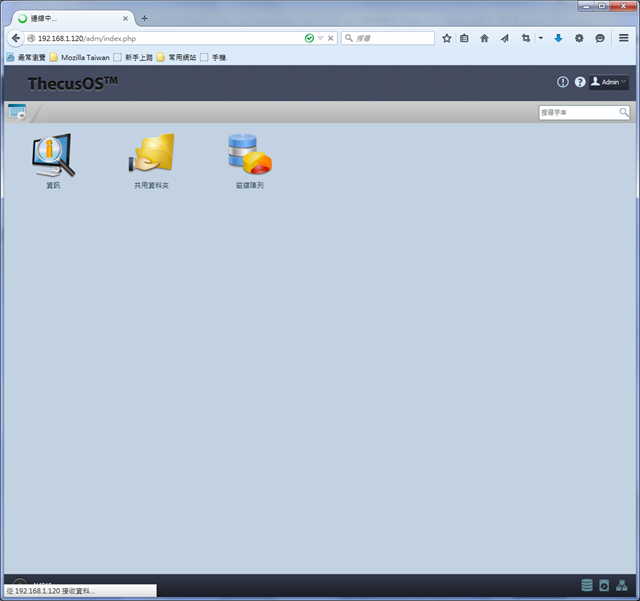
由於預設admin帳號密碼很容易被猜出,所以登入後別忘了盡快變更密碼。
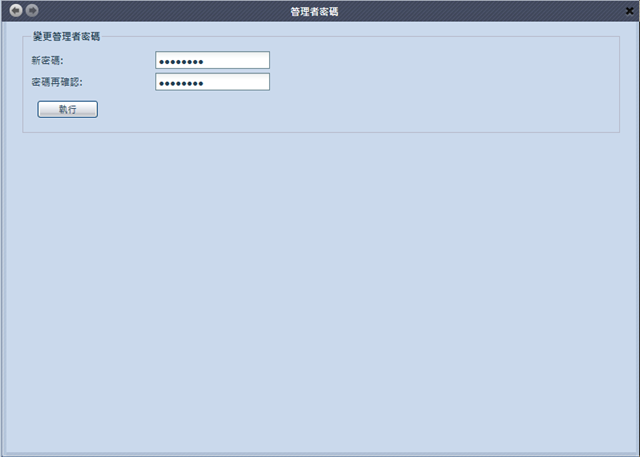
前面在安裝時,選擇自動建立陣列硬碟,因此確認一下建立的磁碟陣列確實為Raid 5。
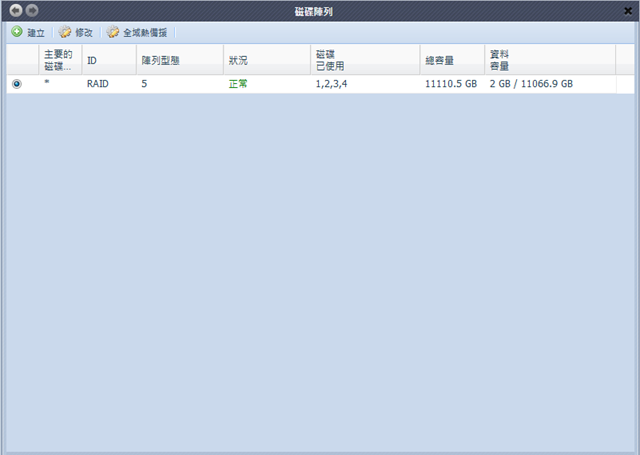
四個硬碟都是Seagate 4TB NAS HDD。
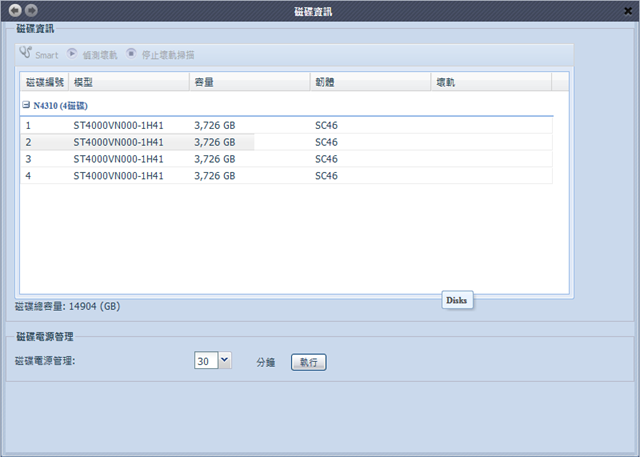
N4310提供雙電源插孔,如果兩組都有插上電源的話,記得將雙電源供給裡的雙電源供給監控開啟。一旦其中一組電源供應出狀況,另一組會馬上接上,不會讓電源供應中斷。
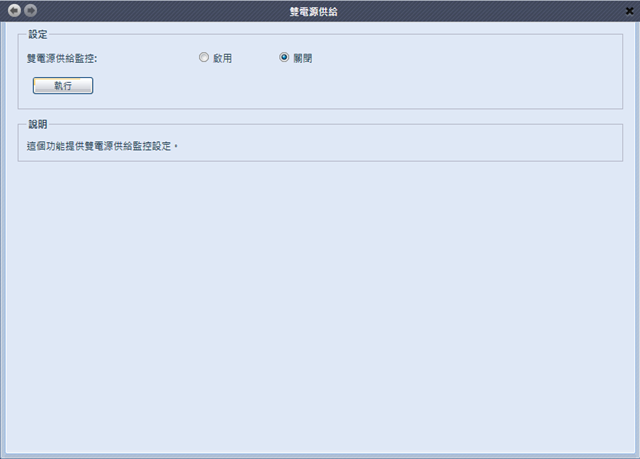
另外,為了方便使用,可以到網路環境裡,選擇手動模式將N4310使用的IP固定,以後就可以不需要開啟Intelligent NAS軟體搜尋這台NAS了。
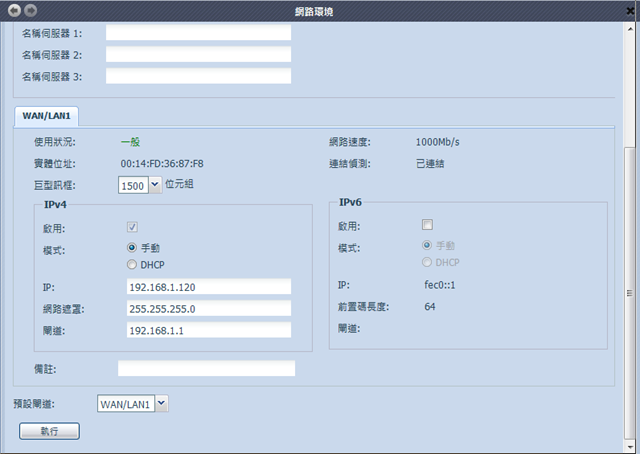
N4310提供一個Gigabit網路埠,根據官方提供資料,最大速度讀取為100 MB/s,寫入為75 MB/s。而以NAS performance tester測試,在兩種不同File size下測得的速據墳別為
File size 100:讀取110.84 MB/s,寫入為70.31 MB/s。
File size 100:讀取97.02 MB/s,寫入為62.06 MB/s。綜合所測到的速度,讀取部份有超過官方數據,寫入部分則是接近官方數據。
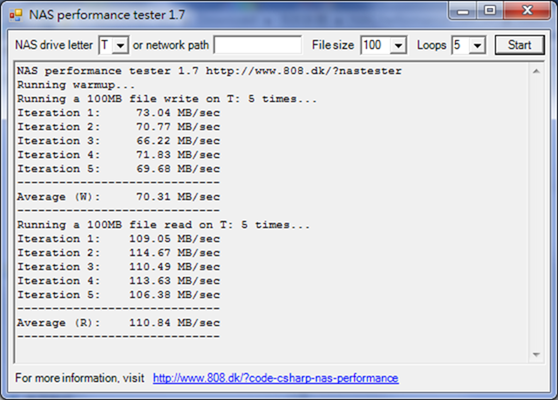
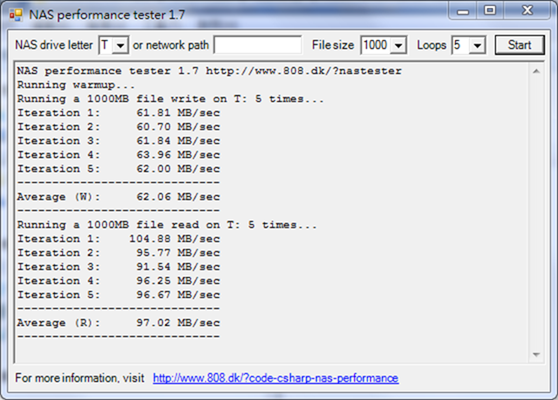
如果你的N4310 NAS不需要24小時不間斷工作的話,可以進到排程開啟/關閉畫面進行開/關機時間設定。
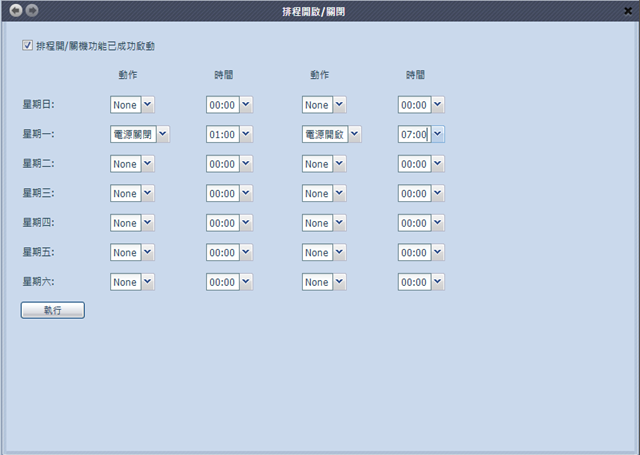
因為N4310的硬體規格沒有高階機種強,所以為了觀看照片順暢,建議將自動影像縮圖服務開啟。
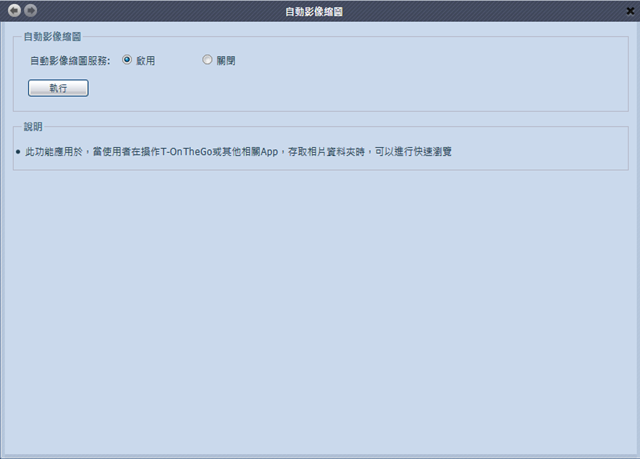
在N4310 NAS自己建立的資料夾外,如果有需要建立新的資料夾,可到共用資料夾裡進行建立與管理。
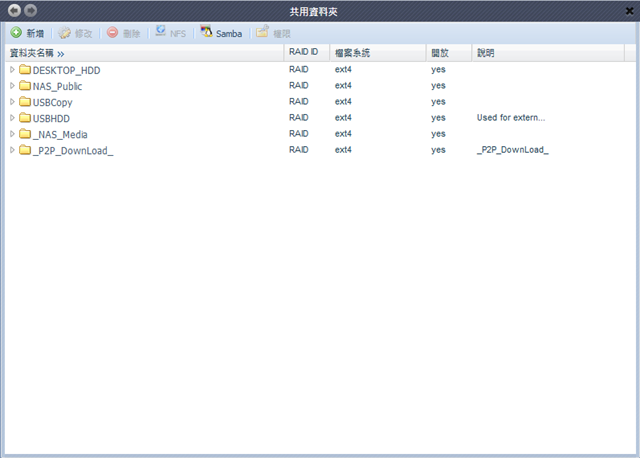
當自己所需設定完成後,可在系統設定管理中,將這些設定下載成檔案儲存。一旦有任何狀況,只要重新上傳這個檔案,就不用重新再設定了。
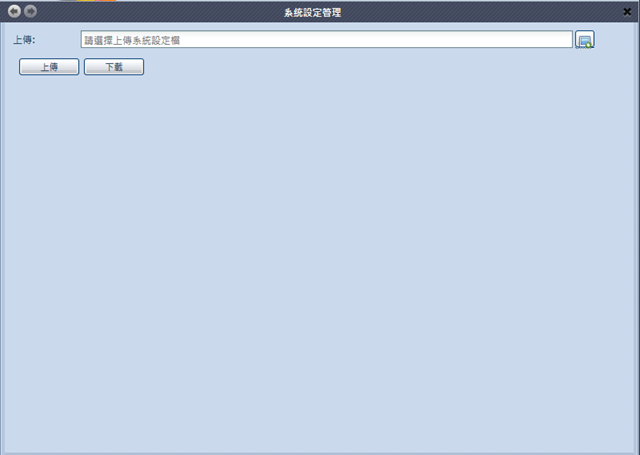

除了色卡司本身提供的DDNS服務,像我有使用其它服務商的DDNS服務,要沿用的話,可在"控制台>DDNS"裡進行設定。
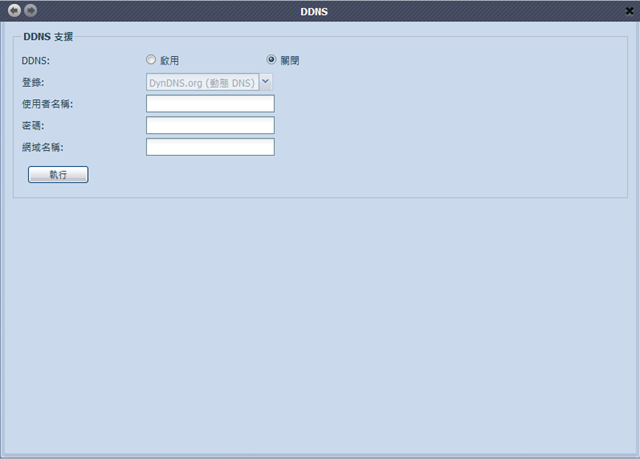
在這裡可以選擇三家服務商的DDNS服務。
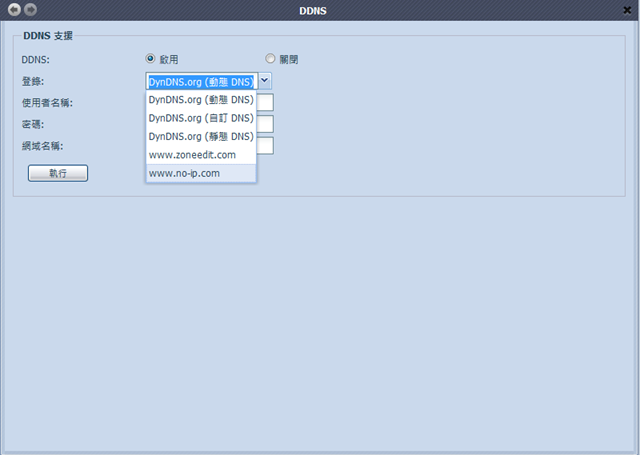
像我是使用No-IP這家的DDNS服務。
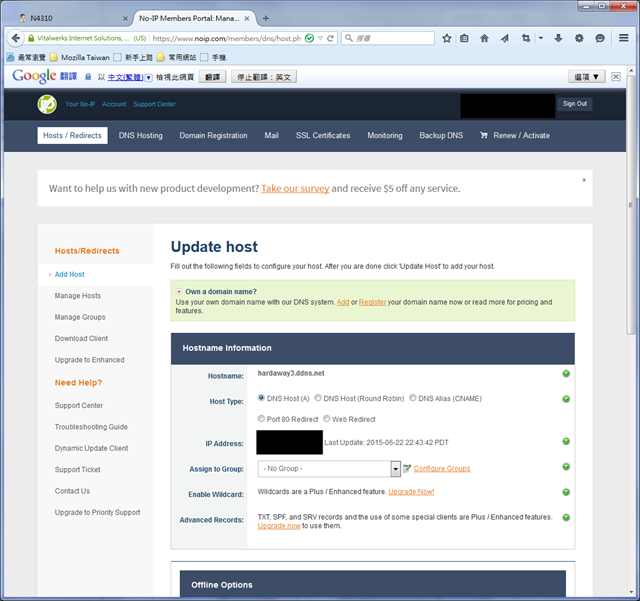
將相關資料輸入後,按執行按鈕。

利用手機連接試試看,看到登入畫面了。
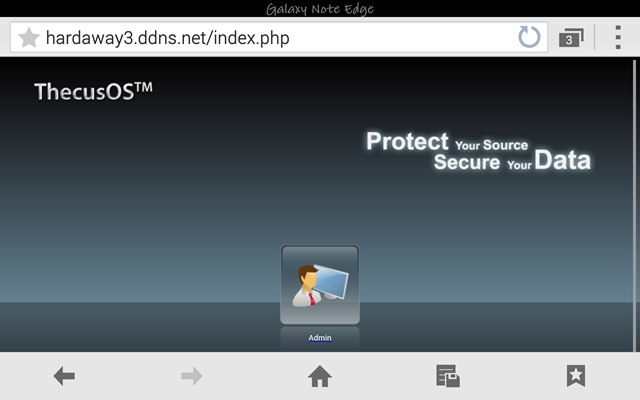
登入成功!以後需要進行管理,只要有網路,要登入這台NAS的管理介面都沒問題。
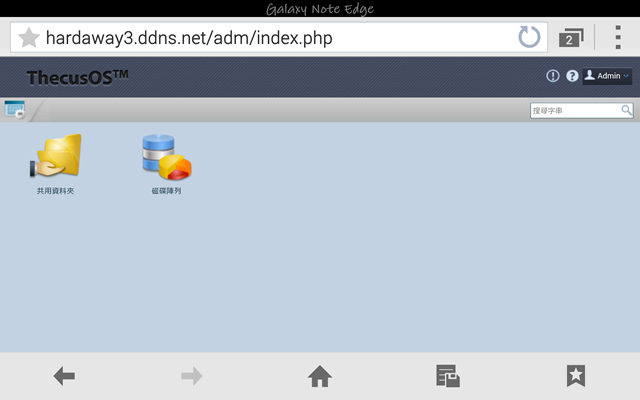

對於有需要將外接USB硬碟或隨身碟資料備份到這台NAS的使用者,最快的方式就是使用機身上的USB Copy按鍵進行備份。但如果不在機器旁邊,或是要備份到自己希望的共用資料夾中,就可使用Data Guard來建立備份工作。
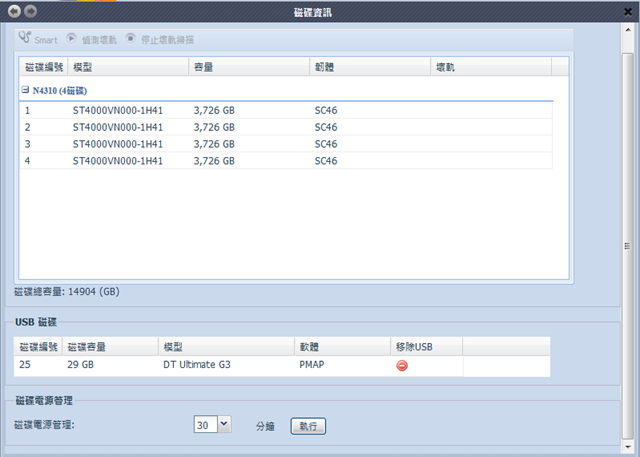
Data Guard畫面。
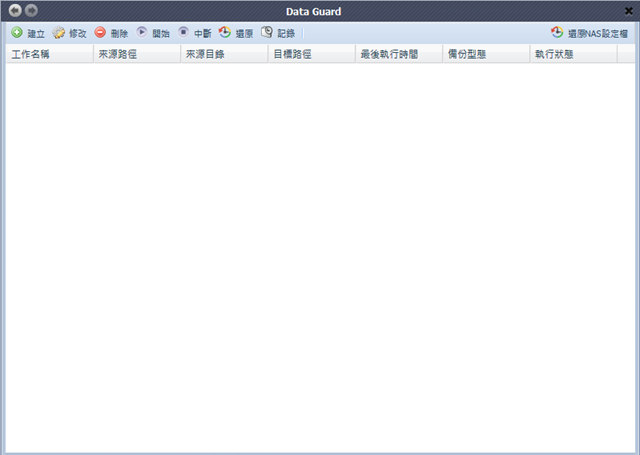
按下建立按鈕,有三個大項目可以選擇。
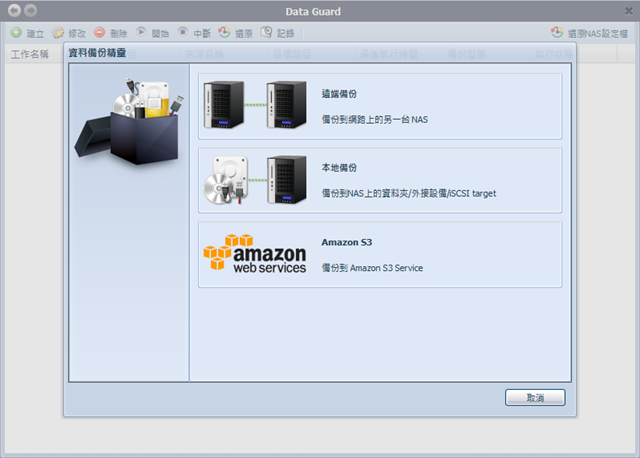
選擇本地備份,接著可選擇備份方式。
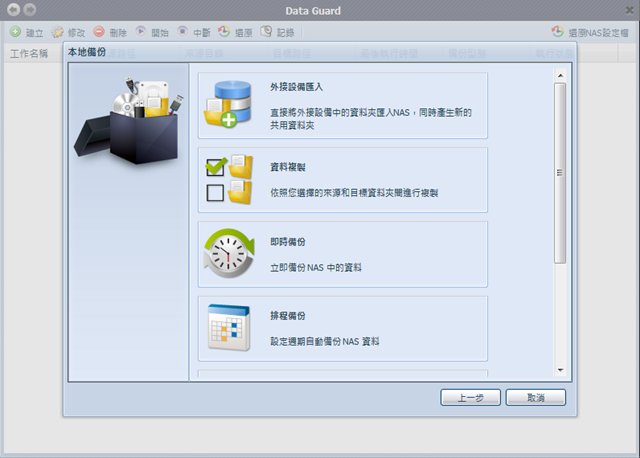
以外接設備匯入來說,先選擇資料來源與資料目的地。
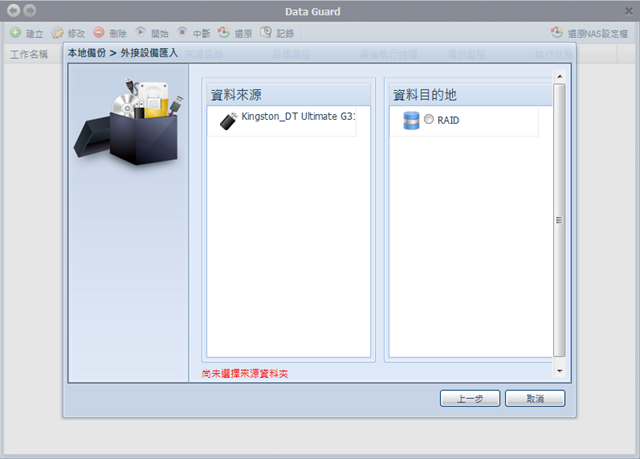
接著選擇記錄檔存放位置。
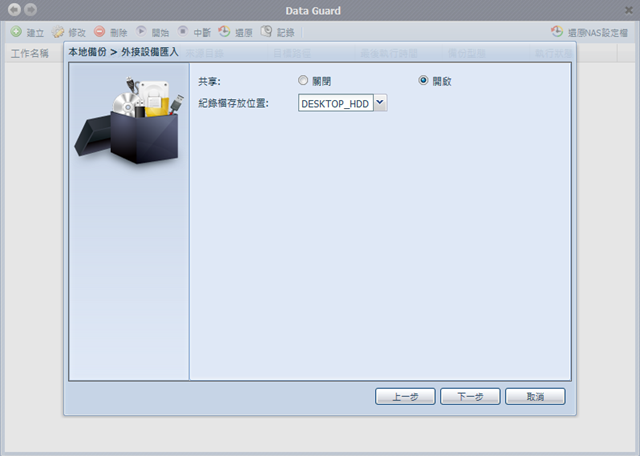
提醒事項確認。
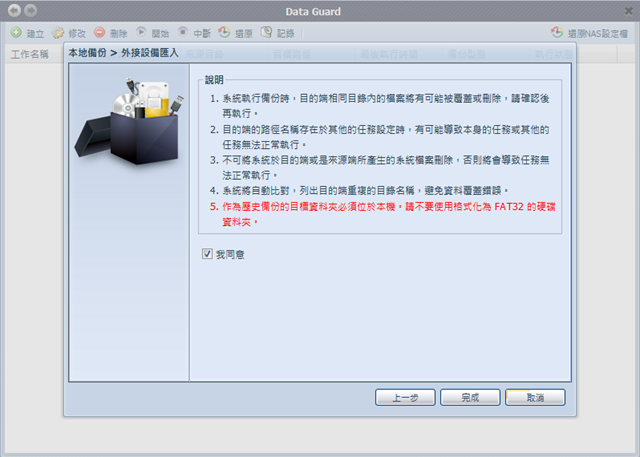
開始進行備份工作。
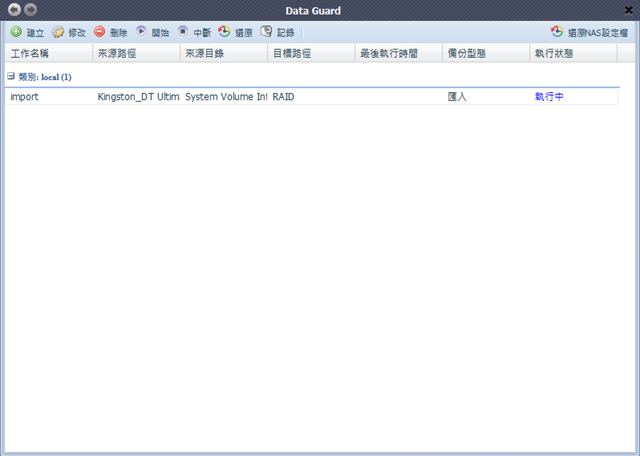
外接USB硬碟或隨身碟另一種備份方式,可點選資料複製,然後再點選"外接設備>Raid目錄"。
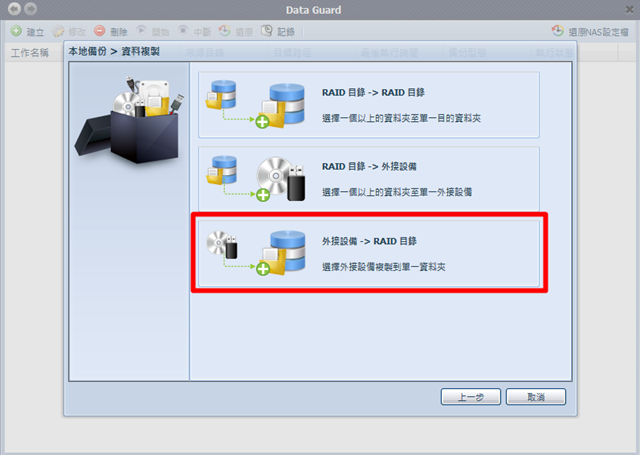
選擇資料來源要備份資料夾,以及備份到資料目的地的資料夾。
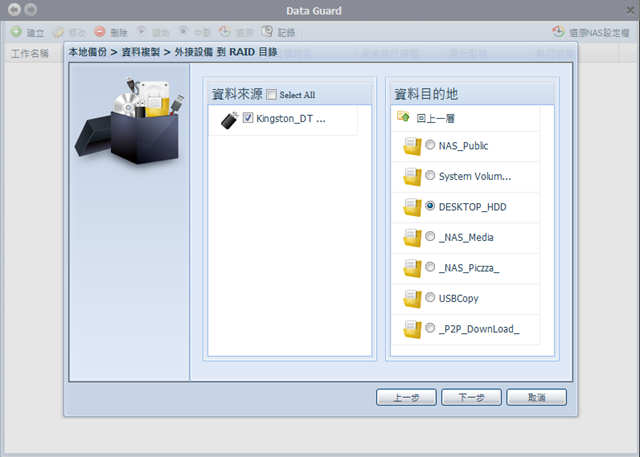
選擇記錄檔存放位置。
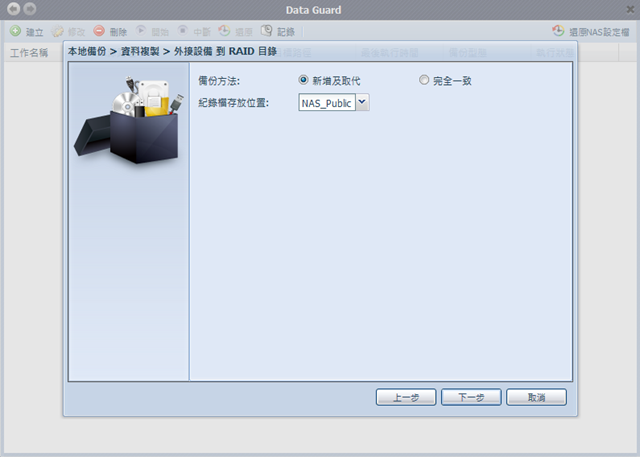
開始進行備份工作。
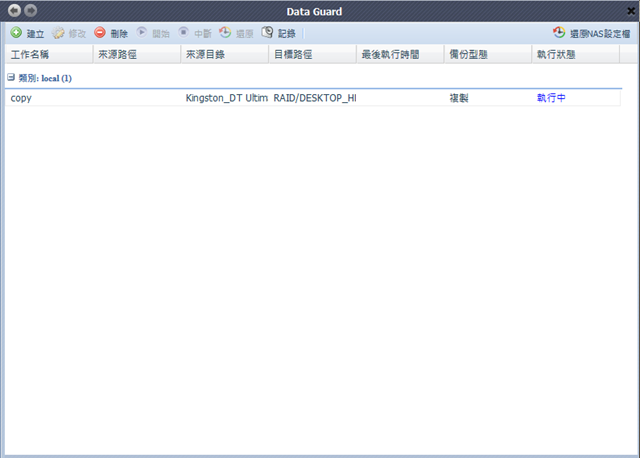
至於個人PC或NB要將需要資料傳輸到這台NAS備份,可用連線網路磁碟機方式,連接這台NAS的共用資料夾,然後利用備份軟體,定時將要備份檔案傳輸到此共用資料夾中。
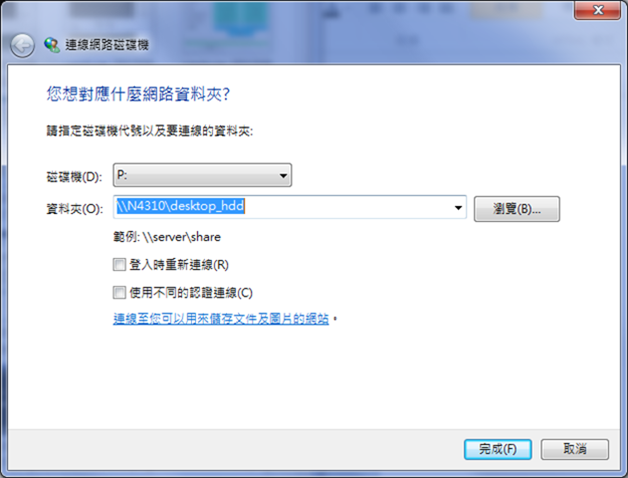
如果這台NAS裡的資料,有需要備份到外接裝置中,一樣可以透過Data Guard設定工作。另外,也可以在Data Burn裡面,選好所需資料,透過連接在這台NAS的外接燒錄機,將資料直接燒錄在光碟片裡。
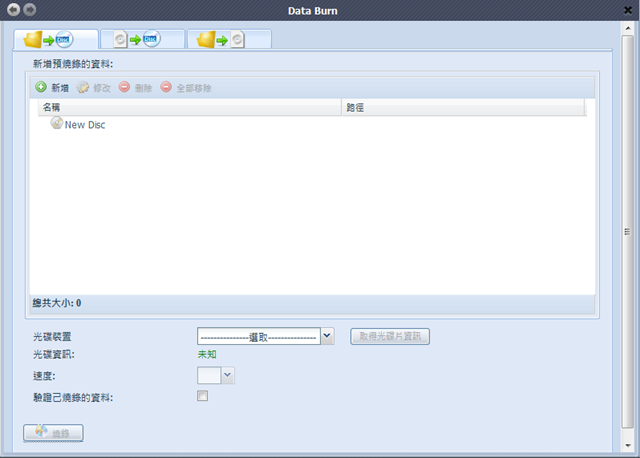

N4310支援ISO掛載。而掛載方式,是進入ISO Mount畫面,然後點選下圖紅框框部分。
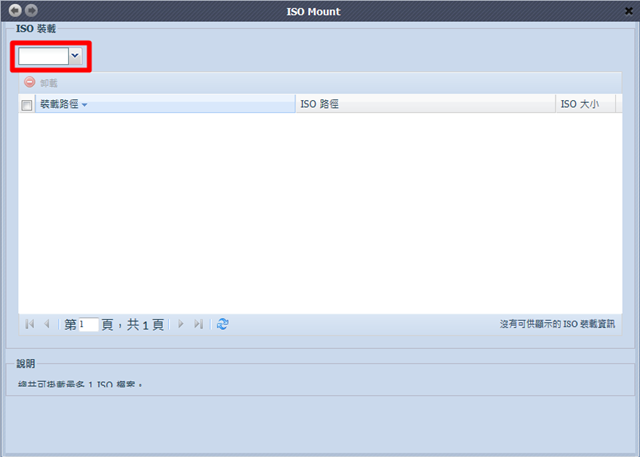
在裝載表畫面中,選擇要掛載的ISO檔,接著進行命名,最後按下新增按鈕掛載。假使要卸載已掛載ISO檔的話,勾選要要卸載的ISO檔,然後點選卸載。
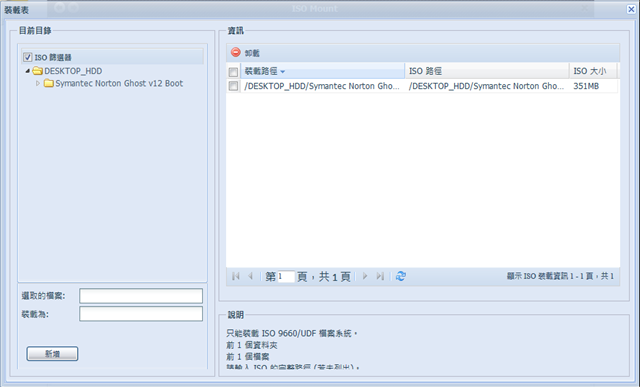

除了N4310預設內建的應用服務,可以透過NAS官方應用程式,以及第三方應用程式進行功能擴充。
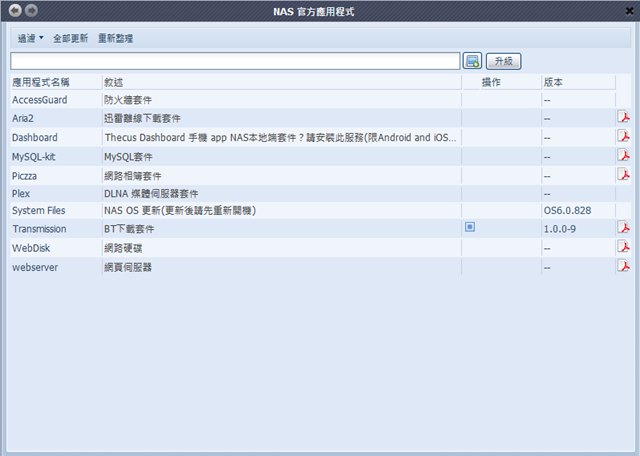
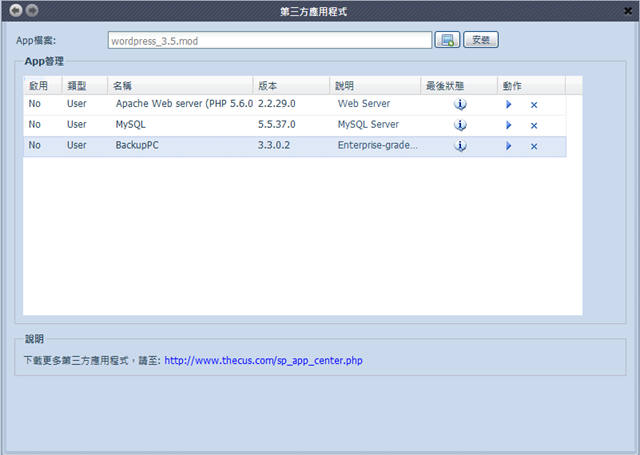
不論是官方或第三方應用程式,都可利用
NAS App Center網頁進行下載。在此網頁中,可以選擇自己使用NAS型號進行搜尋,就會列出這台NAS可使用的程式列表。
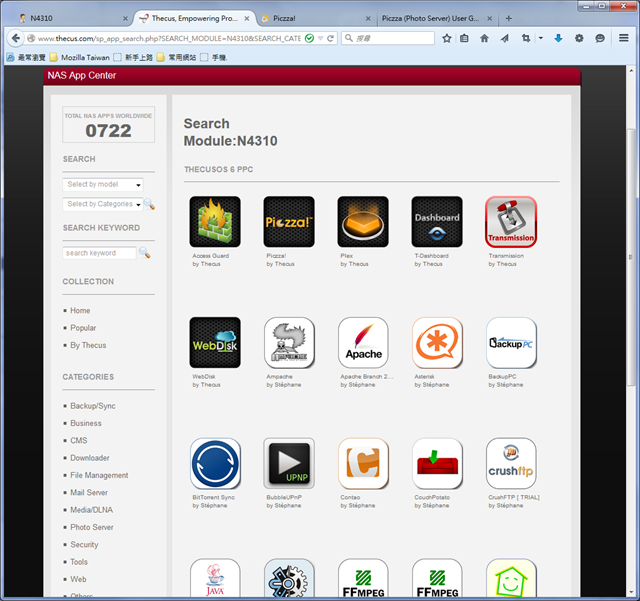
官方程式下載後,可以到NAS官方應用程式,進行上傳安裝動作。此外,色卡司官方應用程式,也可以在有連接外部網路下,直接在此下載安裝。
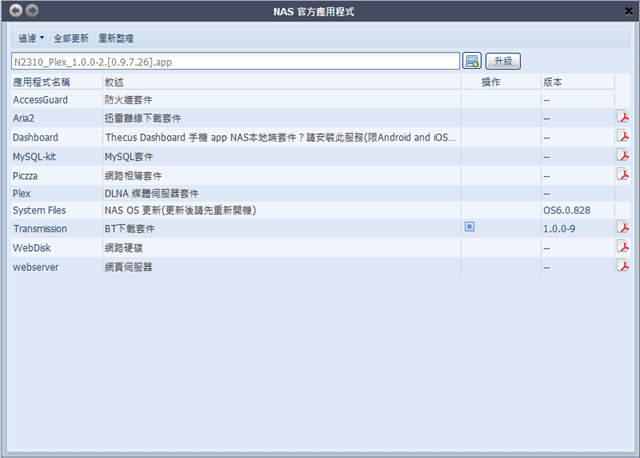
安裝完成,此應用程式就自動啟動。
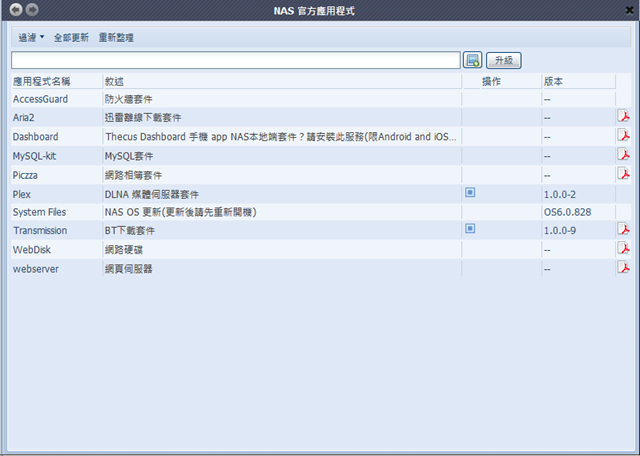
如果是第三方應用程式,在第三方應用程式畫面上傳安裝完成後,需要手動啟動此應用程式。
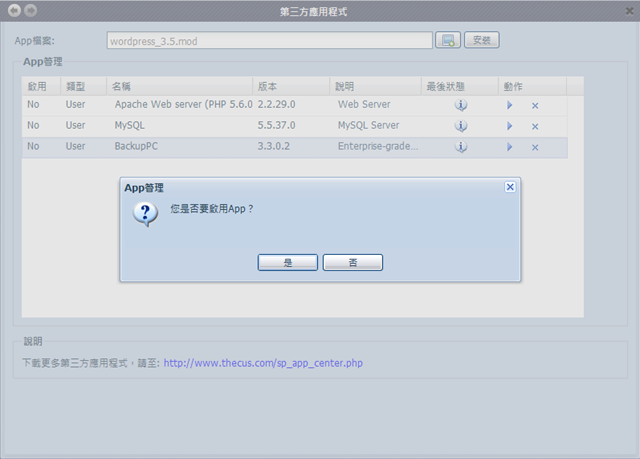
啟用後的應用程式,可直接點選名稱進入。
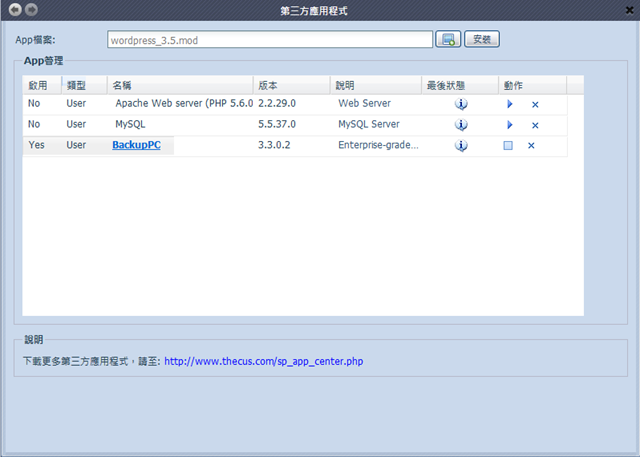

在App Center裡,提供了好幾個多媒體伺服器應用程式。其中,最方便使用的,就是屬於色卡司官方應用程式的PLAX多媒體伺服器。
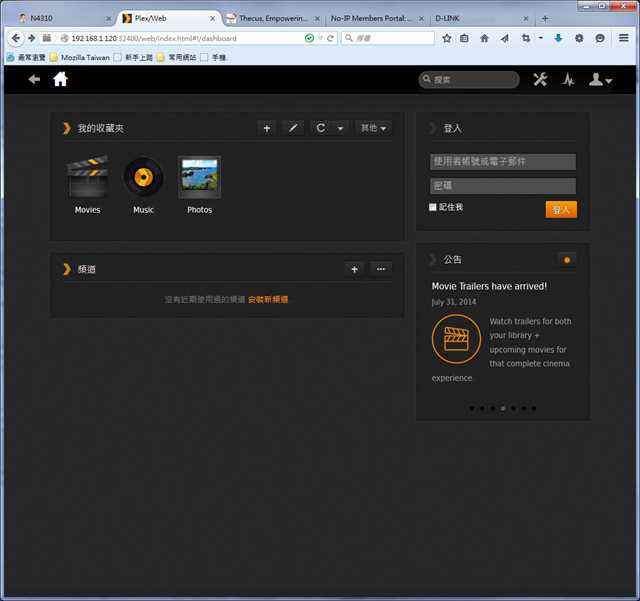
當進入PLAX多媒體伺服器頁面,建議先視自己使用的NAS效能與網路狀況,在設定頁面中調整串流品質,以確保能順暢地觀看影音與聆聽音樂。
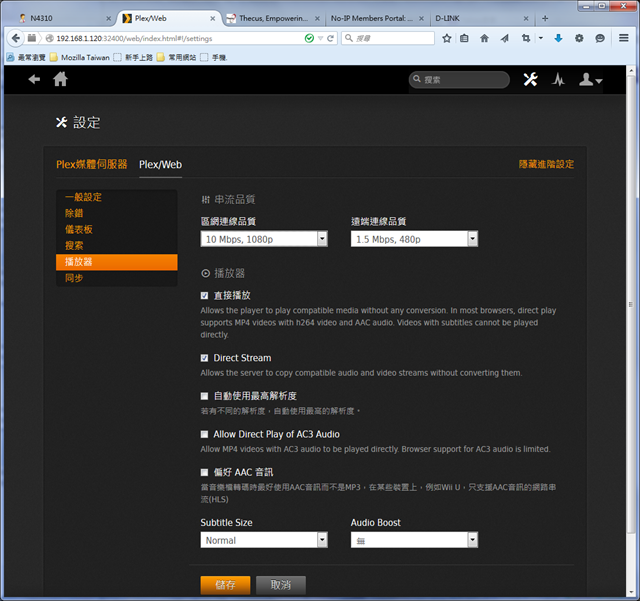
除了預設收藏夾,使用者可以新增新的收藏夾,並指定多個NAS裡的目錄在這個收藏夾裡。
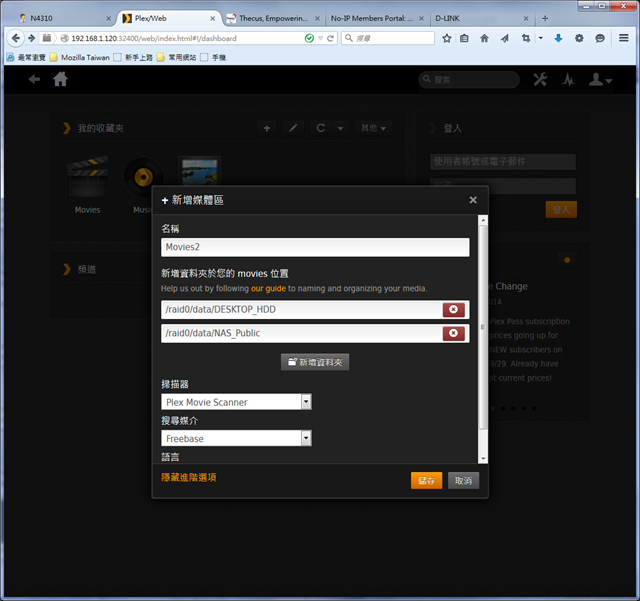
新的收藏夾建立後,PLAX就會自動進行掃描,將符合格式的檔案列出。
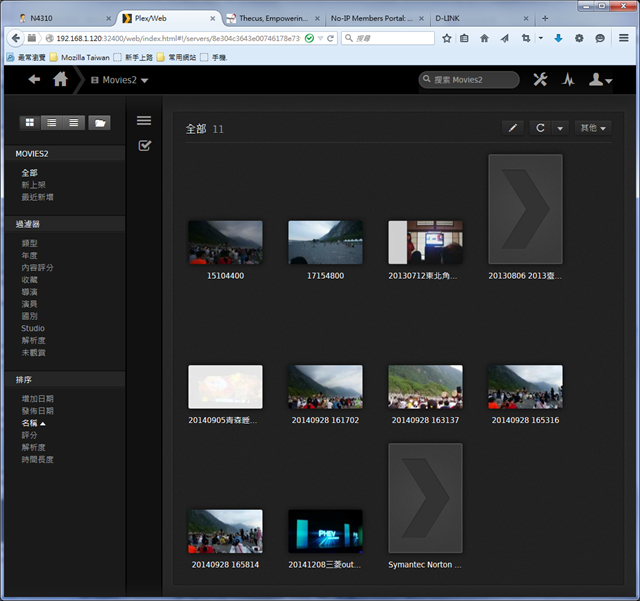
如果是已存在的收藏夾,也可以進行編輯,將新的NAS資料夾加入。
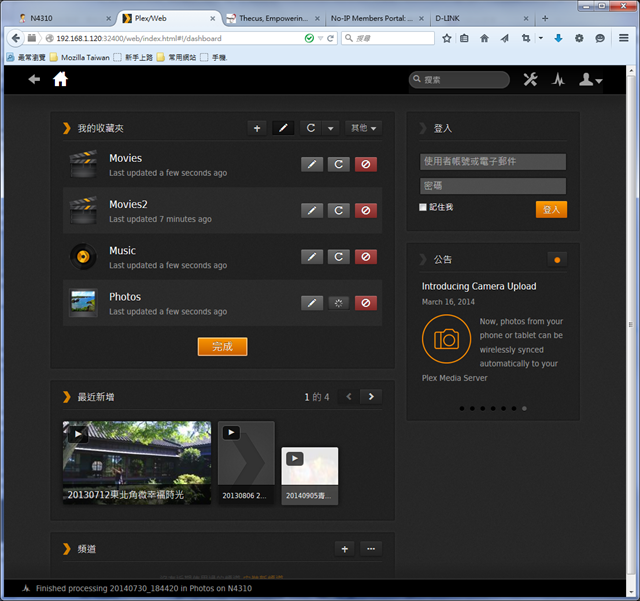
我家裡客廳的電視是Smart TV,所以在N4310的PLAX多媒體伺服器啟動後,就能搜尋得到。

點選進入後,就能看到相關的影音檔案。
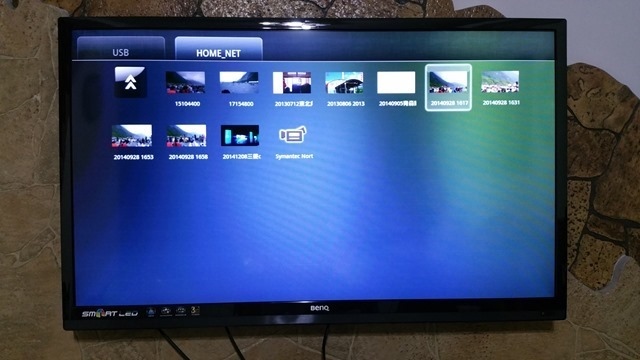
播放Full HD影片順暢。


聽音樂也沒問題。
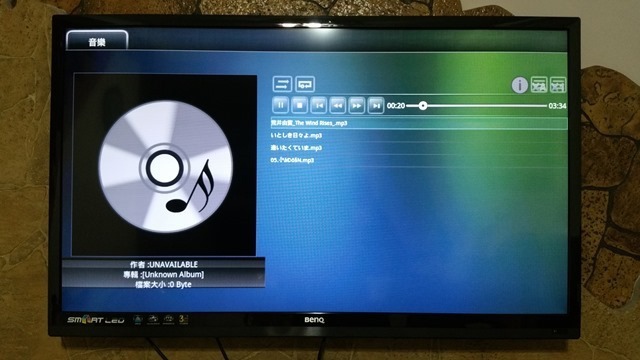
觀看照面也OK!
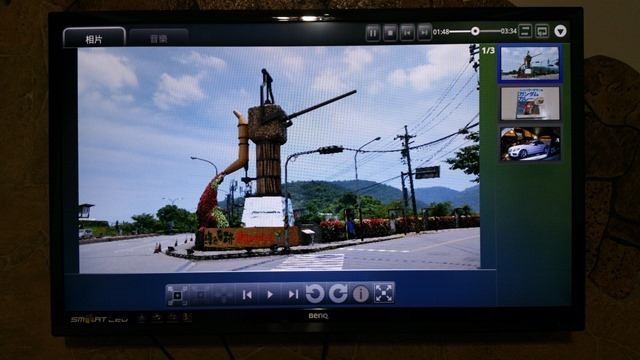
假使家裡電視不是Smart TV,既有的電視只要有USB插槽,然後再購買像chromecast或其它有支援DLNA功能的電視棒,一樣能播放這台NAS裡的影音。
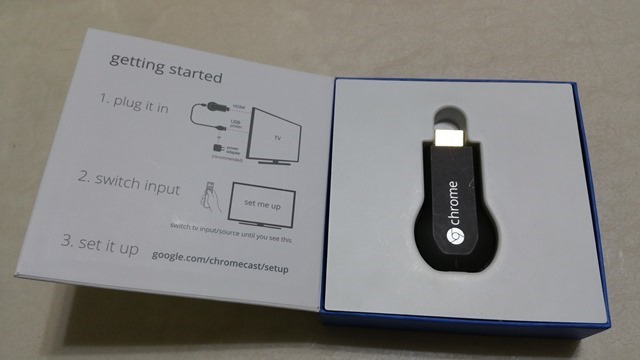

在目前NAS使用者中,有不少人是用來儲存大量的相片。而N4310的色卡司官方應用程式中,有提供Piczza網路相簿程式,讓使用者可以對這些照片分類、管理與觀看。
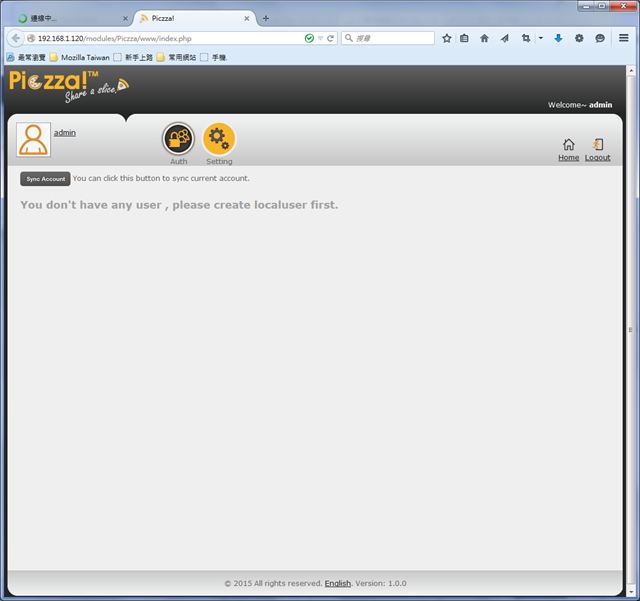
Piczza網路相簿程式的admin帳號只能進行設定,因此要將使用者介面登入功能啟用,使用user帳號登入。
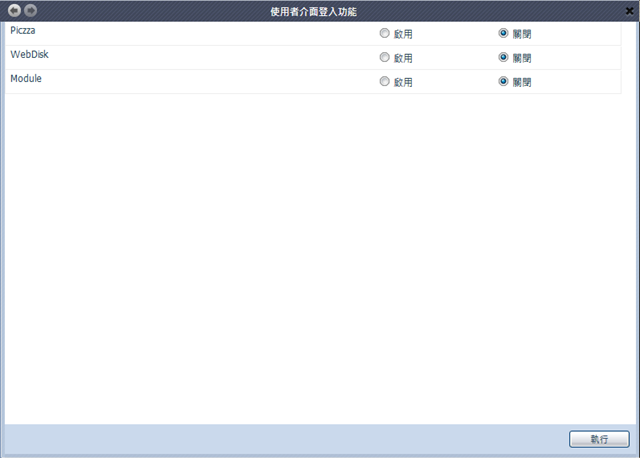
以user001這個使用者帳號登入後,就可以開始上傳照片。
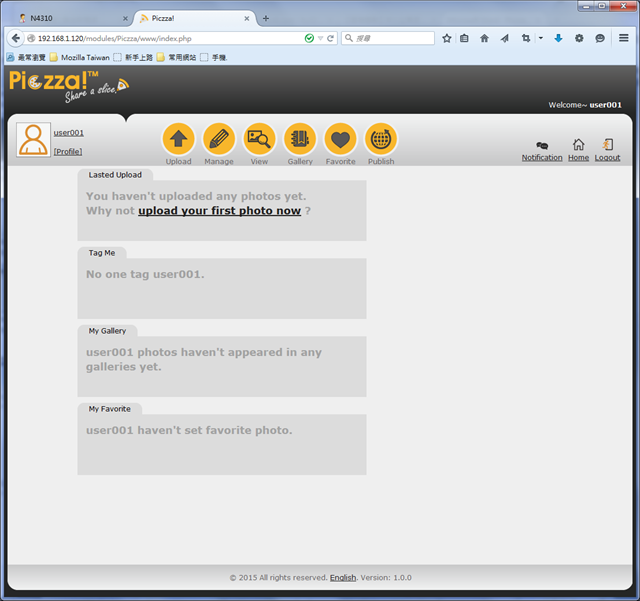
上傳照片方式,可以選取本地電腦裡的照片直接上傳。
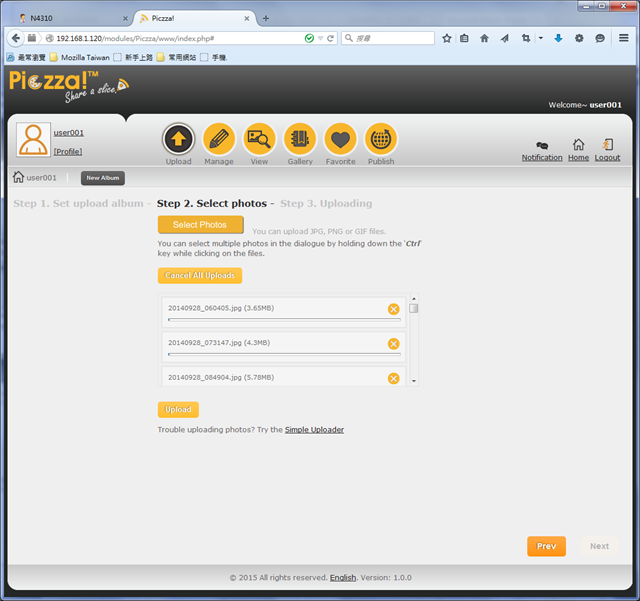
當然比較好的方式,是先建立一個相簿,並設定好權限,然後再選取照片進行上傳。
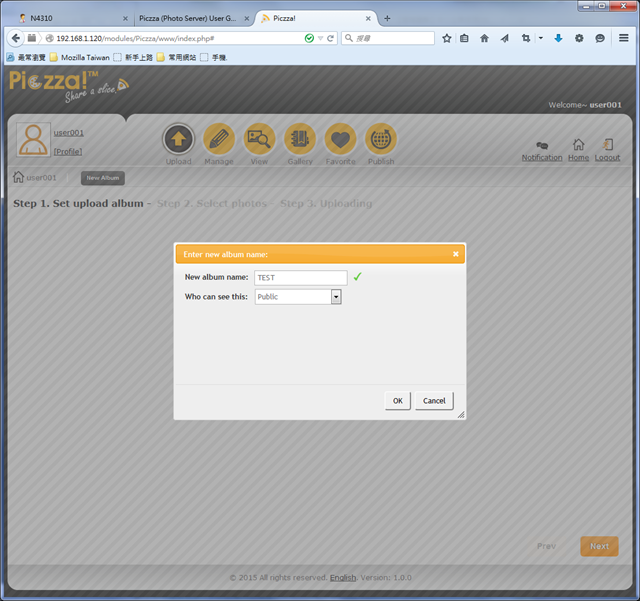
完成這些照片上傳動作。
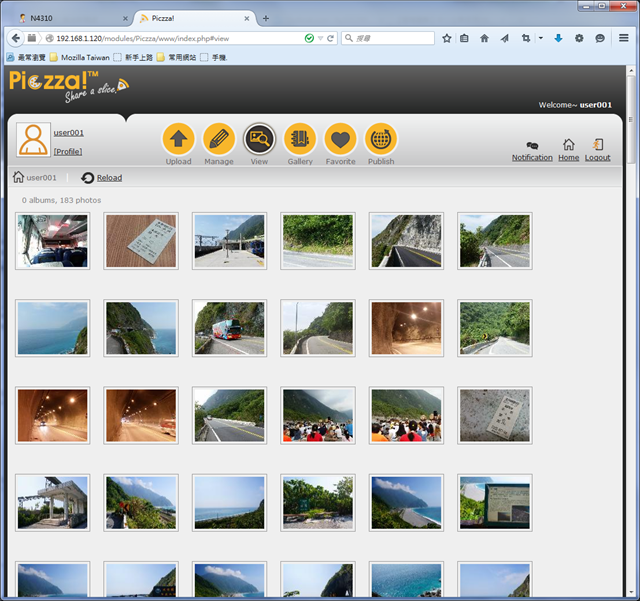
點選照片就可以放大觀賞。另外,也可以選擇以投影片方式播放觀看。
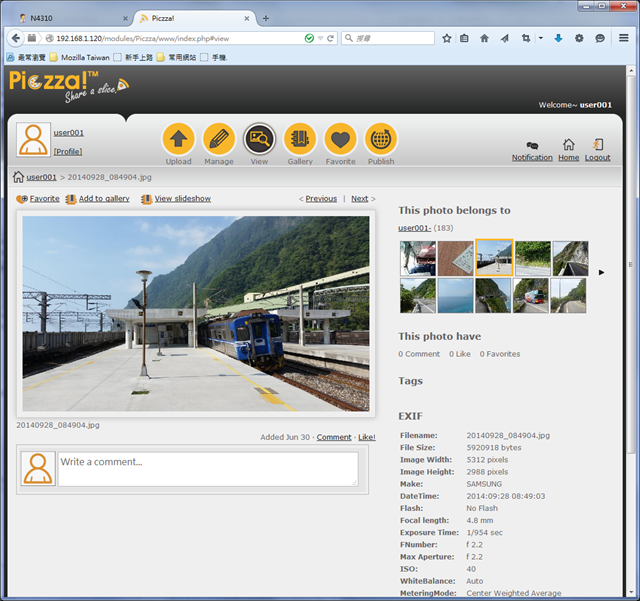

在行動裝置部分,色卡司提供了T-OnTheGo App,讓使用者可以在行動裝置上,上傳、下載與開啟觀看在色卡司NAS中的檔案。
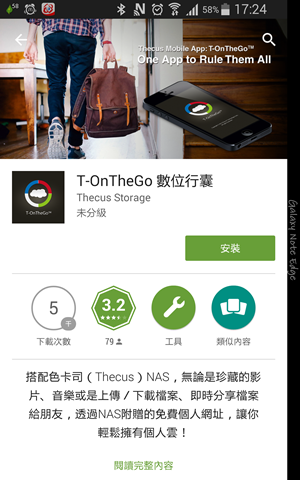
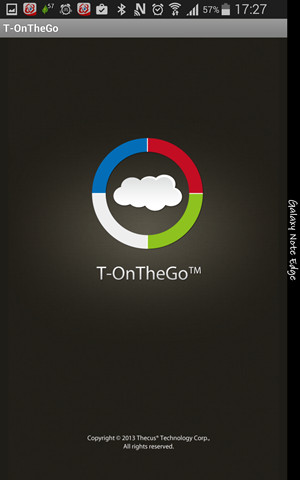
安裝完成,進入App後,選擇自動或手動設定連接到這台N4310 NAS的資訊。
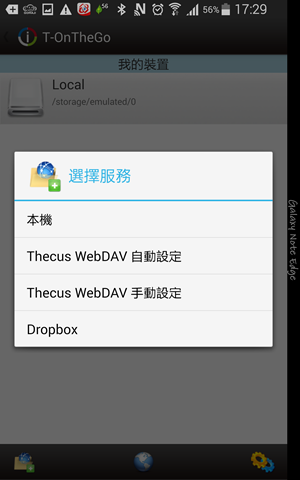
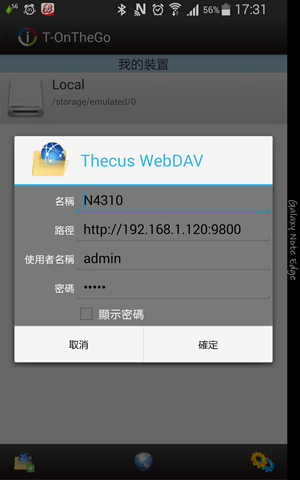
沒有錯誤,設定完成後就可以進到這台NAS。
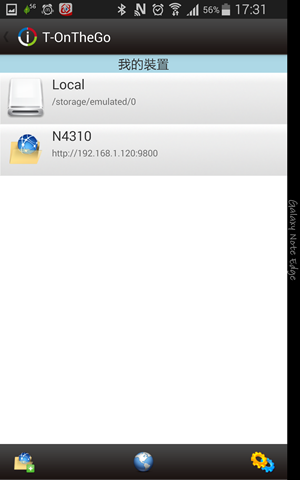
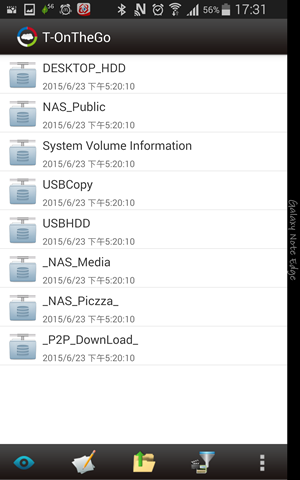
現在,可以將裝置本身的資料上傳到NAS中。
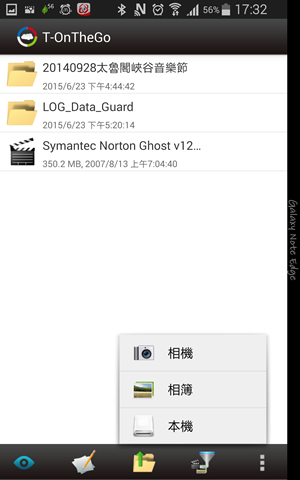
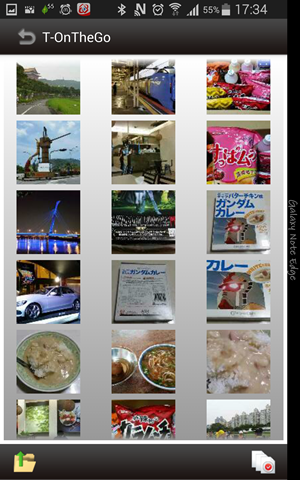
以照片來說,可使用全選或單選方式,選好要上傳的檔案,然後按左下角上傳圖示進行上傳動作。
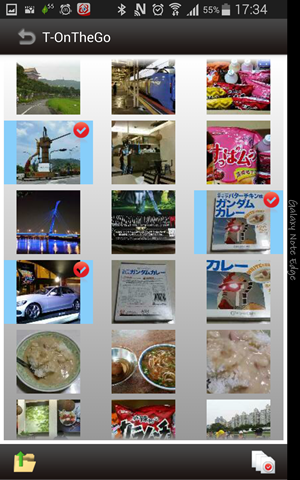
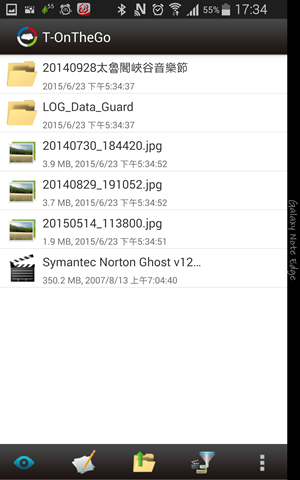
上傳完成後,就可以點選觀看。而在觀看時,也可以放大觀看。
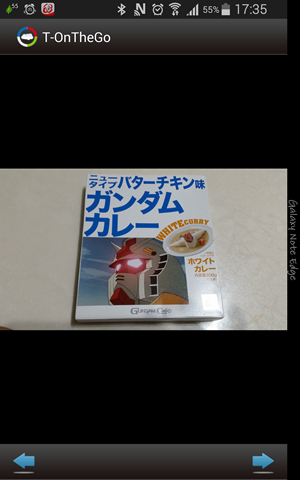
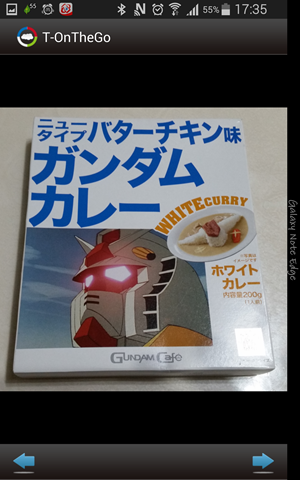
檔案顯示方式,可以自己選擇。另外,也可以建立新的目錄。
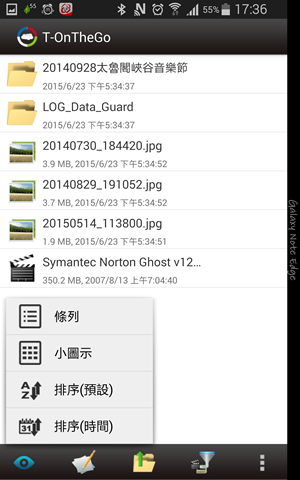
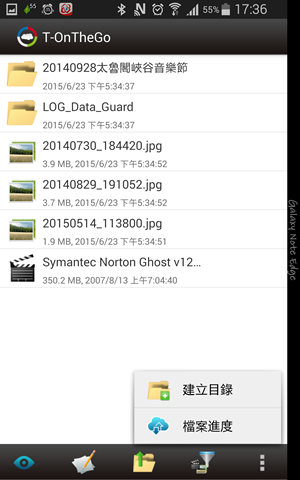
當然,也有支援檔案刪除、下載功能。
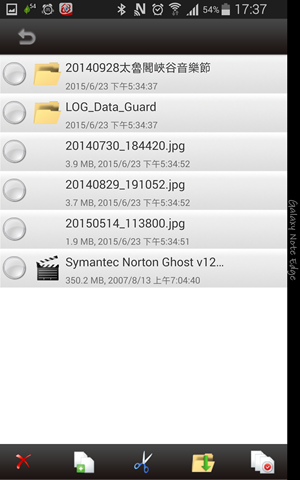
如果NAS裡的檔案很多,要看NAS中的照片、音樂與影片,可利用搜尋功能搜尋。
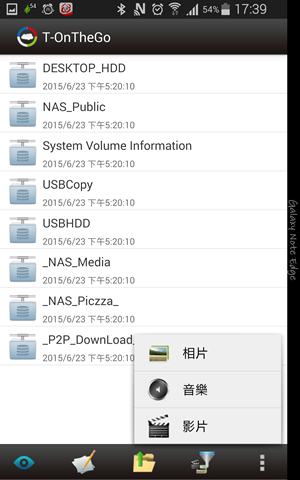
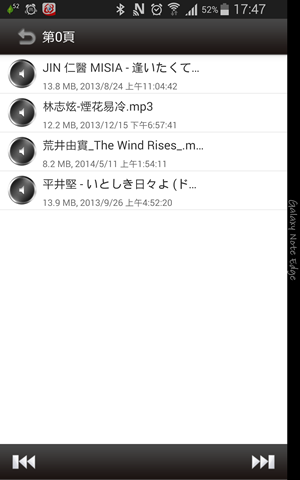
以搜尋音樂來說,點選列表的音樂,就可以進行播放。
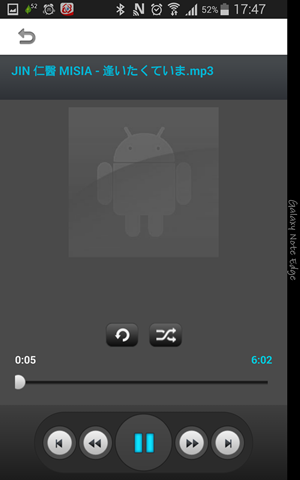
另外,如果要自動備份行動裝置裡的照片,可以在設定畫面中將"Enable Photo Sync"選項勾選。
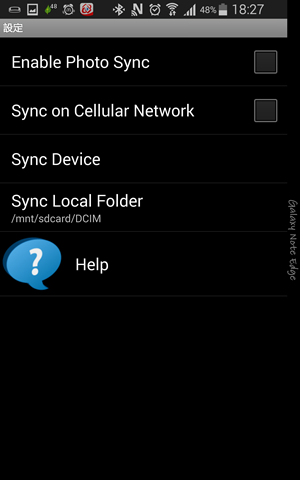

在使用N4310這台NAS到目前為止,不定時查看耗電量部分,看到最低的耗電量是15W,最高是34W,對比桌上PC來說,是相當地省電。
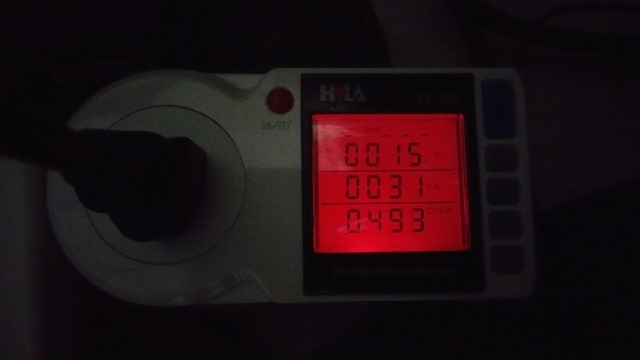

色卡司這台平價的N4310 4Bay NAS,我覺得機器本身用料蠻實在,發出的噪音也不大,而且還提供了雙電源插孔,讓需要長時間穩定使用,但預算又有限的使用者,多了一台值得認真考慮入手的機種。而這台NAS使用的ThecusOS 6韌體,因採用圖形化介面,對剛使用NAS的使用者來說,可以比較容易上手使用,能減少依開始的學習時間。
此外,這次搭配使用使用的Seagate 4TB NAS HDD,訴求穩定、低耗電,而在實際使用組成Raid 5磁碟陣列後,沒有遇到什?奇怪狀況,本身運作的噪音,我也聽不太出來。因此,對希望NAS能穩定運作的使用者,別忘了一定使用NAS專用硬碟。
最後,雖然目前色卡司提供很多功能讓NAS使用,但N4310因為是平價機種,在硬體效能部分確實不比高階機種。不過,對於需要大容量備份儲存,又想建置家裡影音中心的使用者來說,只要不啟動過多功能,色卡司N4310是足夠使用的。因此,有預算限制,又需要4Bay NAS的大大,可以將這台NAS列入自己的選購清單內哦!












