最近幾家NAS大廠,陸續推出支援4K播放的NAS機種。而這次,有機會拿到內建使用英特爾最新一代Braswell N3050 1.6GHz雙核心處理器,提供雙Gigabit網路埠,當然4K高畫質多媒體影音無縫流暢轉檔播放也沒問題的Thecus N2810 2Bay NAS,然後搭配硬碟大廠Seagate NAS硬碟中最大容量的Seagate 8TB NAS HDD,對家庭使用者來說,是兼顧家中娛樂與大容量儲存的好搭配!
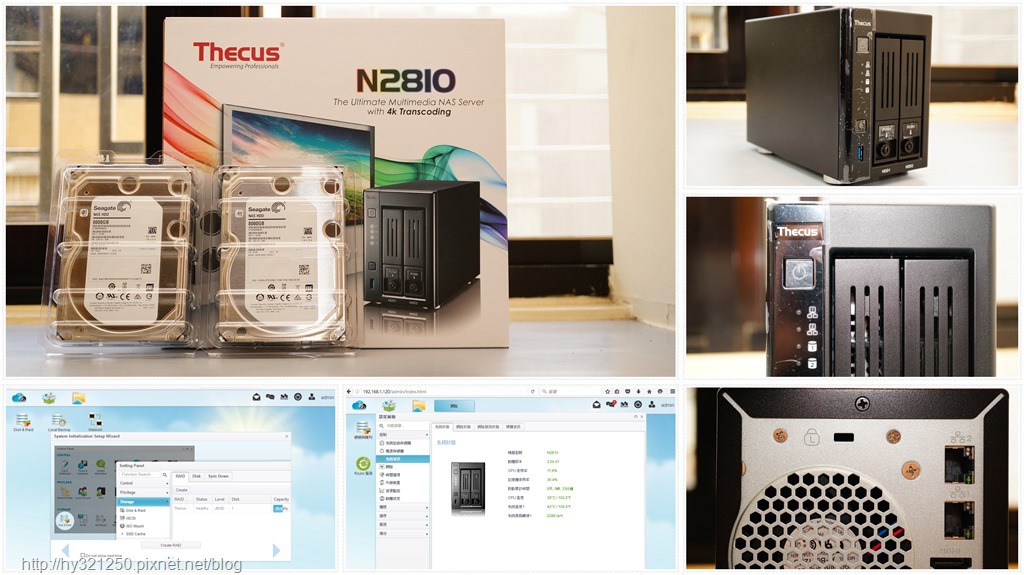

主角色卡司N2810 NAS開箱前,先看另一個不可或缺的要角「NAS專用硬碟」。而這次與N2810 NAS搭配的硬碟,是兩顆大容量Seagate 8TB NAS專用硬碟(型號:ST8000VN0002)。

Seagate推出的NAS HDD,適用於1至5 Bay NAS系統。而這次搭配Thecus N2810 NAS的8TB Seagate NAS專用硬碟,是目前Seagate NAS HDD中容量最大的,因此也趁這個機會,簡單對這個型號NAS硬碟進行簡單的開箱與測試,至於相關的測試數據,請參考"
【開箱】大容量Seagate 8TB NAS專用硬碟ST8000VN0002,1Bay或2Bay NAS大儲存容量媒體的好選擇"這篇文章。
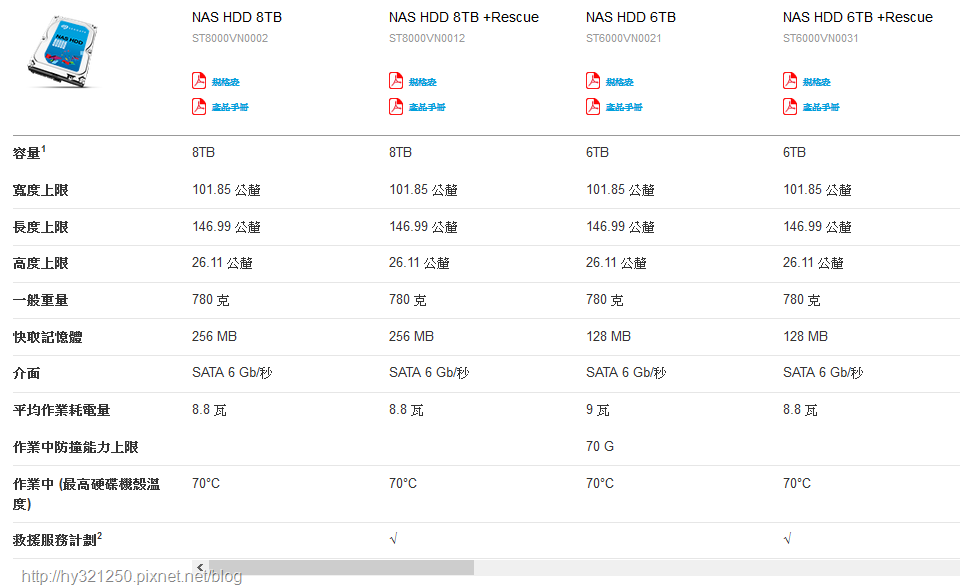

來看主角Thecus N2810 NAS吧!

外盒以文字介紹Thecus N2810的軟硬體重點規格。
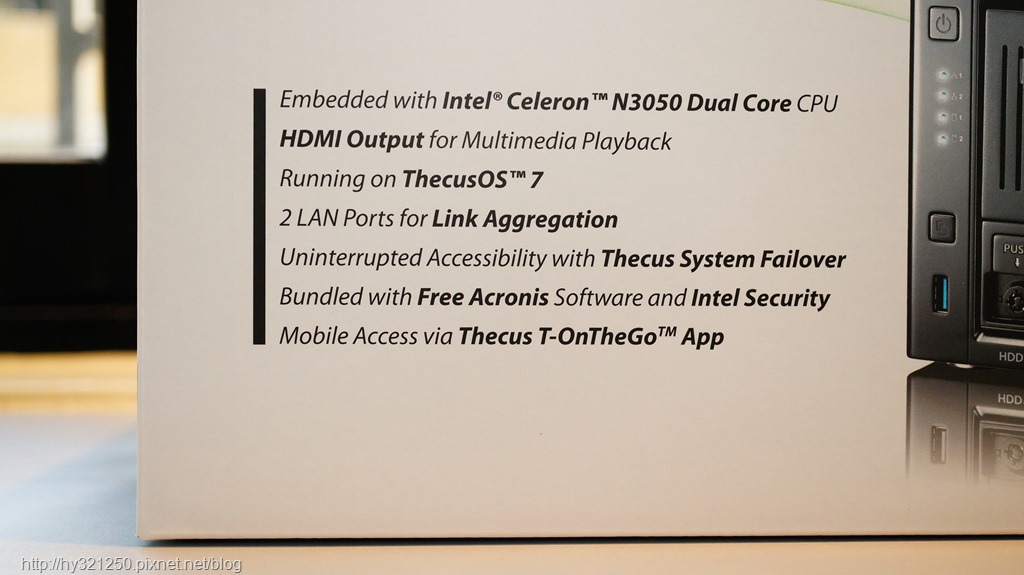
N2810重點規格與配件介紹。
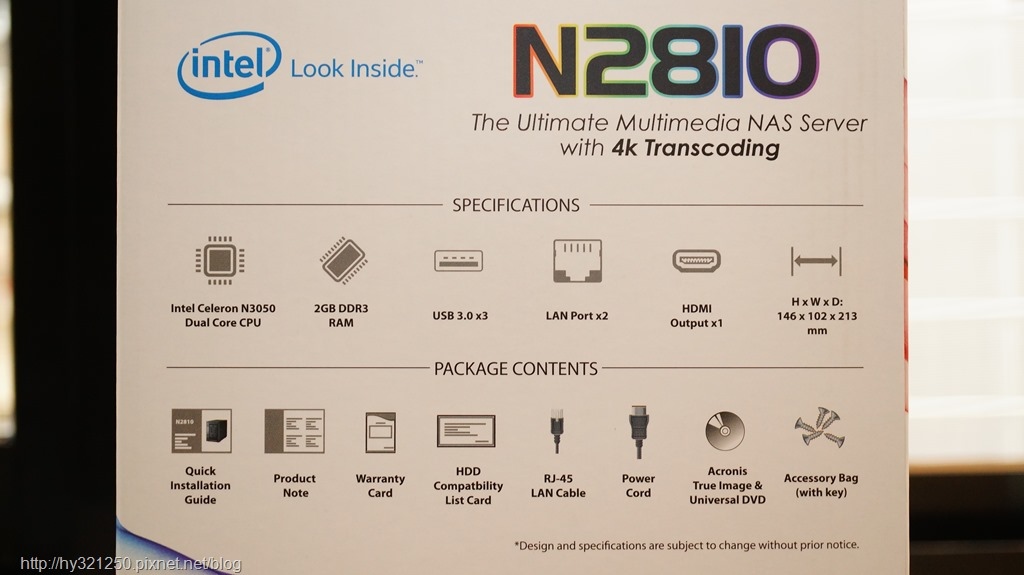
除了使用可4K高畫質多媒體影音無縫流暢轉檔播放的Intel Celeron N3050雙核心處理器,我另外很感興趣的,就是N2810搭配使用的最新圖形化操作系統ThecusOS 7了。
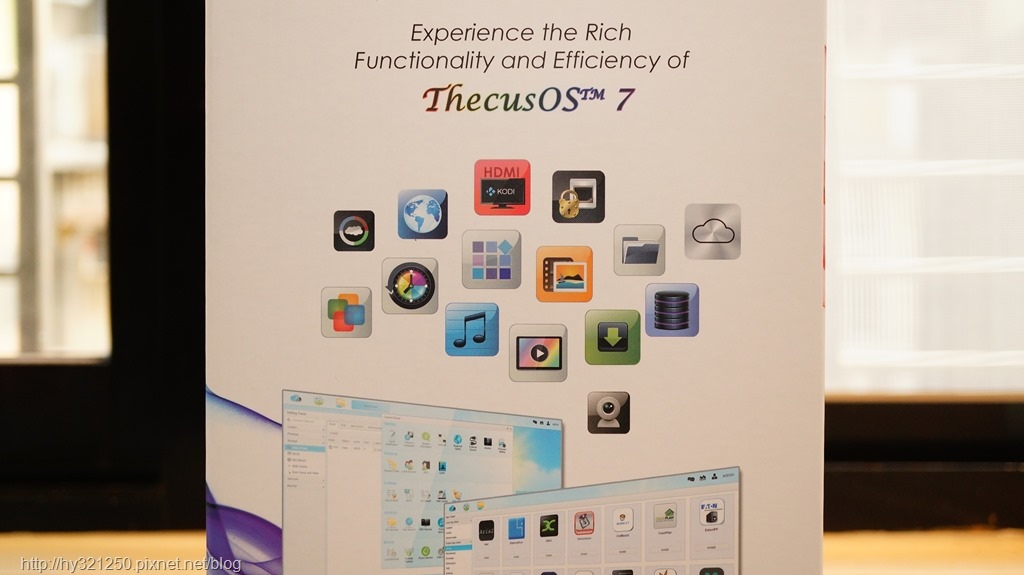
Thecus N2810 NAS提供的配件,包括了簡易說明書、保證書、安裝與Acronis TrueImage備份軟體光碟、網路線、電源線、KEY與螺絲包。

主角Thecus N2810 Pro NAS登場。

先來看一下官網對N2810 NAS的主要硬體規格介紹。(完整資訊
請點選這裡觀看)
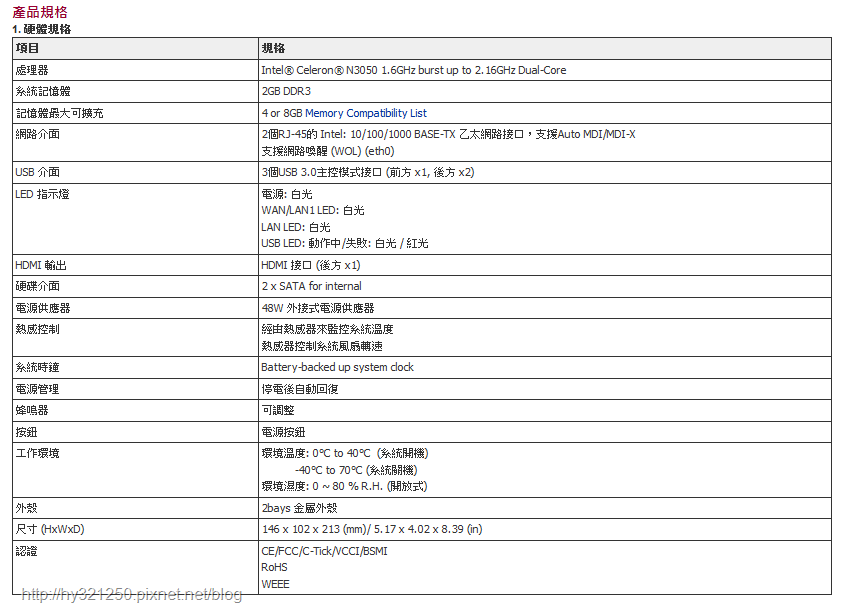
Thecus N2810 NAS正面。

電源按鈕、網路埠與硬碟狀態燈號。

USB快速複製按鈕與USB 3.0埠。
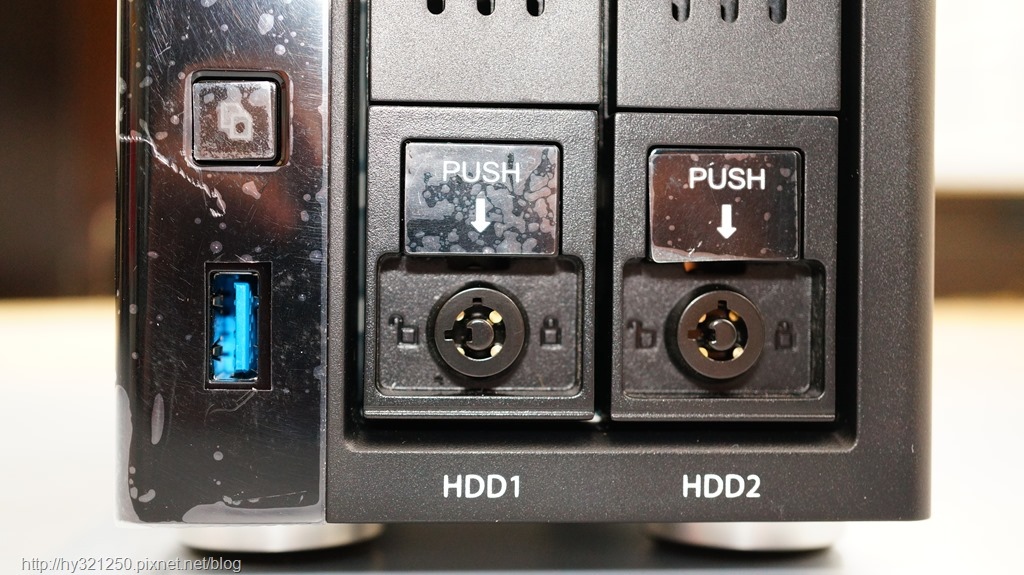
左、右側邊,沒有任何的散熱孔。


N2810 NAS後面。

防盜鎖孔、兩個Gigabit網路埠與HDMI埠。

兩個USB 3.0埠、Reset鍵、Serial Port與電源插孔。

底部。

Thecus N2810 NAS要拿掉外殼不難,而拿掉外殼後,就會看到預留的一組2.5吋硬碟鎖孔,或許之後色卡司會推出內建SSD快取,或是使用Windows OS的型號。

後來,感覺要拆掉看一下N2810 NAS主板好像還算簡單,就試著拆卸看看,而最後也有成功。

AMI BIOS。

藏在散熱片下的Intel Celeron N3050雙核心處理器。

Thecus N2810 NAS只有一個記憶體插槽,所以要更換更大容量記憶體時,就要將原先的隨附的2GB DD3L RAM拿掉,才能裝上新的記憶體。

N2180 NAS的可熱插拔硬碟匣,要取出時,按壓前端Push區域,就會自動彈出。另外,配件的鑰匙,可以用來鎖住硬碟硬碟匣,避免被人隨便抽取拿走。

使用免螺絲設計的N2810 NAS硬碟匣,3.5吋硬碟在安裝時,不需要配件的螺絲。

Seagate NAS 8TB HDD安裝在硬碟匣的樣子。

將兩個裝好Seagate NAS 8TB HDD的硬碟匣,陸續裝回N2810 NAS裡。

N2810 NAS裝上硬碟裝後,再接上網路線,就可以打開電源按鈕,正式開始使用了。


在電腦安裝並開啟設定精靈軟體,已連接網路(預設IP:192.168.1.100)的N2810 NAS就會顯示在清單中。
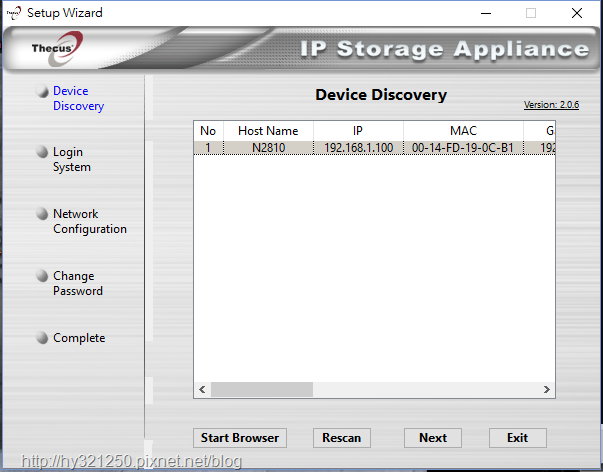
輸入admin帳號與初始預設密碼,然後依據自己的使用情況,進行網路設定。
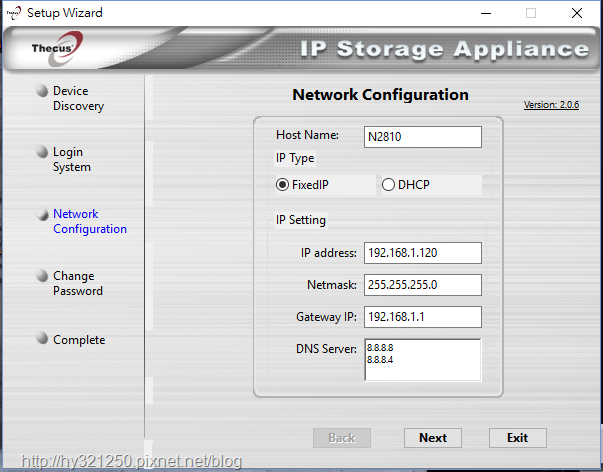
重新設定admin帳號密碼。
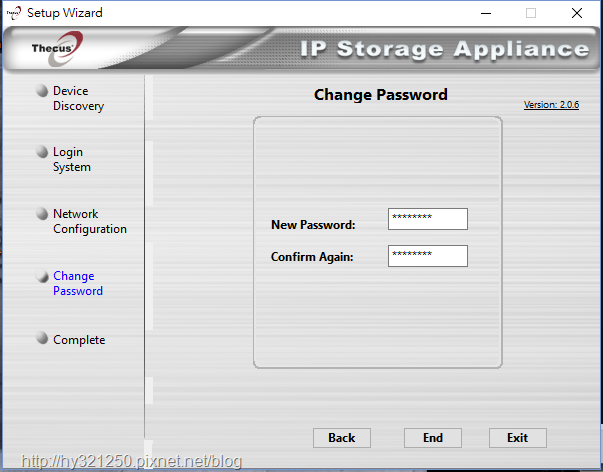
設定結束後,開啟瀏覽器,輸入自行設定的IP,就會進到新版圖形化操作系統ThecusOS 7的登錄畫面(預設是英文語系畫面)。
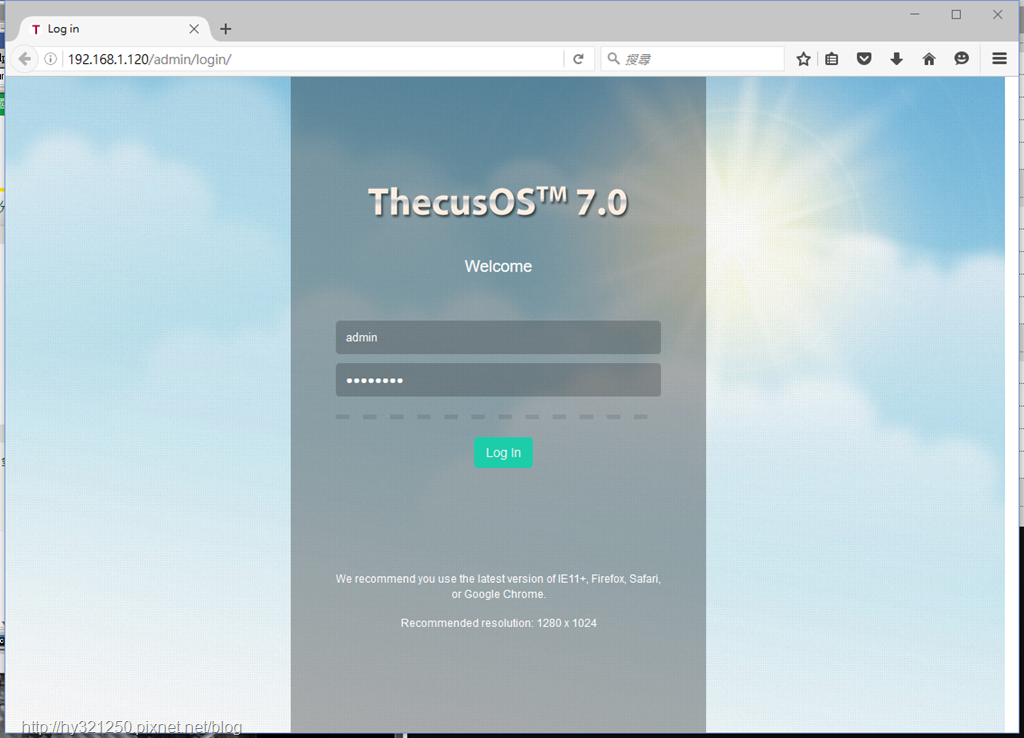
第一次輸入帳號與密碼後,系統會先檢查有沒有新版本OS可以下載,如果有的話,可以在此選擇下載直接更新。
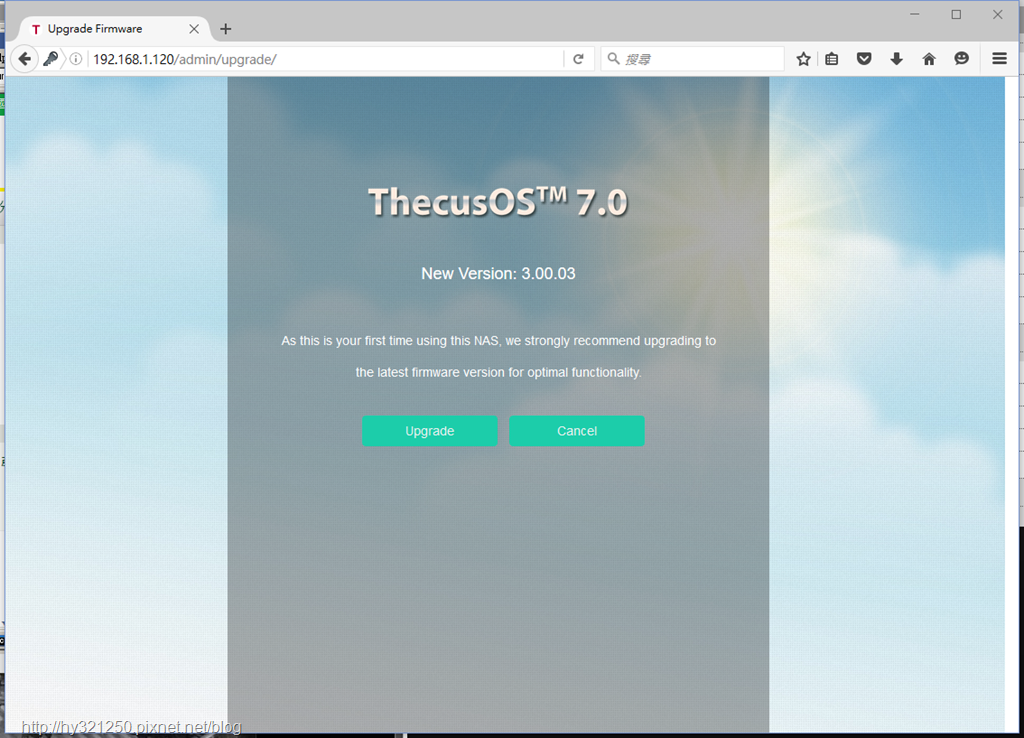
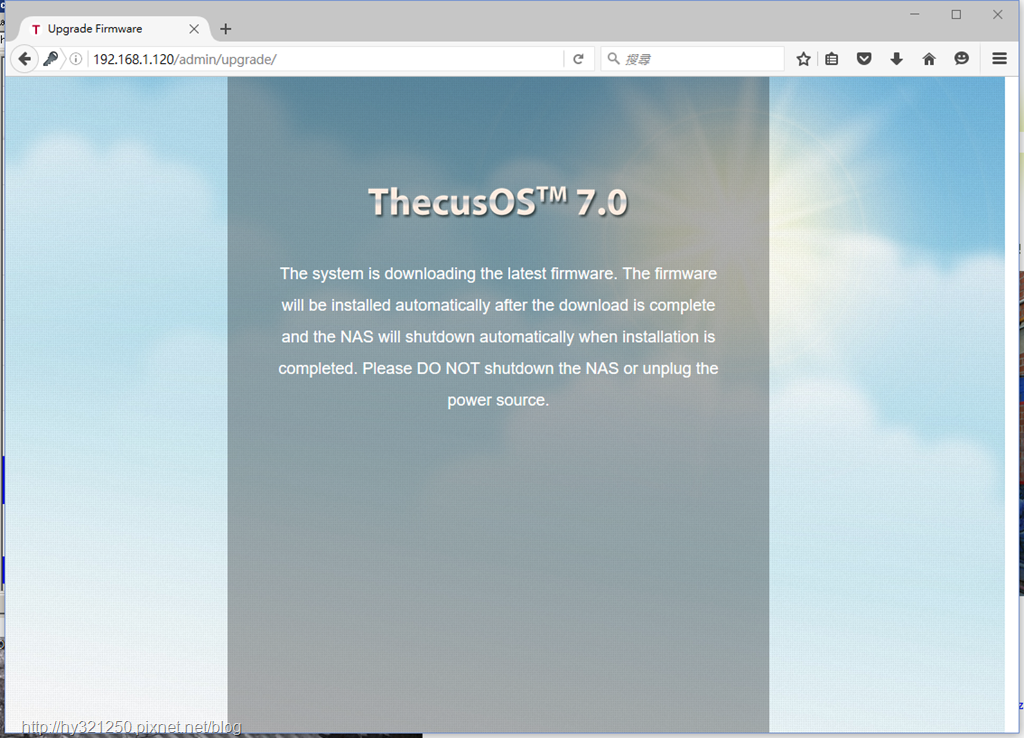

之前曾經體驗過好幾台其它型號的Thecus NAS,當時自己覺得有最大進步空間部分,就是操作系統部分如果圖形化介面的話,應該會吸引更多一般使用者使用。而這部分,宏正科技也在最新版本的ThecusOS 7改為圖形化操作介面了。
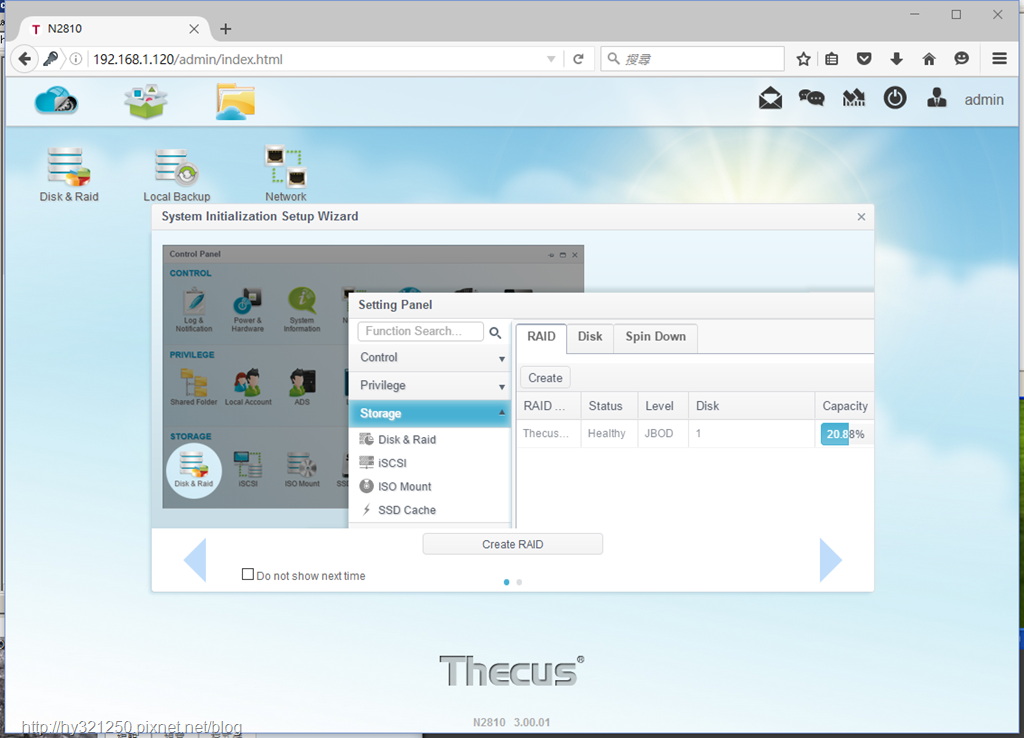
由於預設是英文語系畫面進到管理畫面首頁之後,可以先點選右上角的語言選項下拉清單,將語系改成繁體中文。
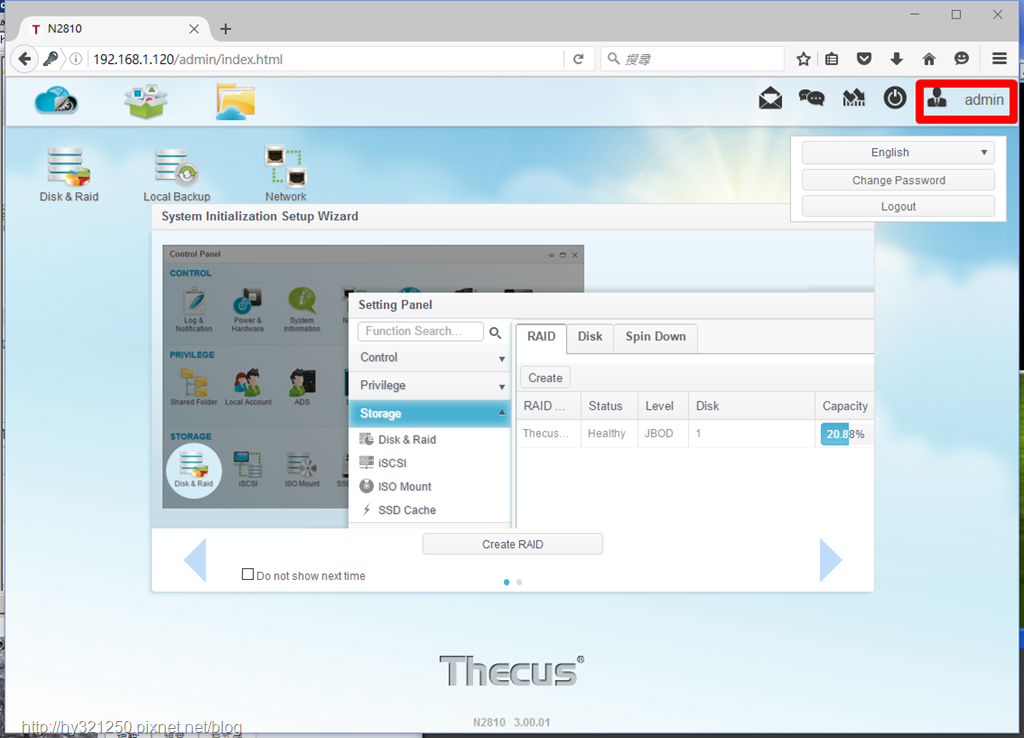
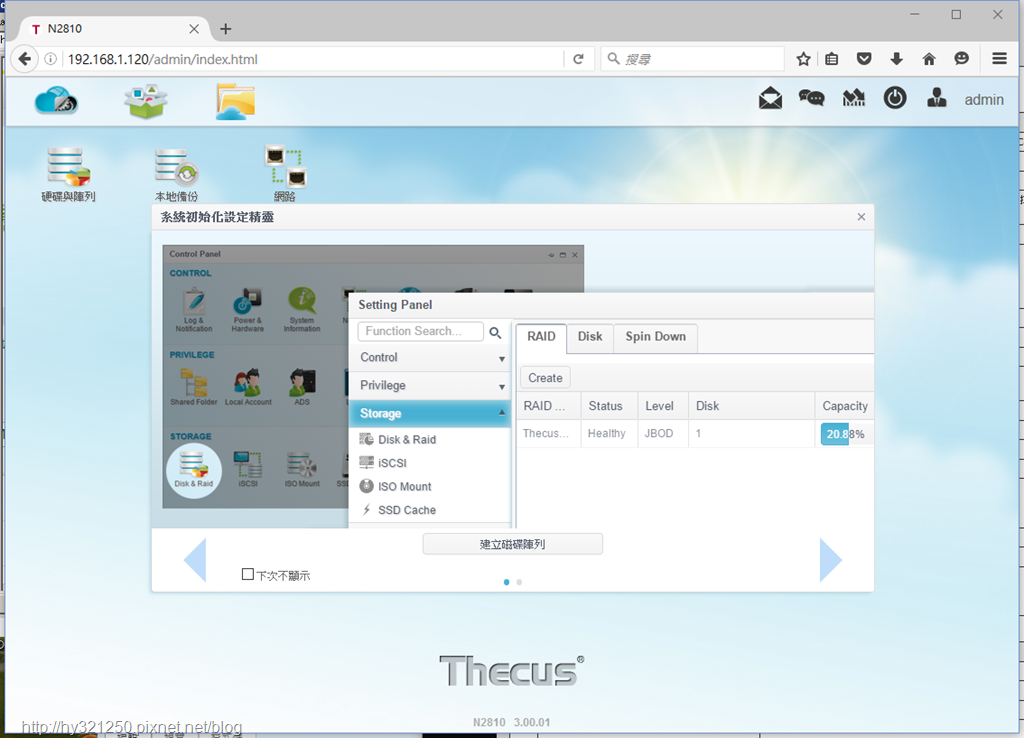
點選資源監控圖示,可顯示或收起資源監控看板。

點選系統記錄圖示,可看到系統最近記錄的重要訊息。
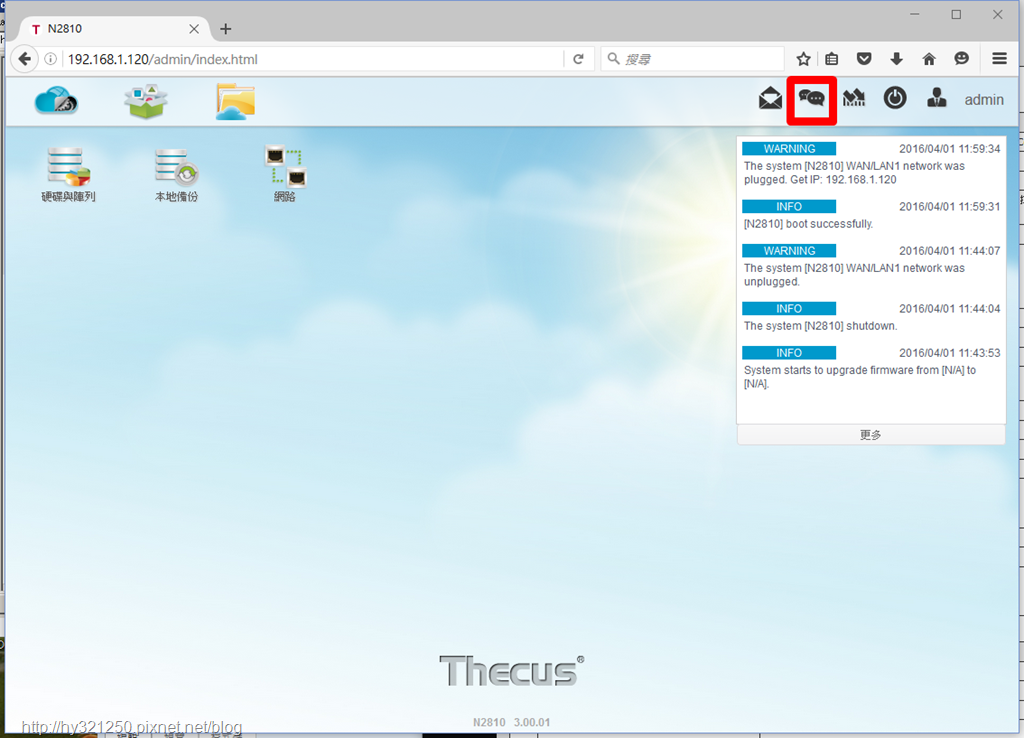
控制面板選單,也改為圖形化介面。
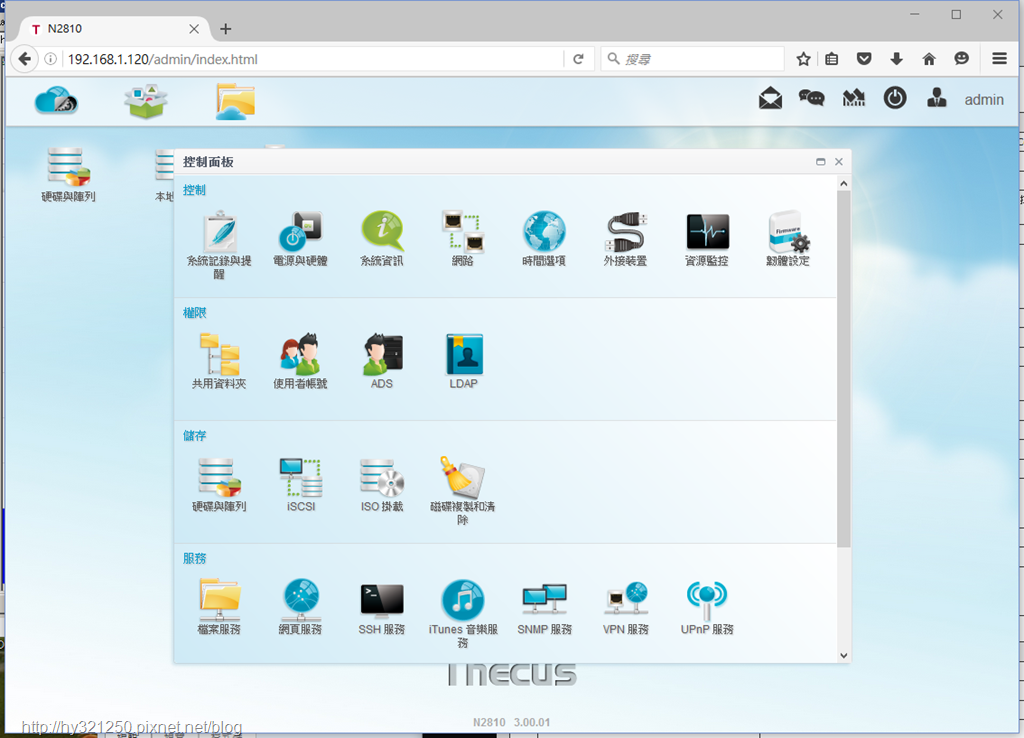
App中心介面也比之前版本所提供的,感覺更方便使用。
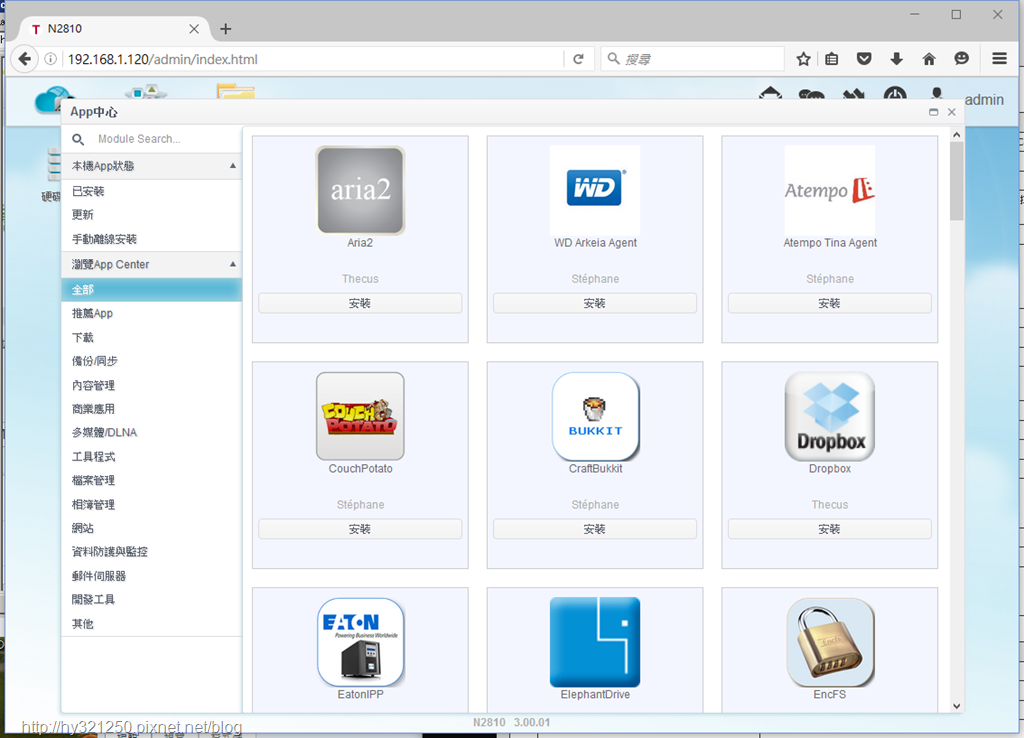
檔案中心的操作方式,跟在Windows裡使用檔案總管類似,按右鍵有快速選單可以進行選擇。
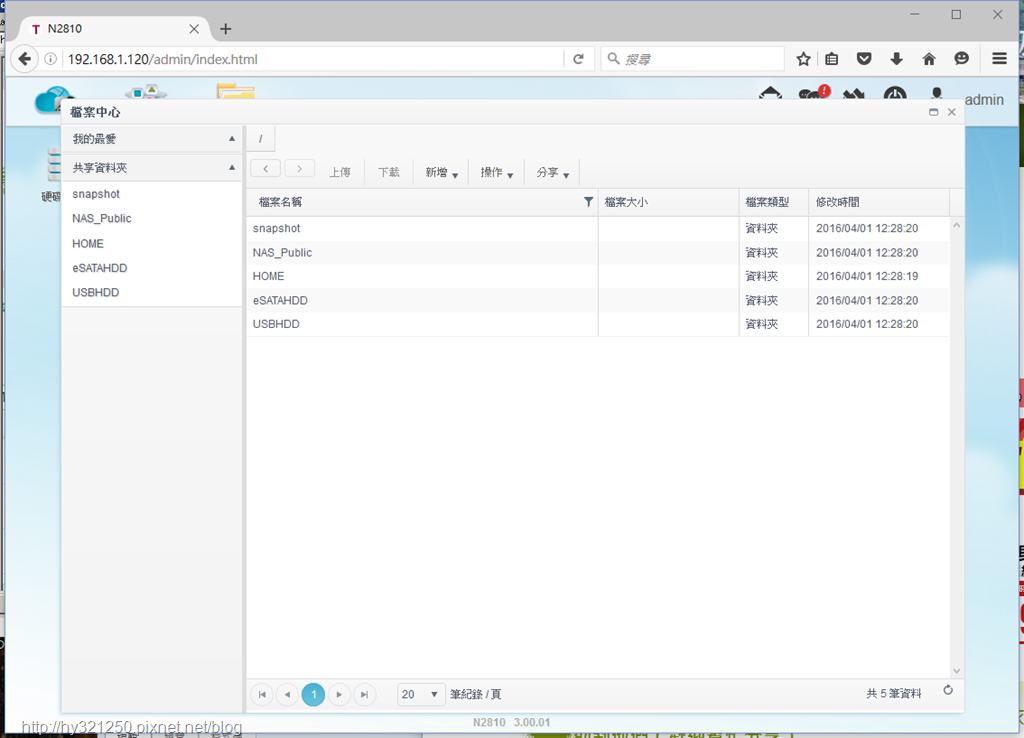
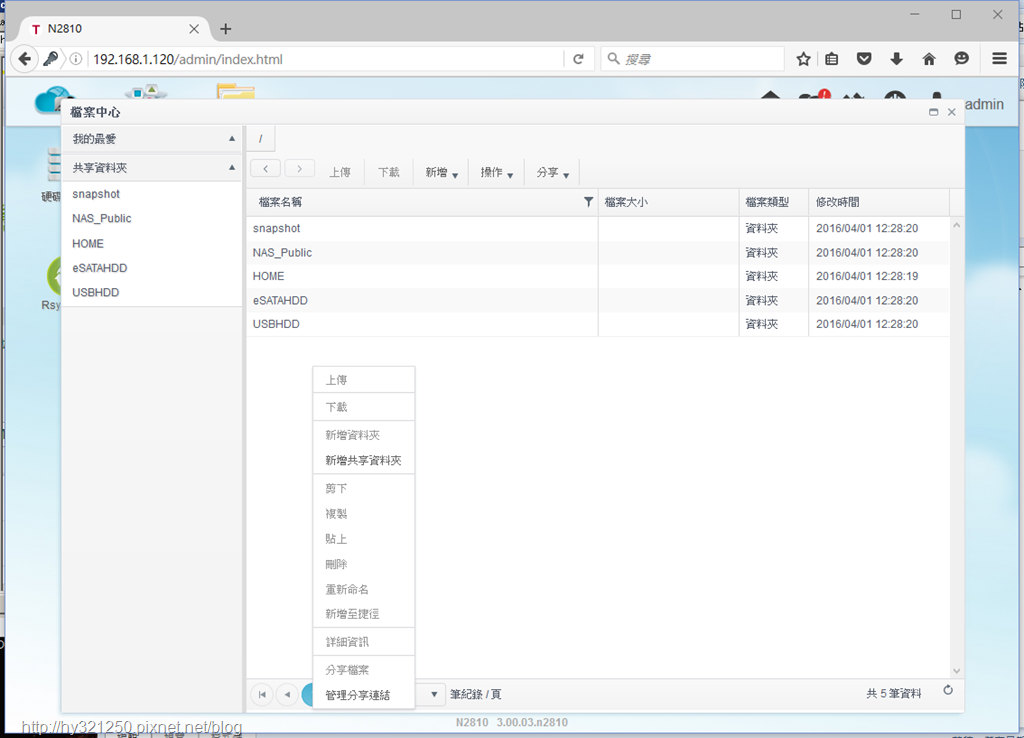
新增捷徑到桌面的方式,跟S家與Q家相同。
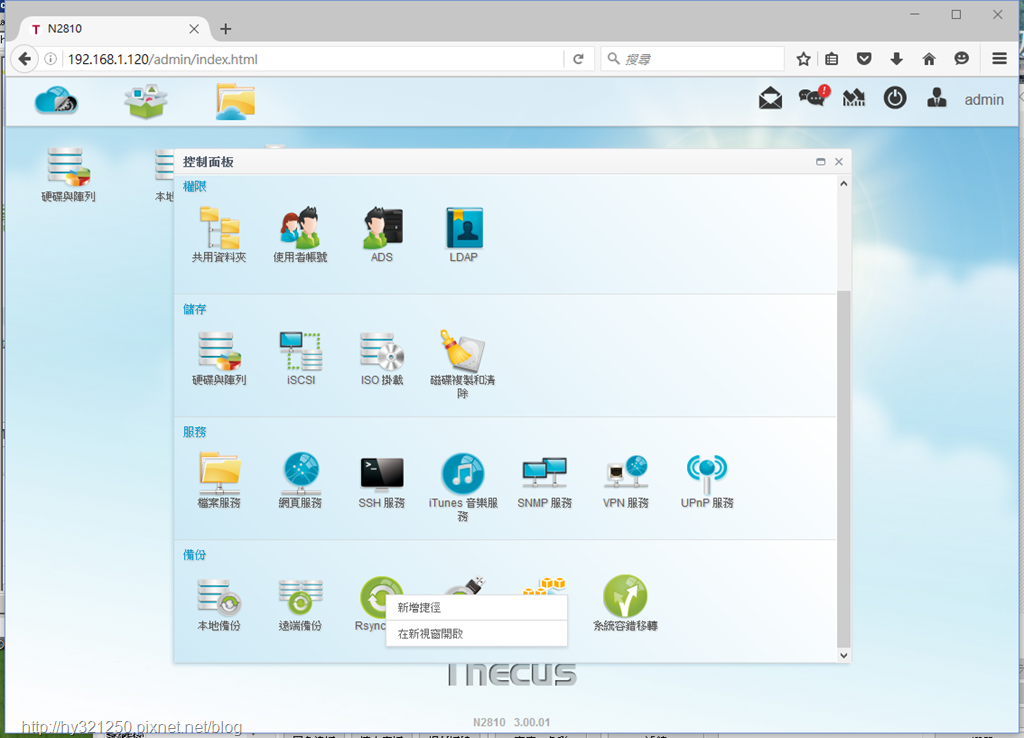
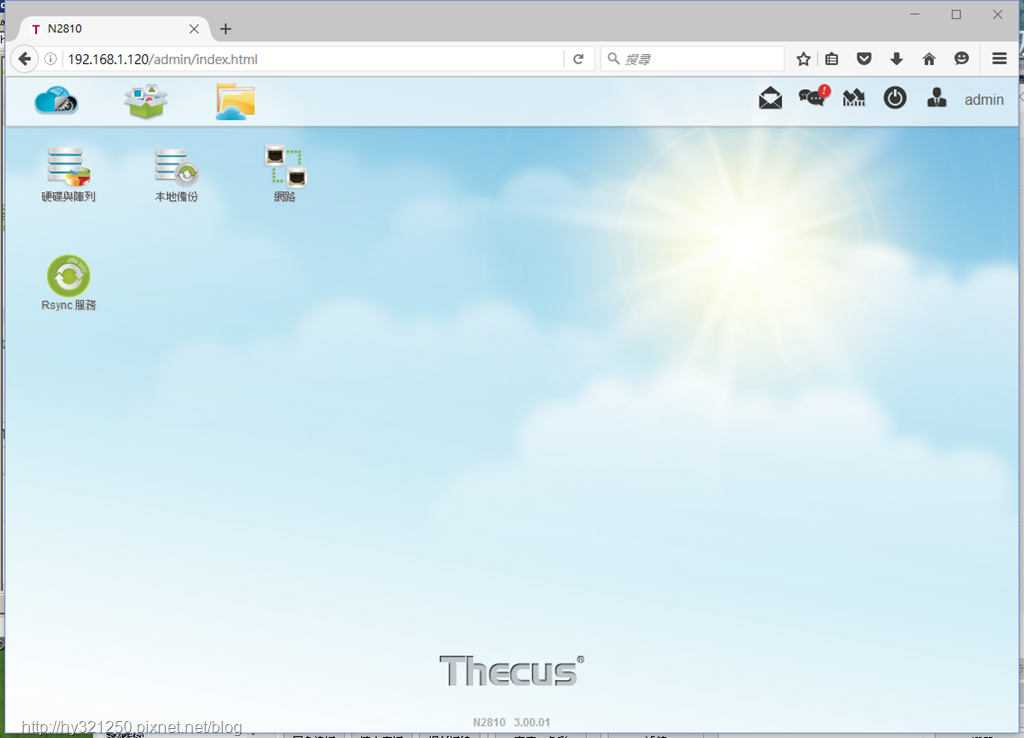
可以看到CPU使用率、CPU溫度、系統溫度…等資訊的系統狀態,在ThecusOS 7中也更直覺了。
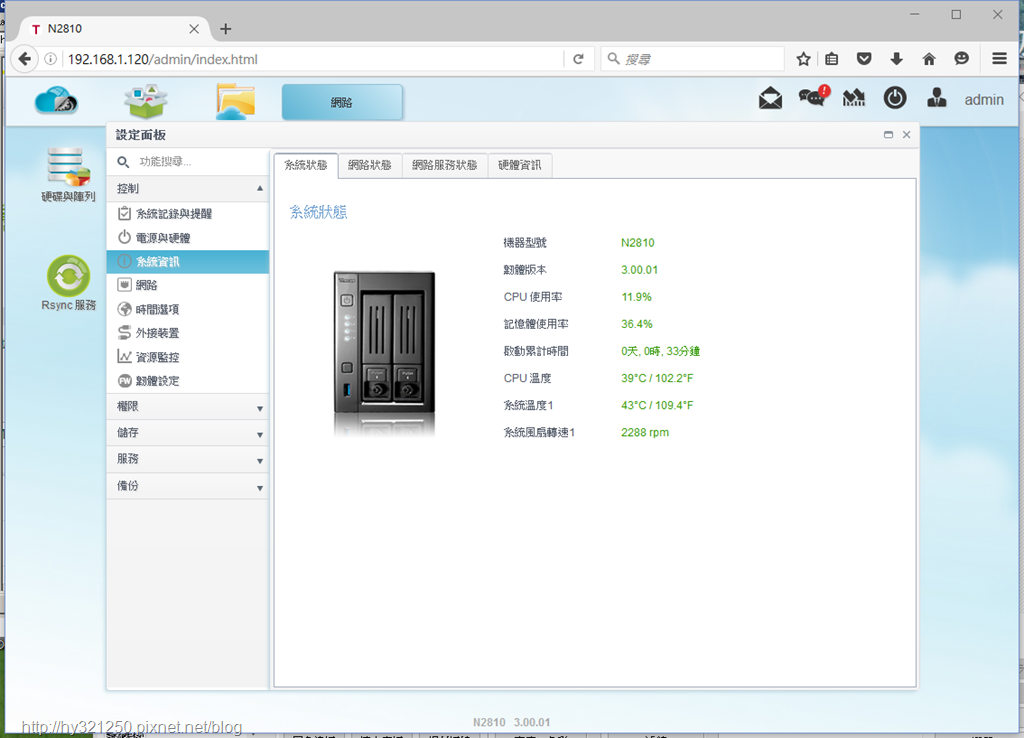
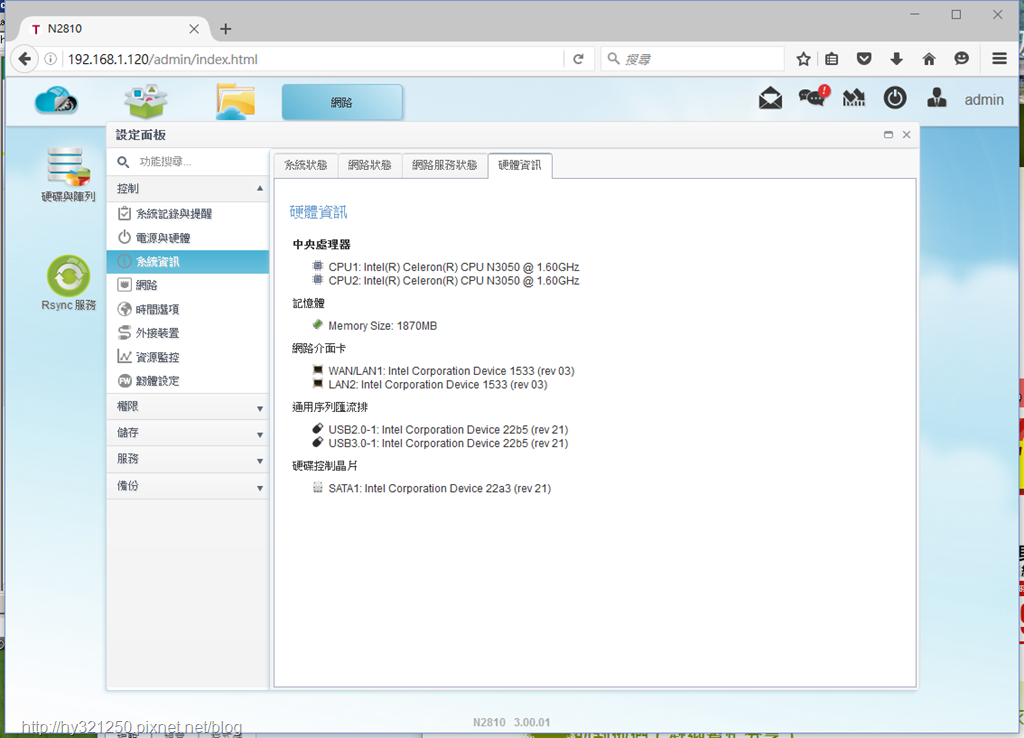
以圖形輔助的磁碟陣列建立精靈畫面,對於不熟的使用者,只要按照步驟來做,應該都不會有問題才對。
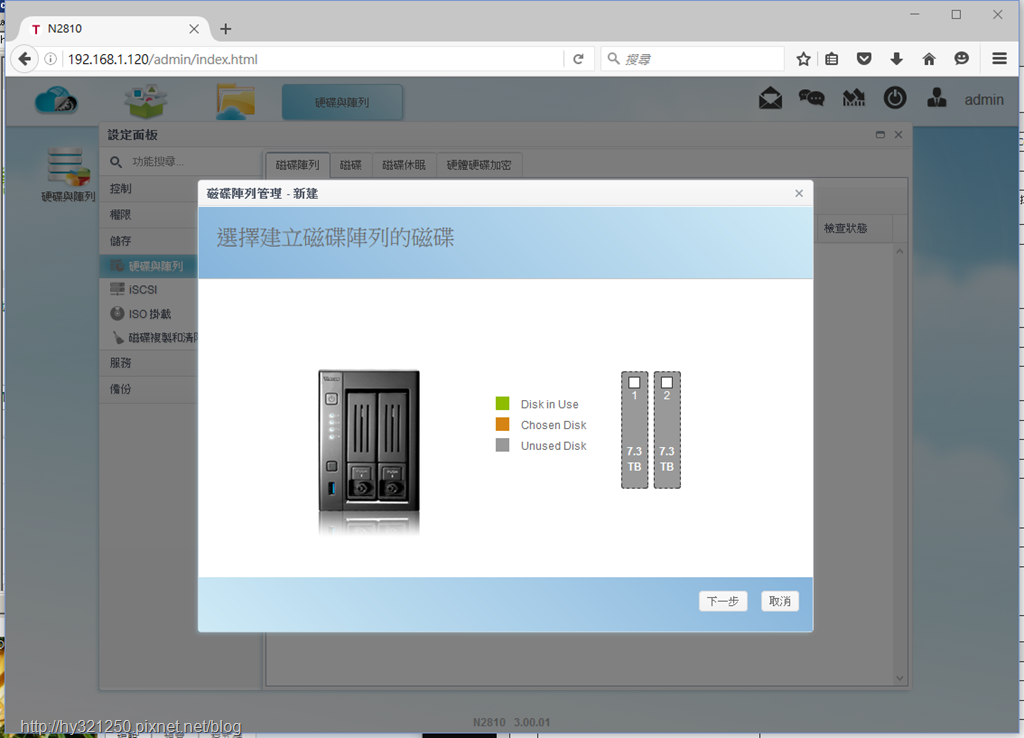
N2810與ThecusOS 7的組合,只要檔案系統格式部分選擇BTRFS格式,就能享受快照備份的便利性,方便當有需要還原資料時,可以輕鬆完還原工作。
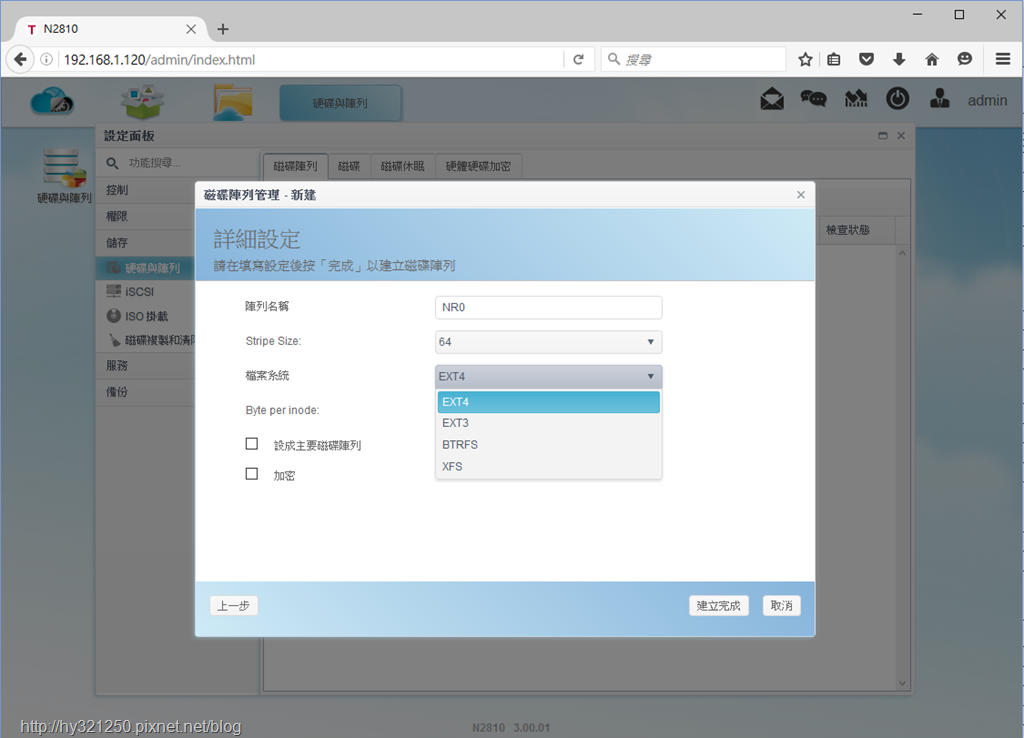
硬碟部分,可以選擇是否要做硬體層的加密。
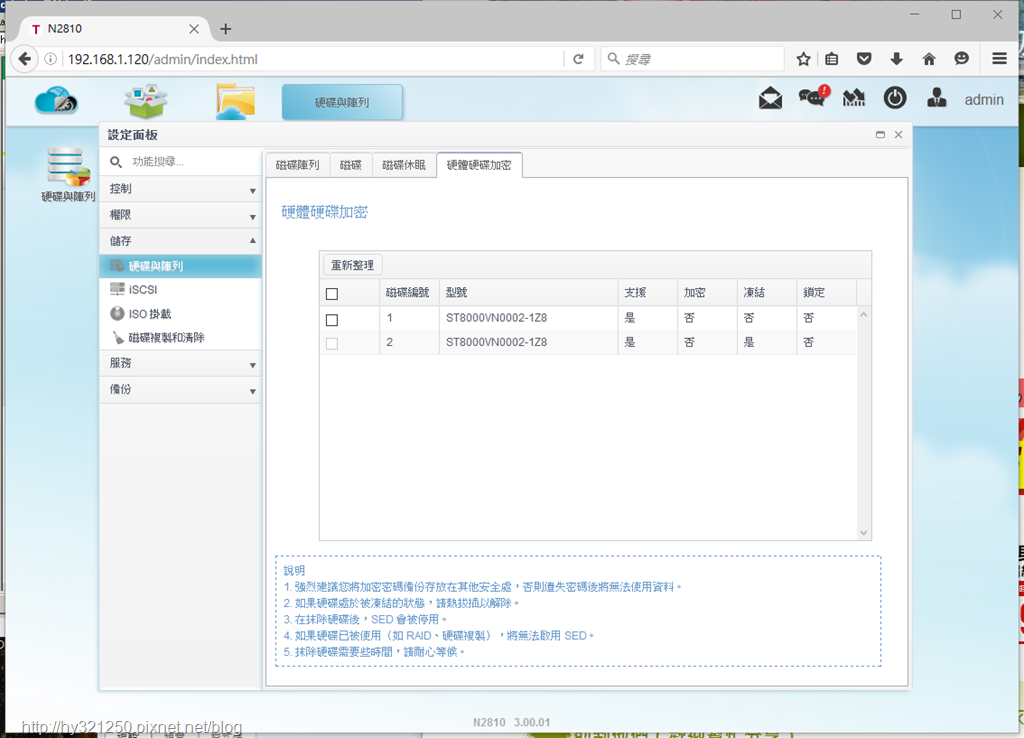

Thecus N2810 NAS提供兩個10/100/1000M網路埠,如果設定聚合網路,能避免NAS因單一網路埠有狀況,導致NAS無法使用情況發生,也能讓網路傳輸更穩定。因此,可以在"設定面板>控制>網路"的聚合網路頁籤畫面中,按下新增按鈕,開始建立聚合網路介面。
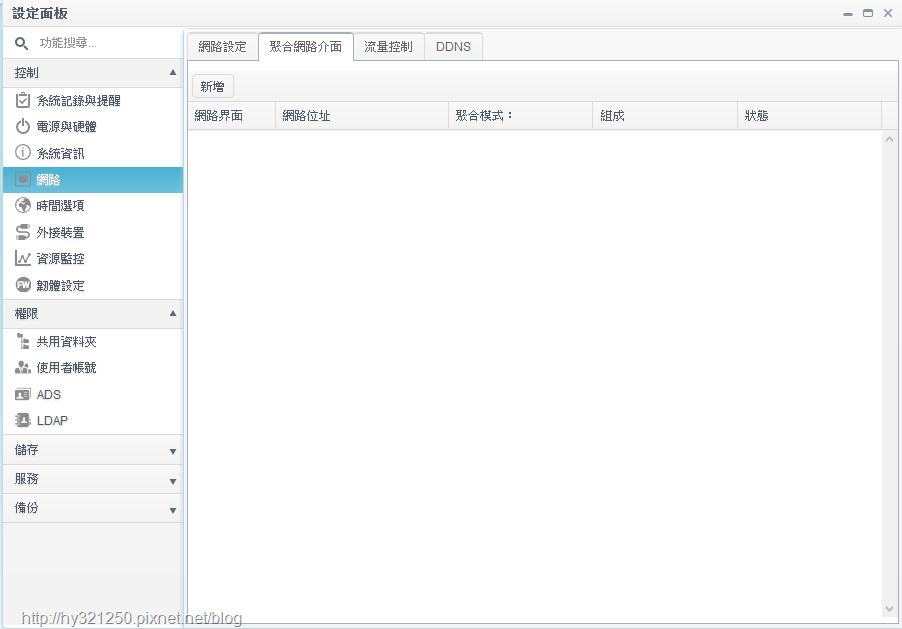
由於自己家裡設備有限,所以兩個網路埠都是連到同一台無線AP上,而從七種聚合模式中選擇一種後,然後按下執行按鈕,進行建立動作。
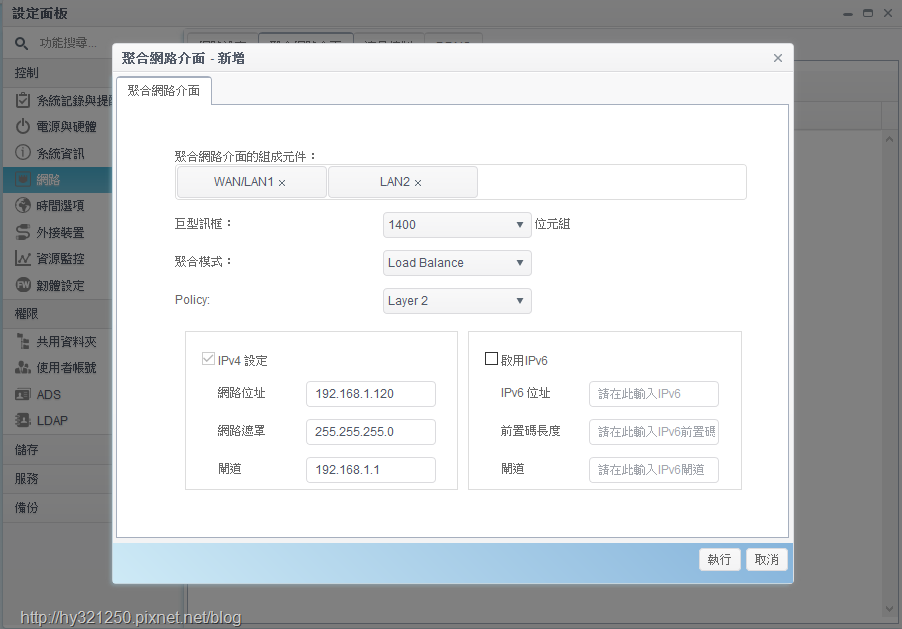
建立完成之後,在"設定面板>控制>網路"的聚合網路頁籤畫面中就能看到新增的聚合網路。以下,是做為對照組的單網路埠,以及每一種聚合網路模式,使用NAS performance tester軟體,進行傳輸速度測試,看看表現如何?
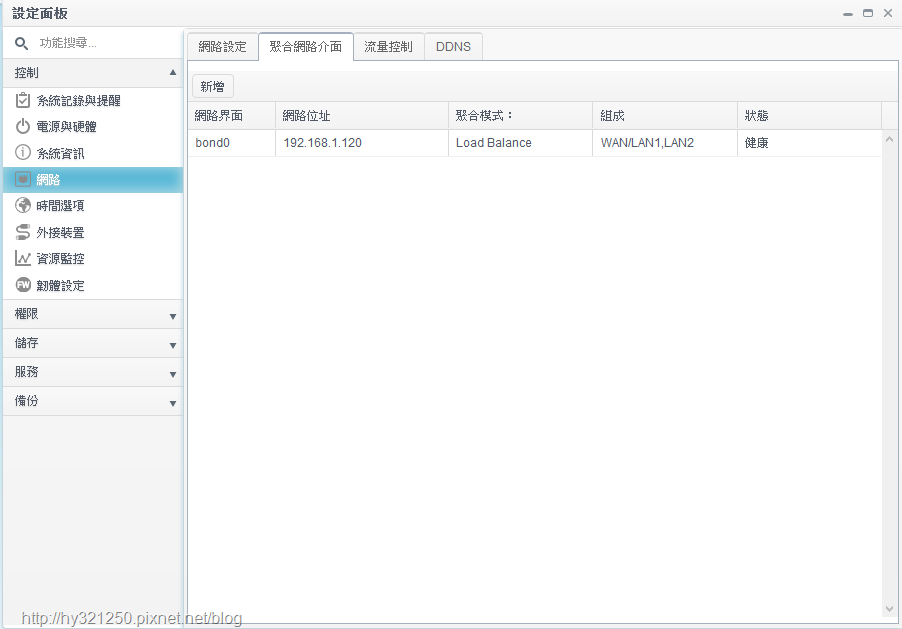 做為對照組的單網路埠
做為對照組的單網路埠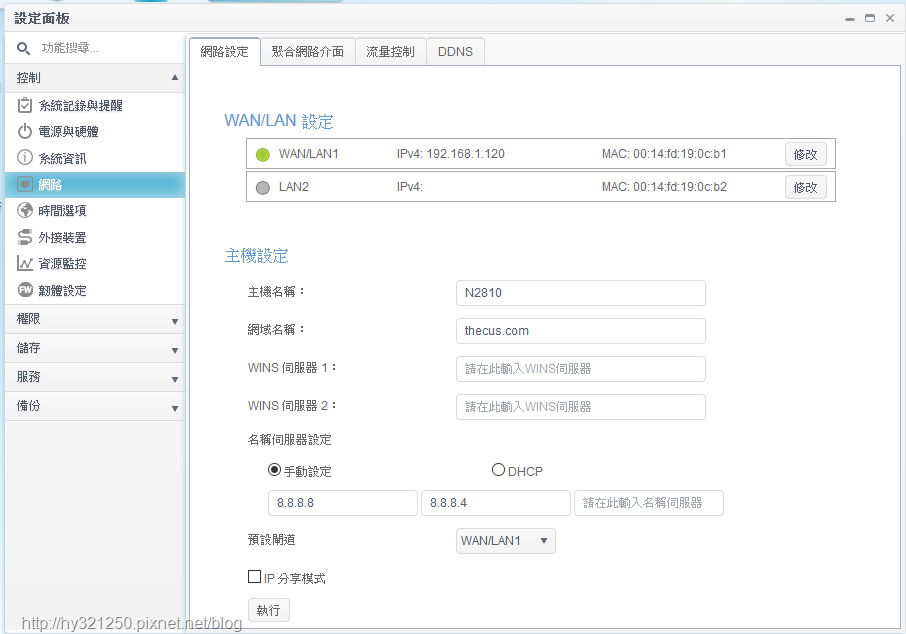
在File size 100,重複測試5次後,得到的平均寫入速度為102.04 MB/秒,讀取速度為88.05 MB/秒。
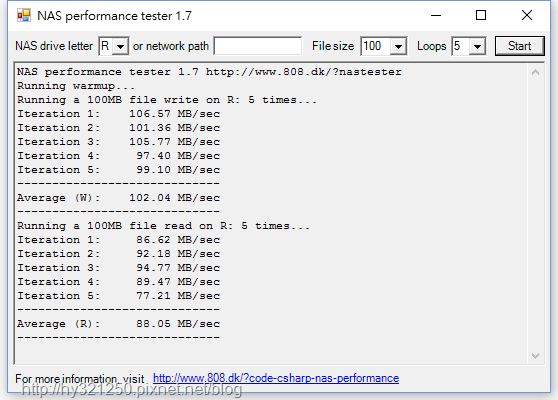
在File size 1000,重複測試5次後,得到的平均寫入速度為83.48 MB/秒,讀取速度為89.39 MB/秒。
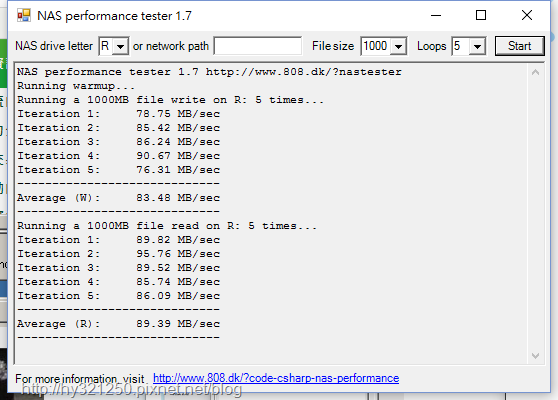 Load Balance模式
Load Balance模式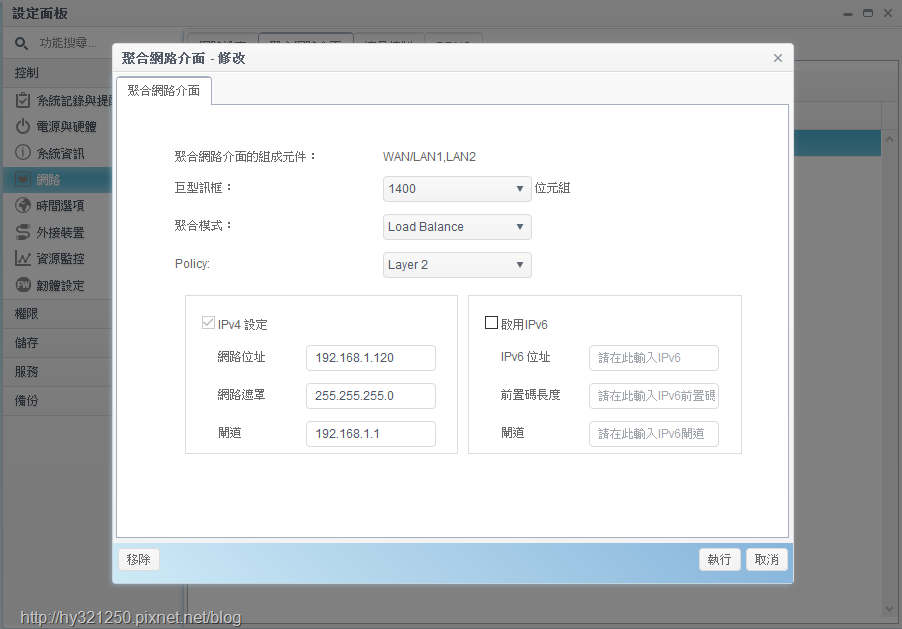
在File size 100,重複測試5次後,得到的平均寫入速度為43.47 MB/秒,讀取速度為85.38 MB/秒。
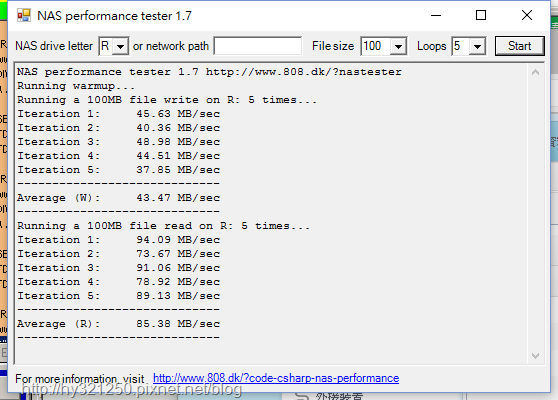
在File size 1000,重複測試5次後,得到的平均寫入速度為40.73 MB/秒,讀取速度為82.82 MB/秒。
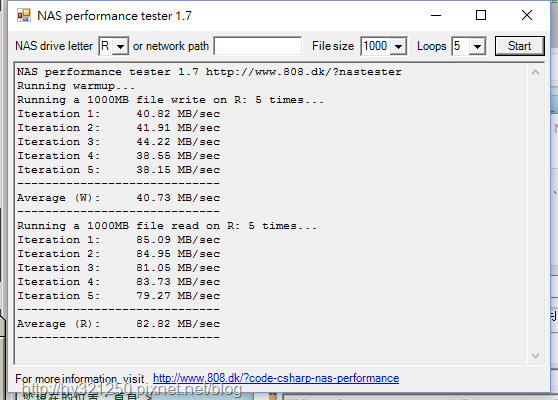 Failover模式
Failover模式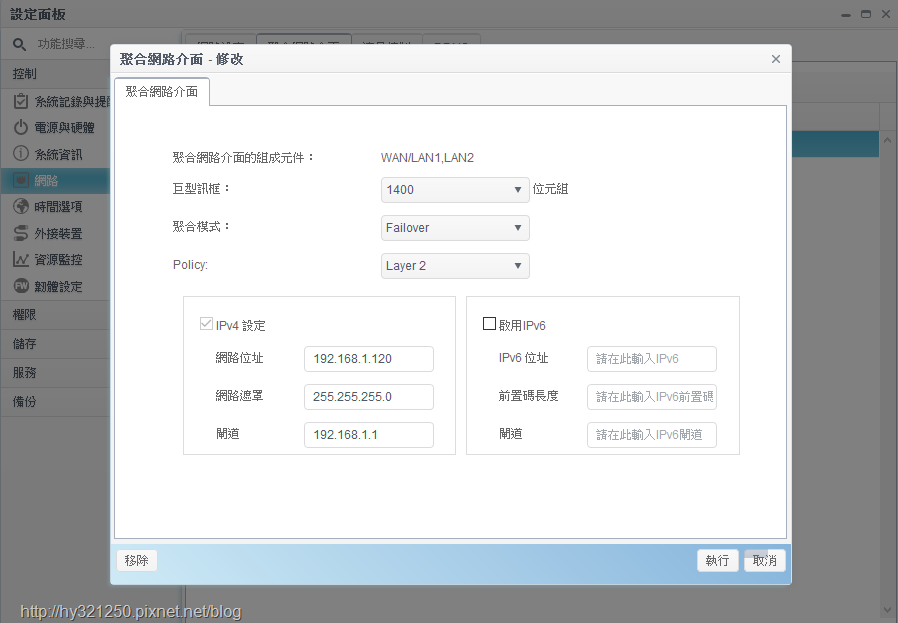
在File size 100,重複測試5次後,得到的平均寫入速度為94.54 MB/秒,讀取速度為85.18 MB/秒。
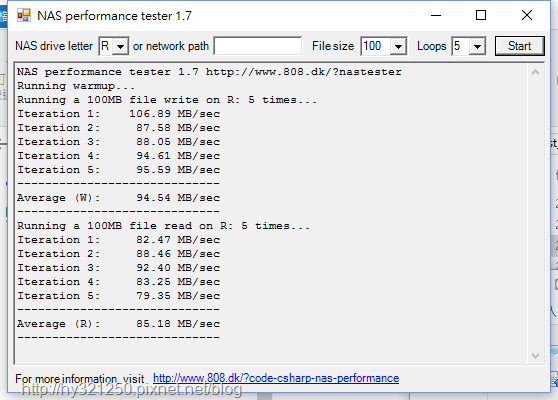
在File size 1000,重複測試5次後,得到的平均寫入速度為85.44 MB/秒,讀取速度為92.09 MB/秒。
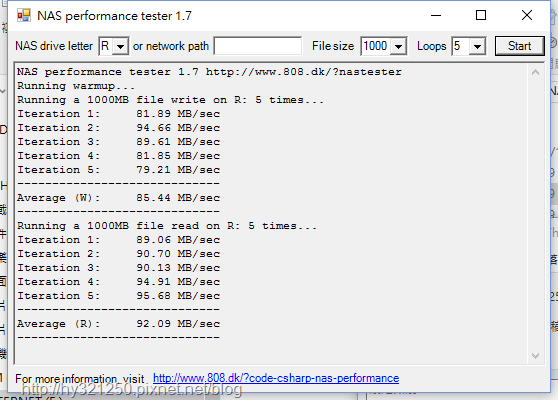 Balance-XOR模式
Balance-XOR模式會將封包的傳輸使用"雜湊法"的排程方式,將封包平均分散在可用的網路介面。這種模式可以有效將網路通訊的資料流量分散到所有的網路網路連線上,因而可提升系統的傳輸效能。

在File size 100,重複測試5次後,得到的平均寫入速度為93.01 MB/秒,讀取速度為97.16 MB/秒。
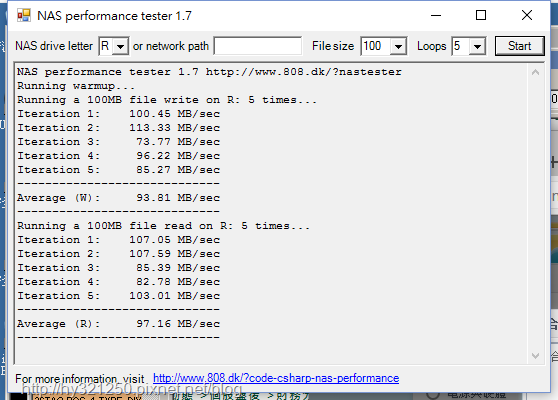
在File size 1000,重複測試5次後,得到的平均寫入速度為83.39 MB/秒,讀取速度為99.38 MB/秒。
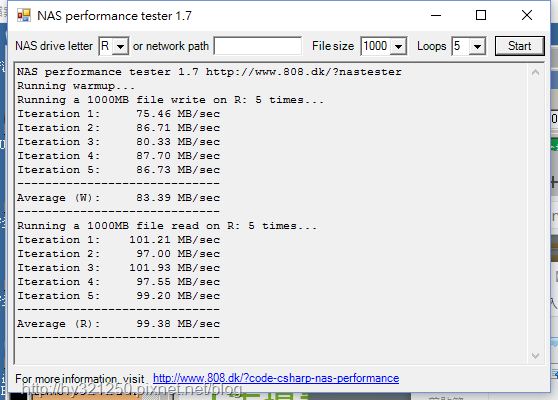 Broadcast模式
Broadcast模式Broadcast提供了一個可靠的網路使用環境, 它會同時將封包傳給可用的網路介面。
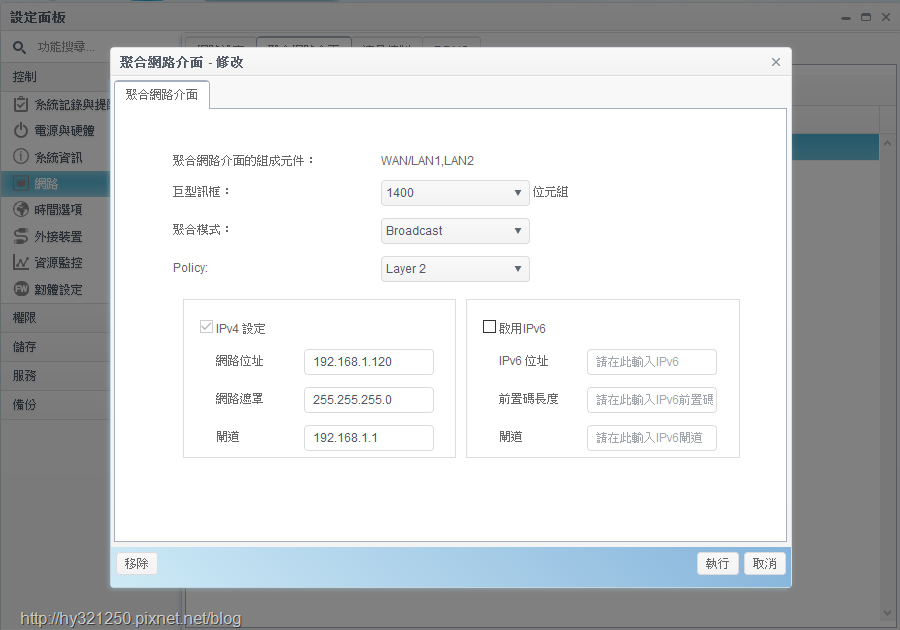
在File size 100,重複測試5次後,得到的平均寫入速度為27.01 MB/秒,讀取速度為49.93 MB/秒。
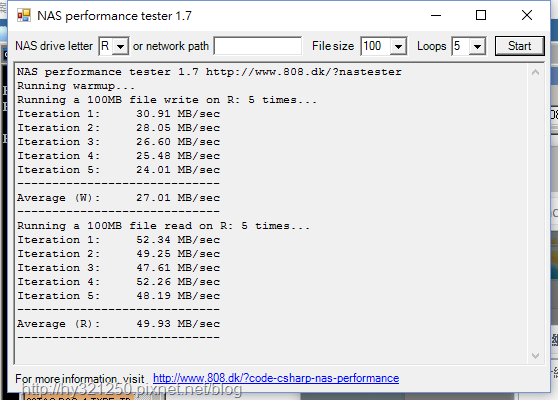
在File size 1000,重複測試5次後,得到的平均寫入速度為22.44 MB/秒,讀取速度為50.74 MB/秒。
 802.3ad模式
802.3ad模式此模式是根據802.3ad規範把所有的網路界面叢集在一起並分享同樣的網路速度和雙工模式。此模式提供負載平衡和容錯功能,但需要一個交換機,支持IEEE802.3ad動態鏈路聚合LACP模式與正確的配置。
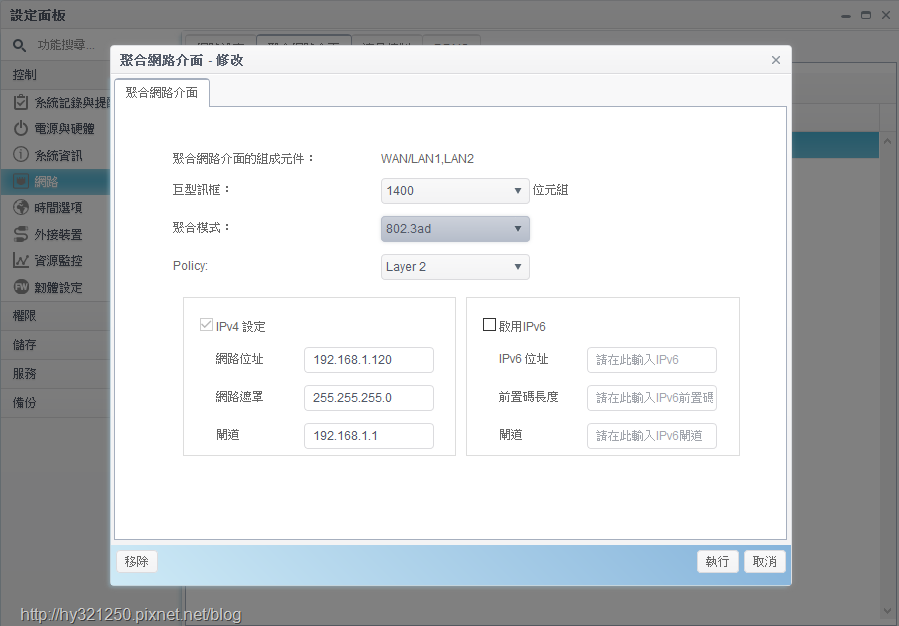
在File size 100,重複測試5次後,得到的平均寫入速度為86.33 MB/秒,讀取速度為86.21 MB/秒。
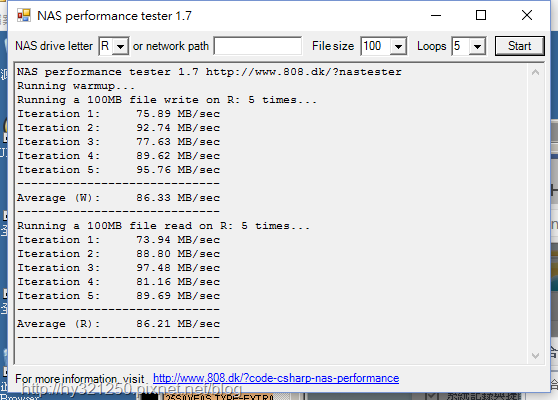
在File size 1000,重複測試5次後,得到的平均寫入速度為82.8 MB/秒,讀取速度為93.21 MB/秒。
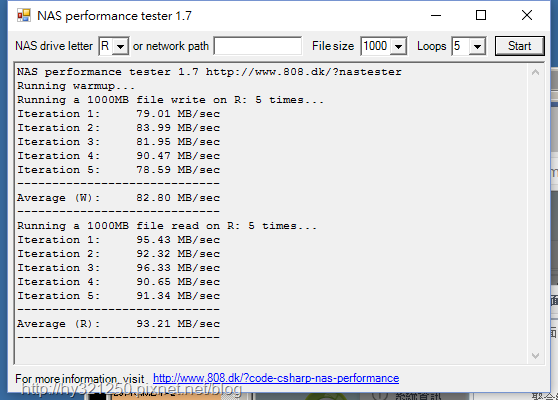 Balance-TLB模式
Balance-TLB模式對外資料流是根據目前每個網路介面的的負載(計算相對速度)平均的對外送出,而對內傳入流量是是以目前正在運作中的介面來接收。如果接收的介面故障時,另一個介面會即時套用其MAC位址並馬上接替其工作。此模式同時提供負載平衡和容錯功能。
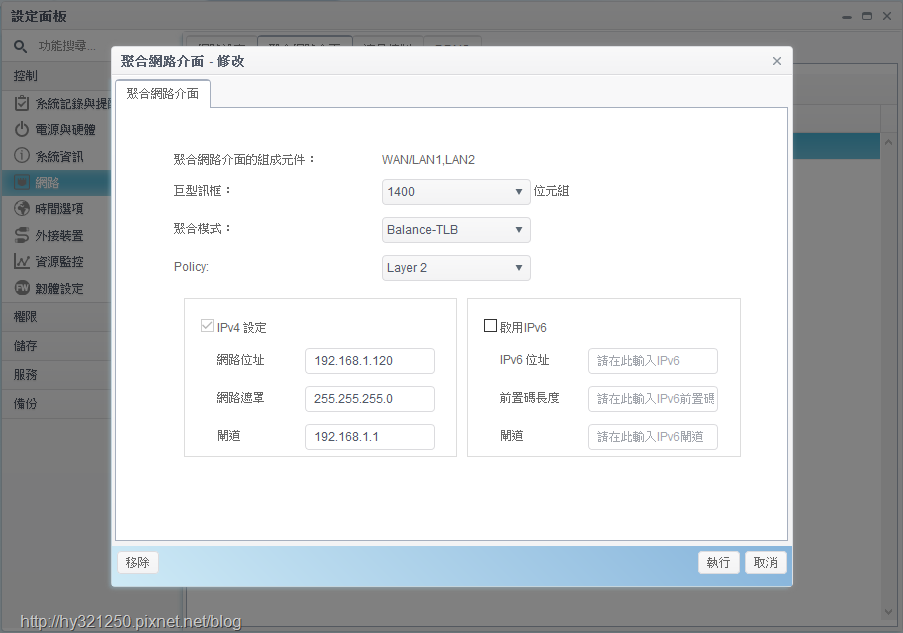
在File size 100,重複測試5次後,得到的平均寫入速度為87.86 MB/秒,讀取速度為79.67 MB/秒。
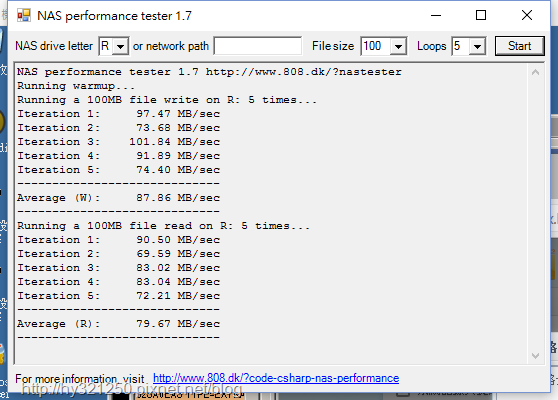
在File size 1000,重複測試5次後,得到的平均寫入速度為81.76 MB/秒,讀取速度為91.13 MB/秒。
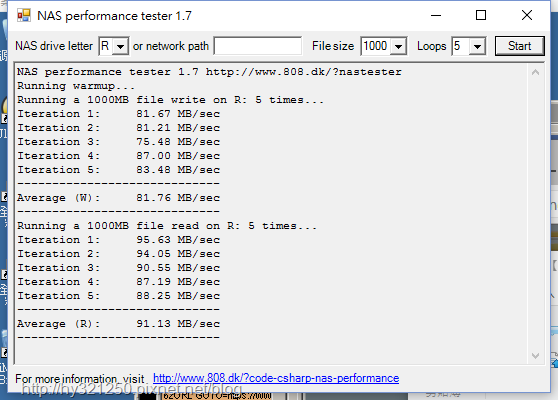 Balance-ALB模式
Balance-ALB模式此模式有802.3ad模式的所有特性外,並包括IPv4的流量接收負載平衡( rlb ),並且不需要任何特殊的交換機支援。接收負載平衡主要是透過ARP的協議來答覆本機系統的網路資料流。此模式提供負載平衡和容錯功能。
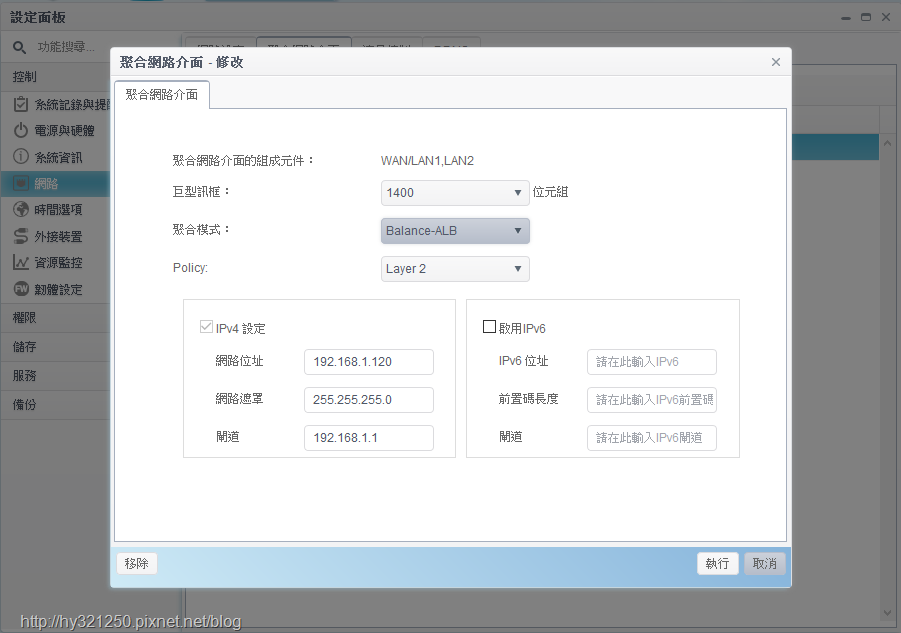
在File size 100,重複測試5次後,得到的平均寫入速度為92.3 MB/秒,讀取速度為83.14 MB/秒。
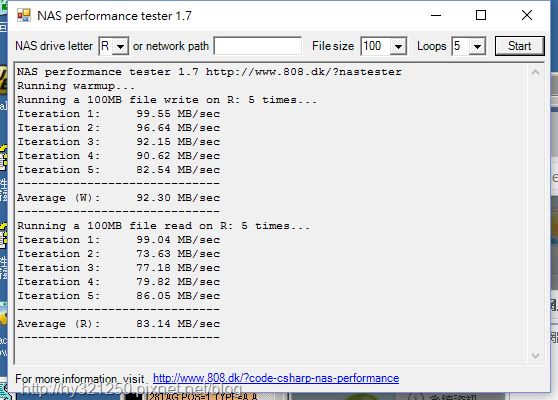
在File size 1000,重複測試5次後,得到的平均寫入速度為77.78 MB/秒,讀取速度為91.42 MB/秒。
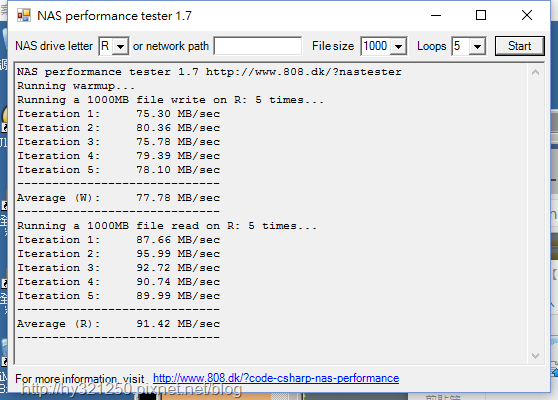

N2810因為使用Intel新一代Braswell N3050 1.6GHz 雙核心處理器,因此在多媒體應用效能部分更加提升,可直接播放4K畫質影片。因此,透過App中心目前提供的多媒體程式,來試試看直接連接HDMI線到電視,或是透過串流方式播放的實際情況如何?

我這次是把Thecus N2810擺在電視附近,因此使用HDMI線連接N2810與電視,直接觀看在N2810裡的4K影片,應該是最準確的了。而要使用此方式,就需要安裝不少NAS使用者熟悉的XMBC程式。而XMBC程式在安裝時,會順道安裝Local Display這個程式,讓N2810 HDMI output功能能被啟動。
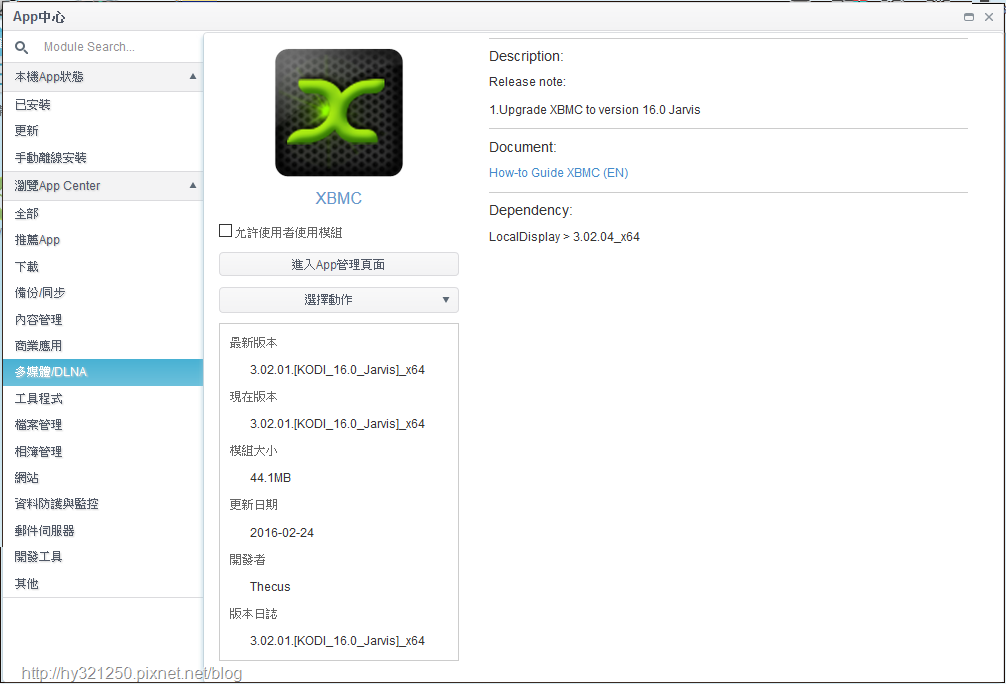
XMBC與Local Display兩個程式安裝完成後,可以進到Local Display程式設定畫面中,將VNC功能啟動,而這是個蠻有用的功能哦!
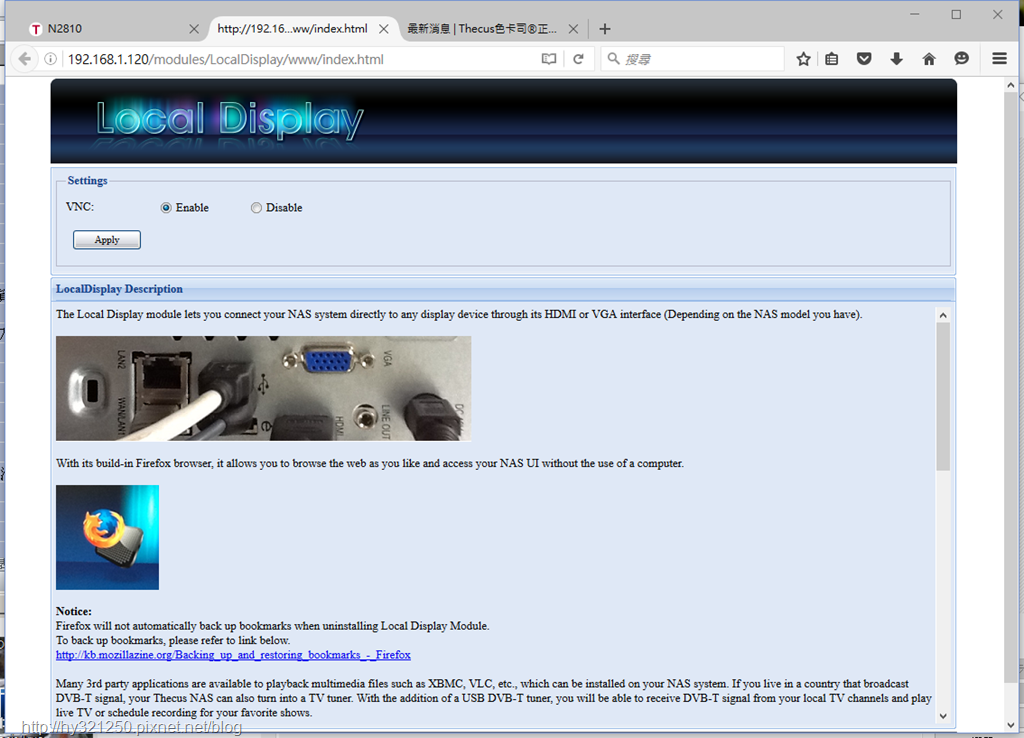
裝上USB滑鼠與鍵盤,並且重新開機,如果沒有問題,將電視輸入訊號移到連接N2810的HDMI埠之後,就會看到Local Display程式的預設顯示畫面。

由於前面有將Local Display程式的VNC功能啟動,因此開啟Firefoc瀏覽器時,就會預設連回N2810的新版圖形化操作系統ThecusOS 7登錄畫面,這讓使用者在自己電腦故障,或是不開電腦時,一樣可以對N2810進行相關設定與使用。
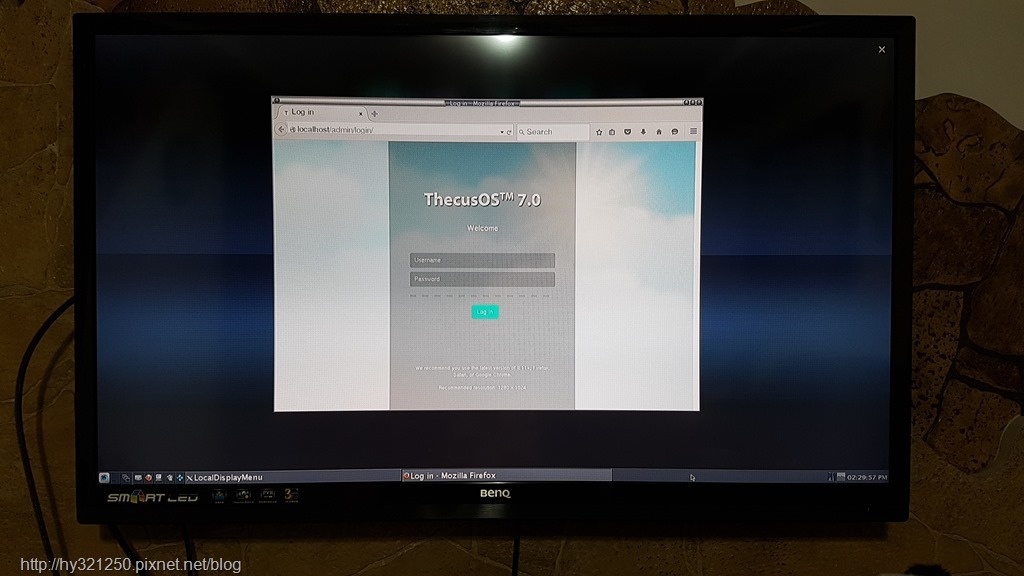
多媒體影音播放部分,還是利用XMBC程式,因此在Local Display程式預設顯示畫面按下KODI圖示後,就會進入XMBC程式主畫面。
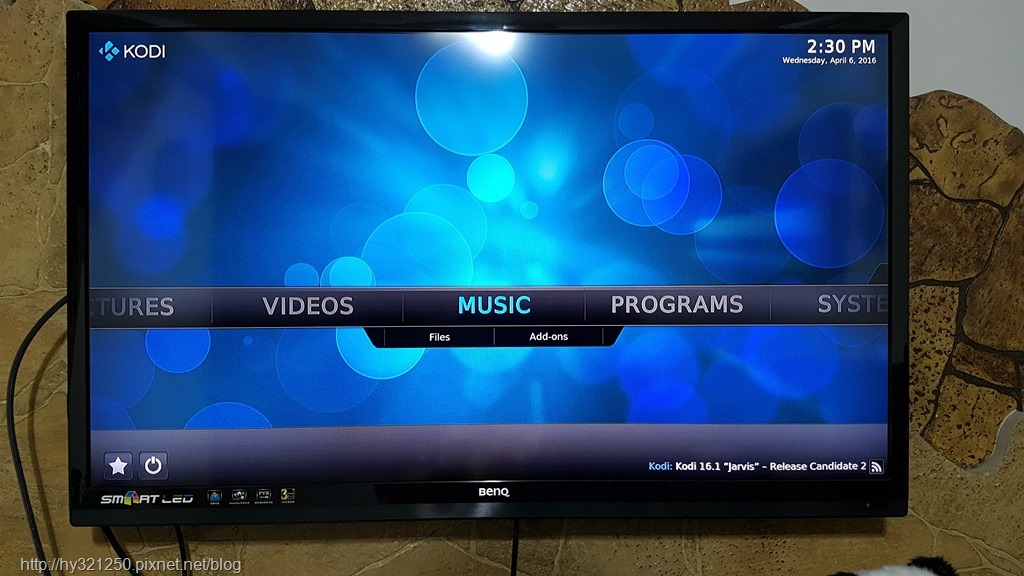
實際播放兩段4K畫質的影片檔,除了前一、兩秒會稍稍有點頓之外,接下來播放就很流暢了。
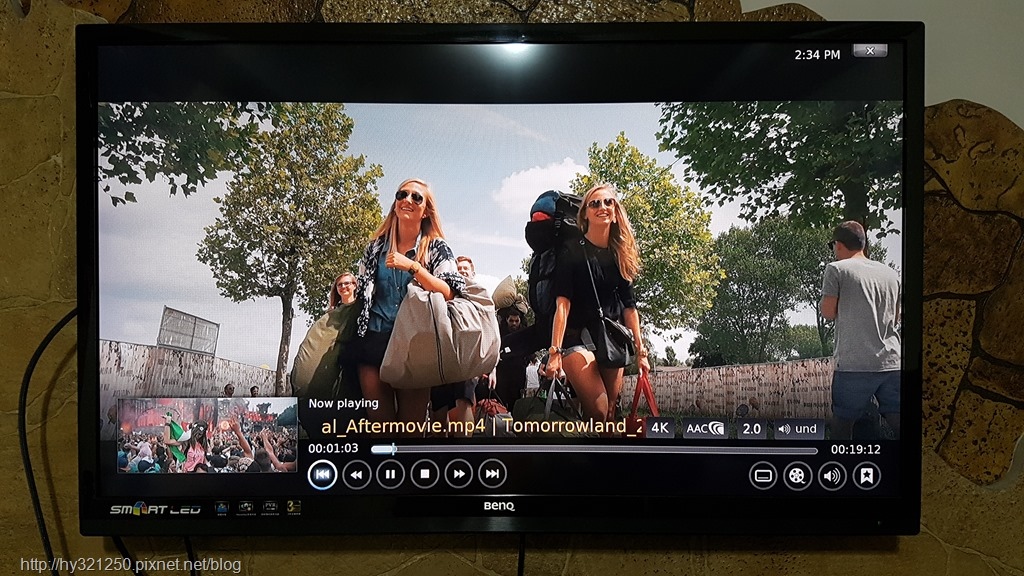
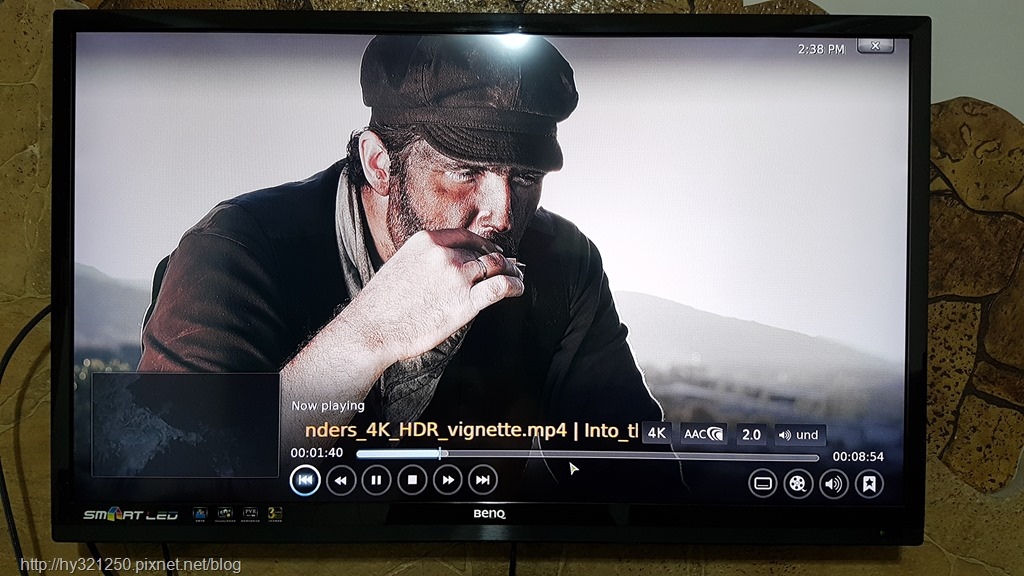
串流部分的播放測試,是安裝很多人也會使用的Plex程式。
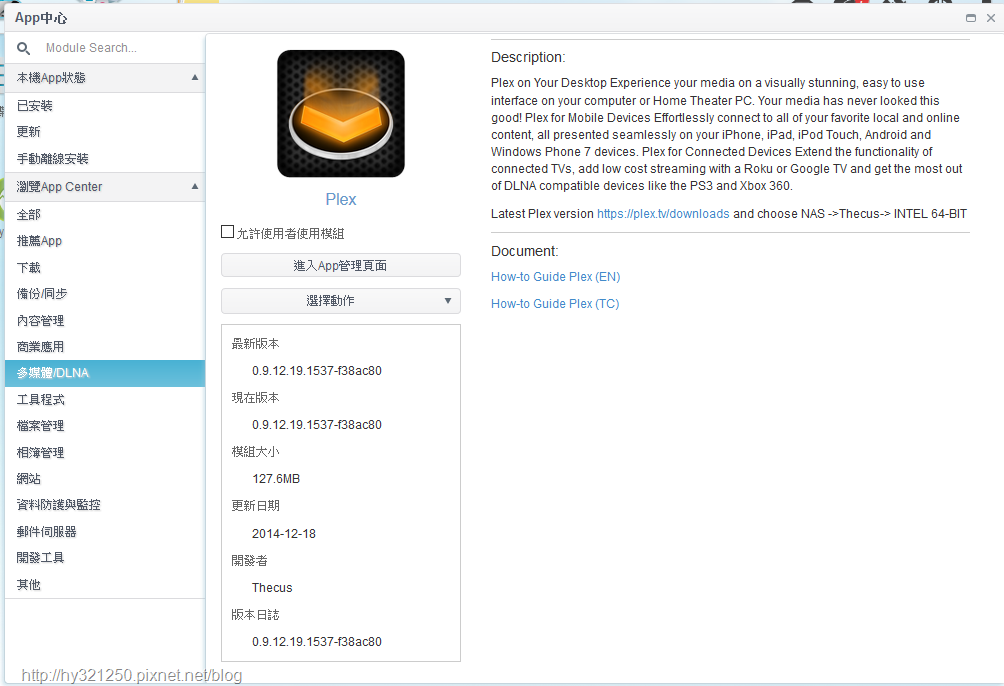
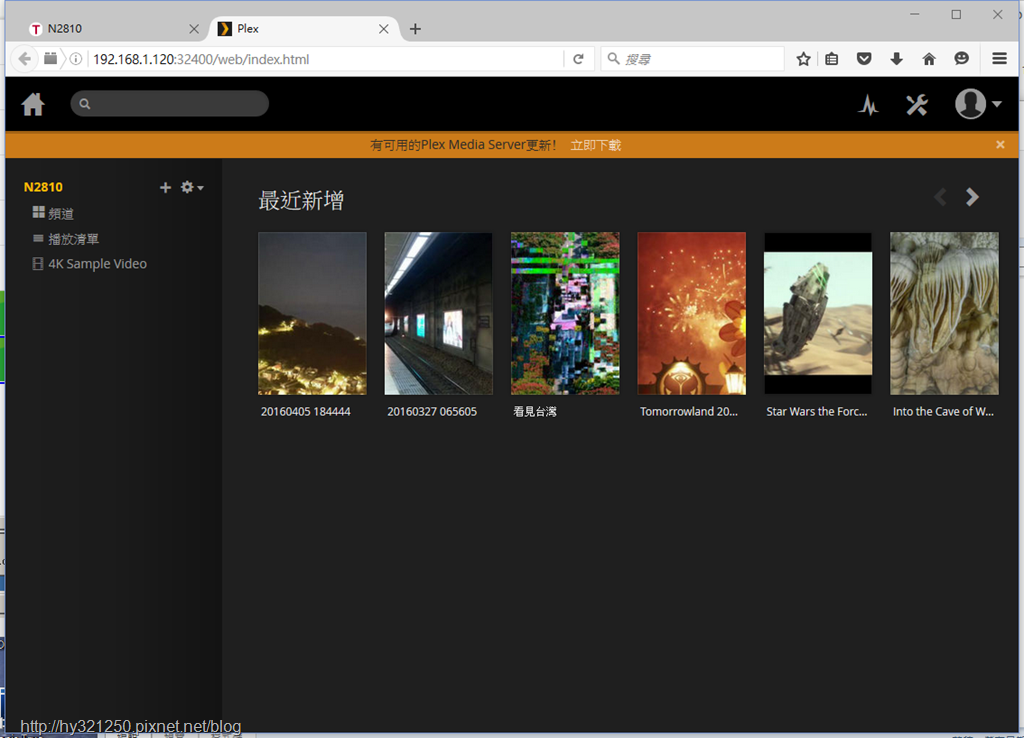
Plex程式安裝完成後,家裡這台電視是Smart TV,所以很順利地找到在N2810上的Plex Server。
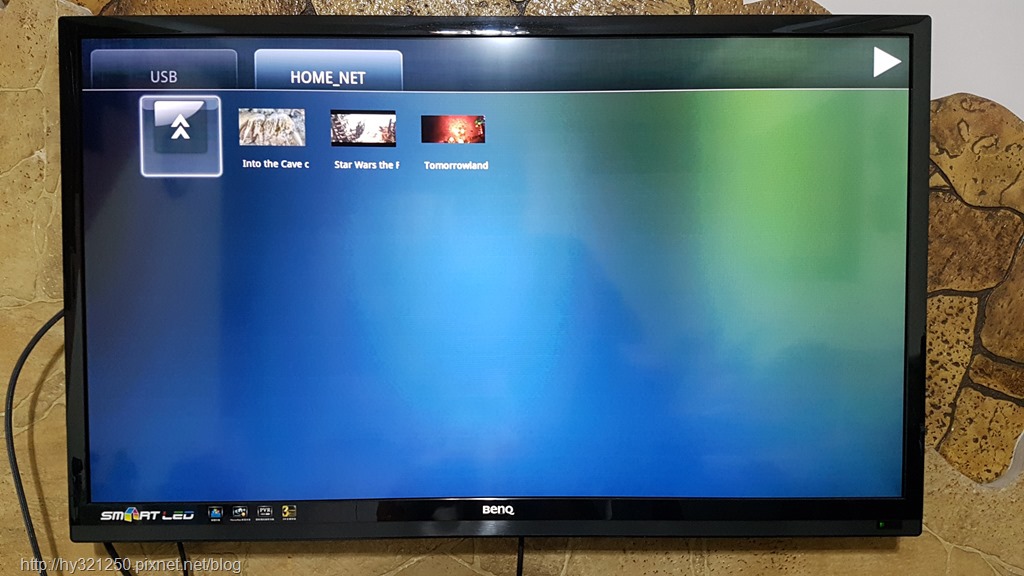
實際透過這台Smart TV或電腦播放這些影片時,則是發現4K影片無法串流播放,應該是Plex的解碼器指令集問題,因此導致無法硬解。
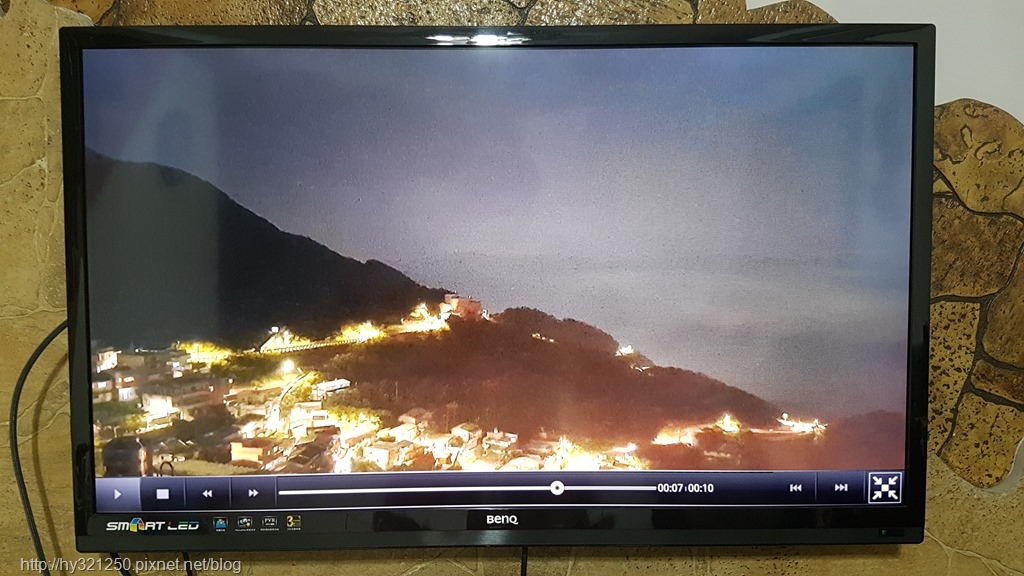
後來,改試另一個大家也常用的Twonky程式,Smart TV仍然無法播放4K影片,但透過電腦播放時則完全沒問題,所以如果要直接硬解觀看N2810上的4K影片,目前使用Twonky會是比較好的選擇。
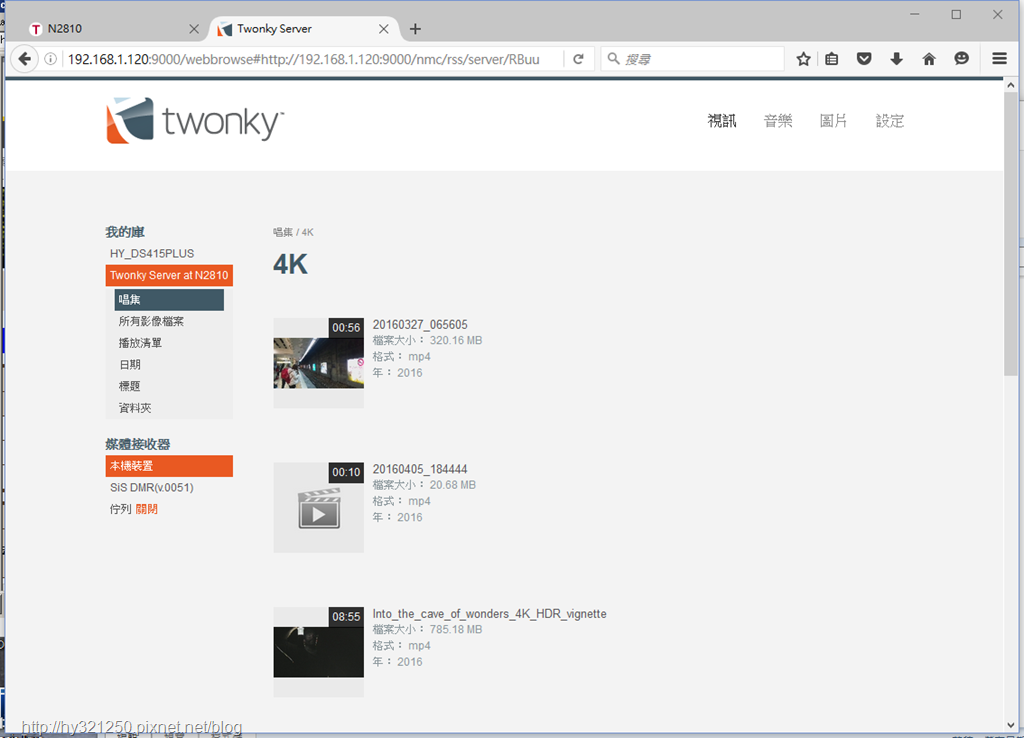
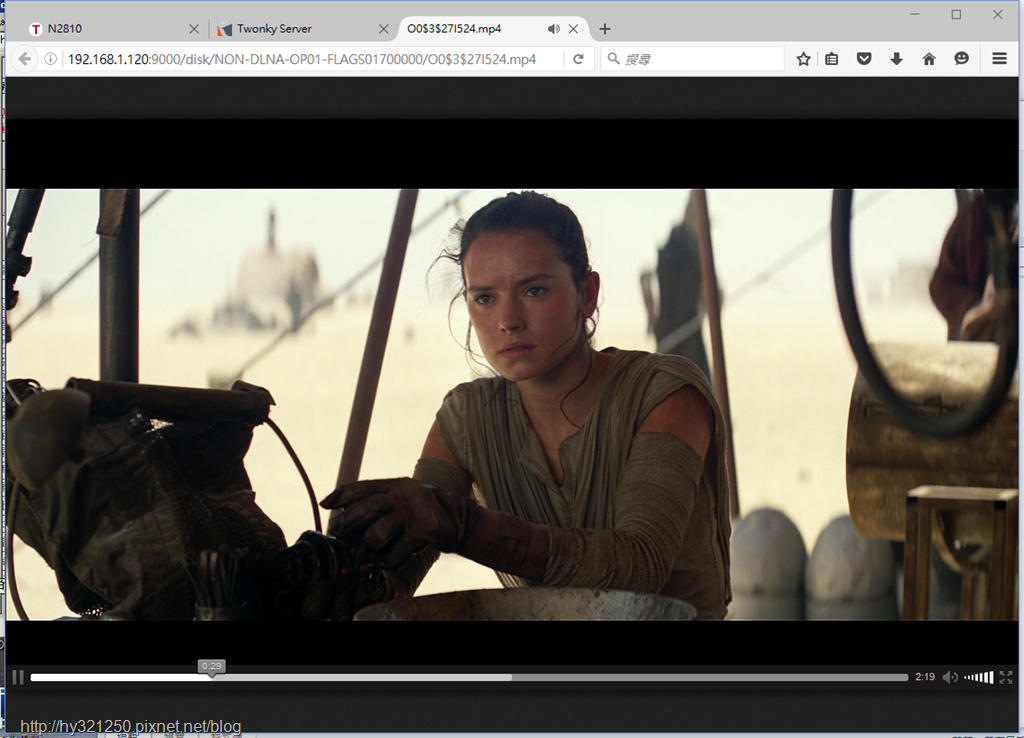
另外一個比較奇怪的地方,就是下載行動裝置使用的T-OnTheGo App播放在N2810內的影片會有狀況。
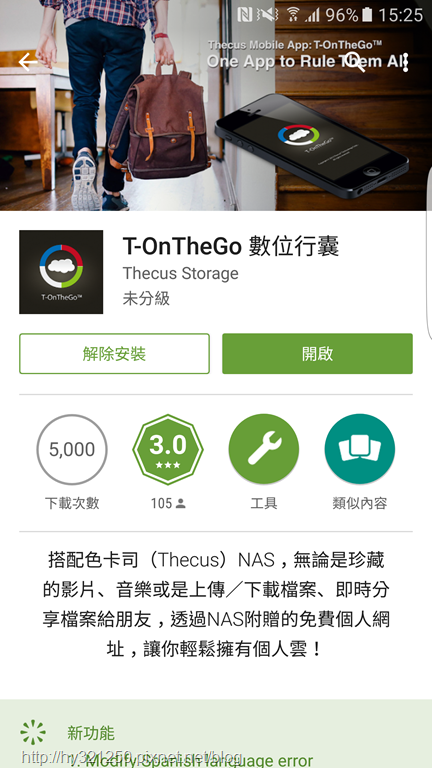
自己用的手機在連接到N2810之後,點選任何一段影片播放,都會遇到軟體有問題需關閉的狀況。本來以為是自己這支手機問題,但拿家人的手機安奘T-OnTheGo App後,情況還是一樣,而其它App可以使用的功能則無問題,這部分Thecus的工程師可能需要查一下App本身程式碼跟N2810有何衝突之處,才會導致這樣的情況產生。
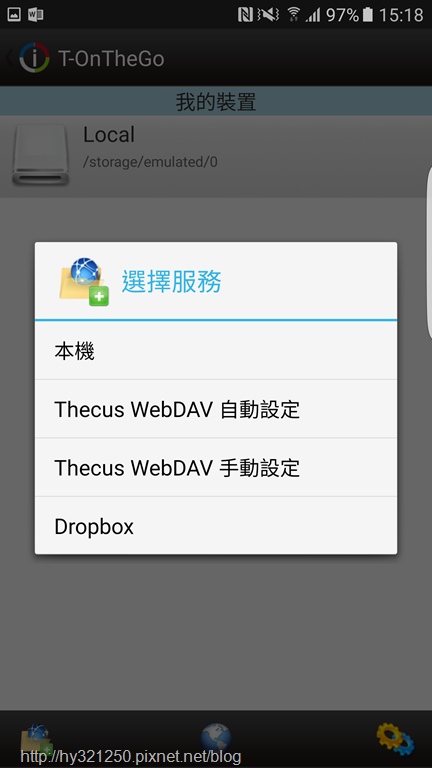

NAS現在提供的功能越來越多!但別忘了NAS本來設計的初衷,是為了進行備份,加上Thecu N2810操作部分以改成圖形化操作系統ThecusOS 7,所以備份這部分也一定要看一下有沒有什麼改變?而在ThecusOS 7中,就把原來的備份功能分拆成5個獨立的功能,再加上可以進行容錯轉移(HA)功能。
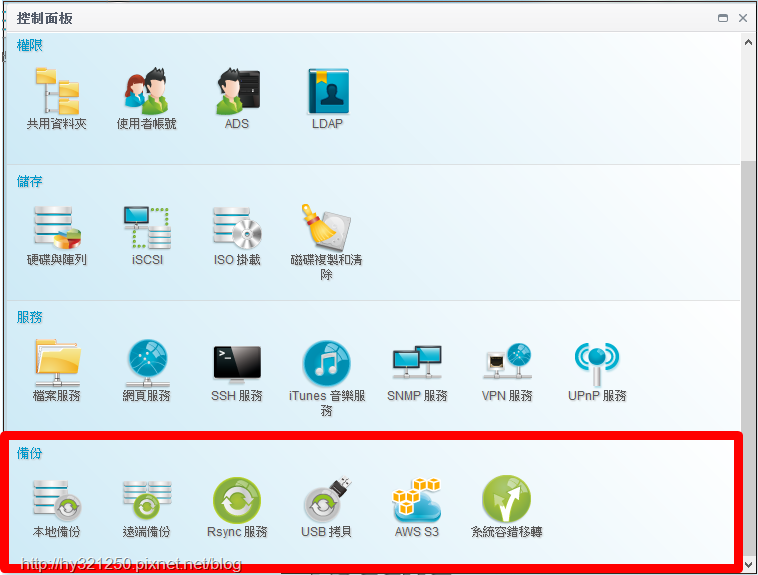
本地備份功能,在新增本地備份任務部分,介面比起非圖形化版本,能讓不熟悉操作的使用者能更容易地進行設定。

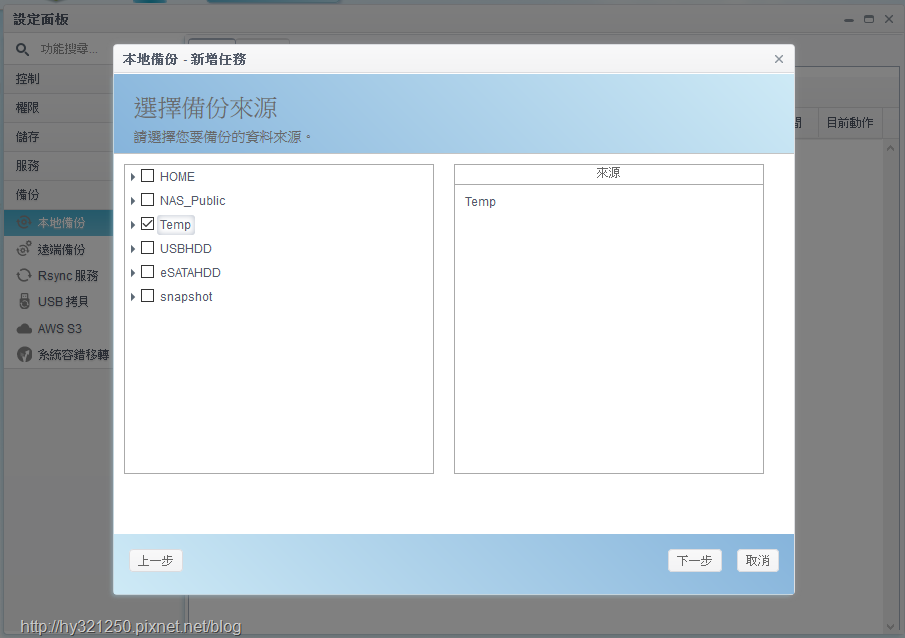
新增本地備份任務,能一次完成同步型態、排程型態與排程設定,我覺得這樣蠻方便的。
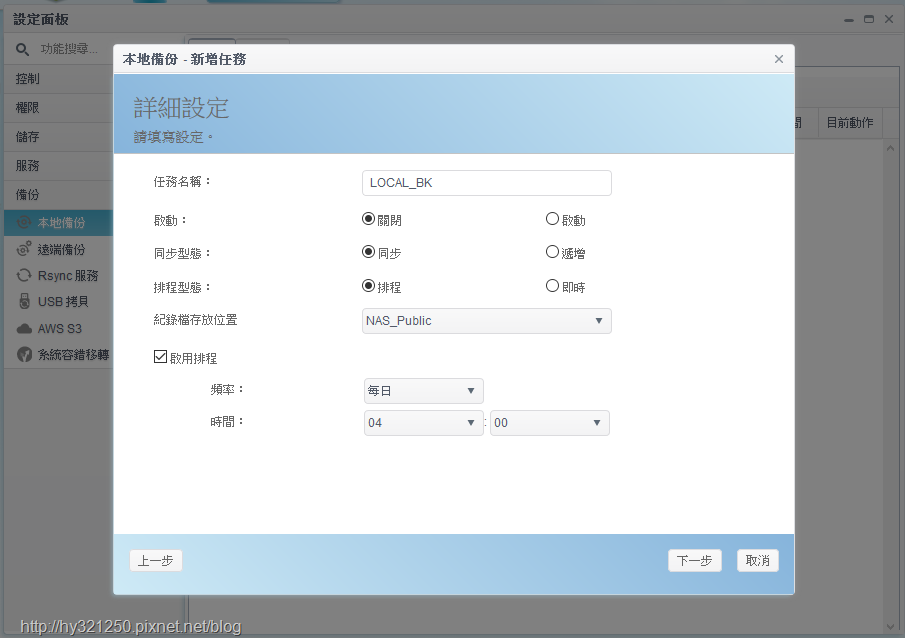
一些細項設定,同樣在一個頁面中可以完成,讓新增本地備份任務設定變得相對簡單!
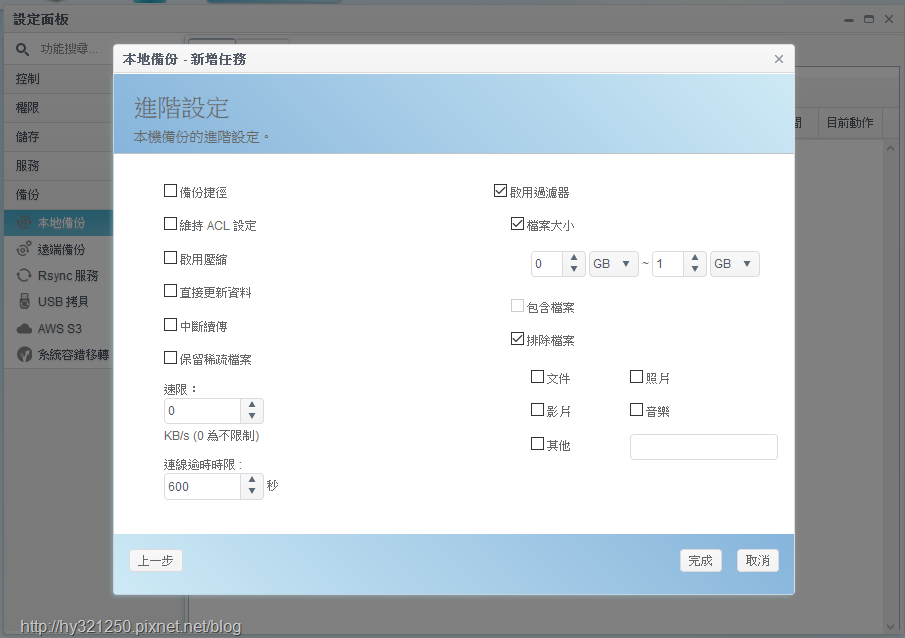
很快就新增完成一個本地備份任務。
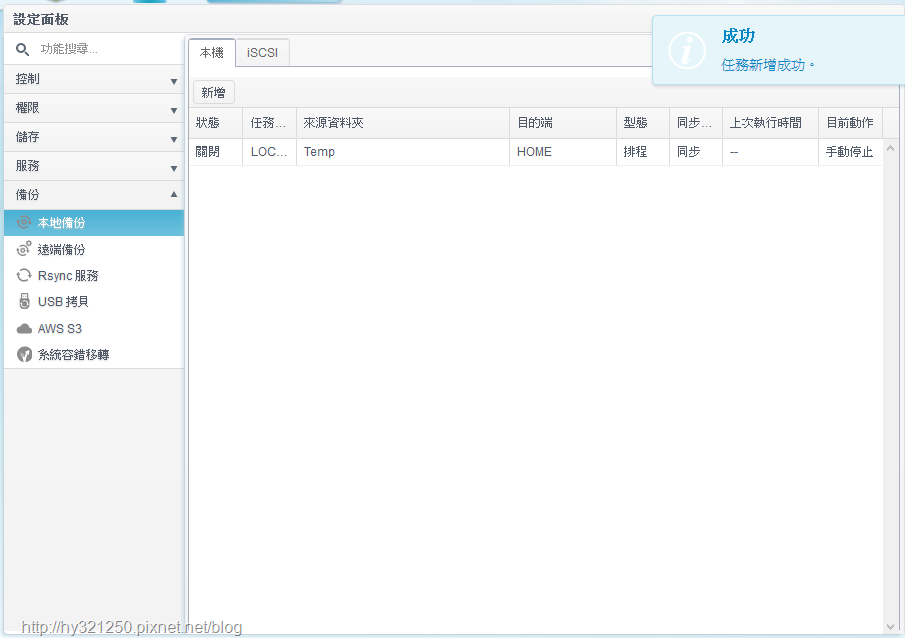
新增遠端備份任務時,一開始輸入遠端開啟Rsync伺服器功能伺服器IP、帳號與密碼無誤後,就能在同一個頁面下選擇遠端目的備份目錄。而接下來剩餘的設定部分,就跟新增本地備份任務相同,所以只要開始連接遠端Rsync伺服器部分沒問題,後續設定就不會有問題。
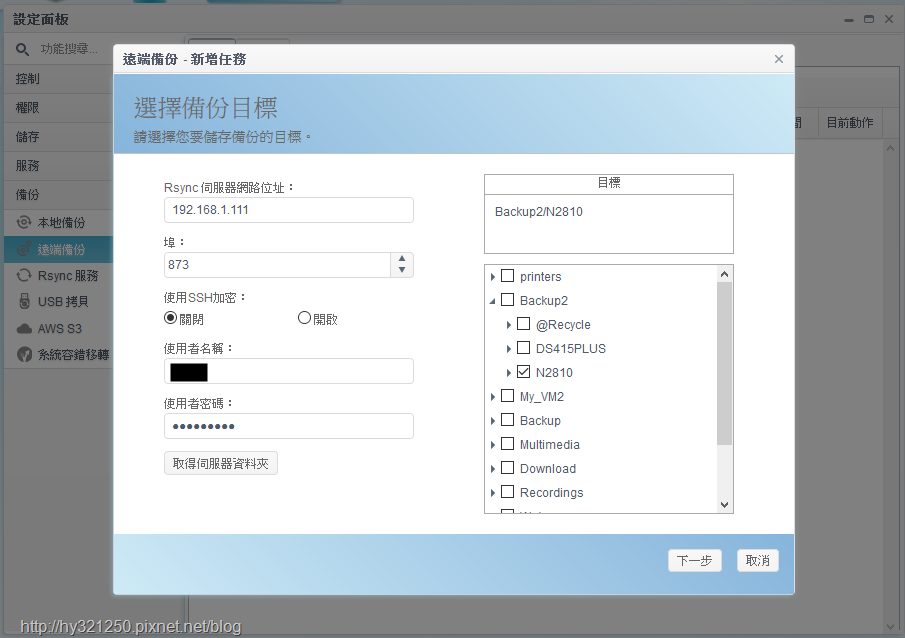
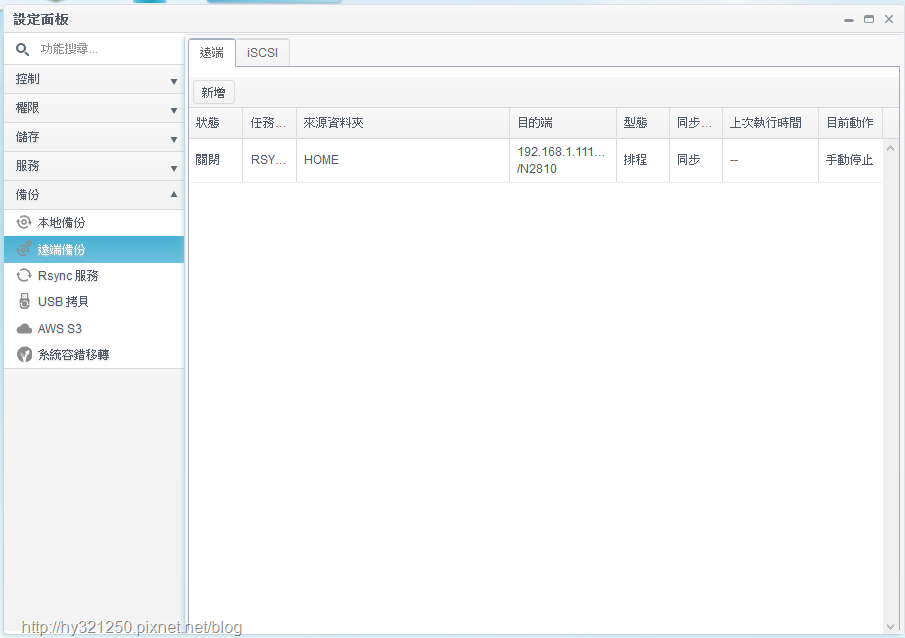
USB隨身碟或隨身硬碟備份至N2810裡,除了可以利用機身上的USB快速複製按鈕進行備份外,也能在ThecusOS 7中的USB拷貝設定功能進行備份,並能選擇備份的目的目錄。
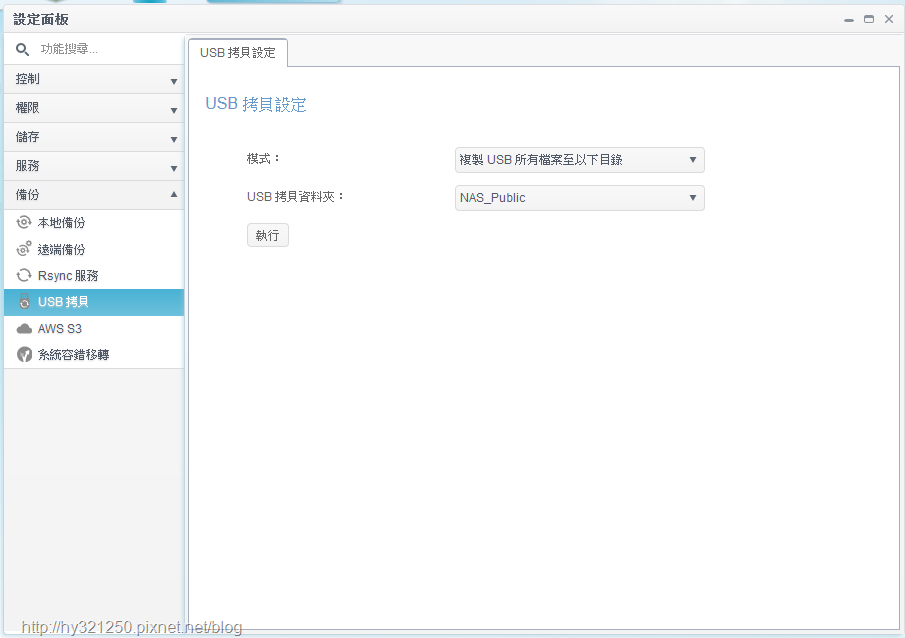
直接備份到Amazon S3雲端部分,也同樣有提供。
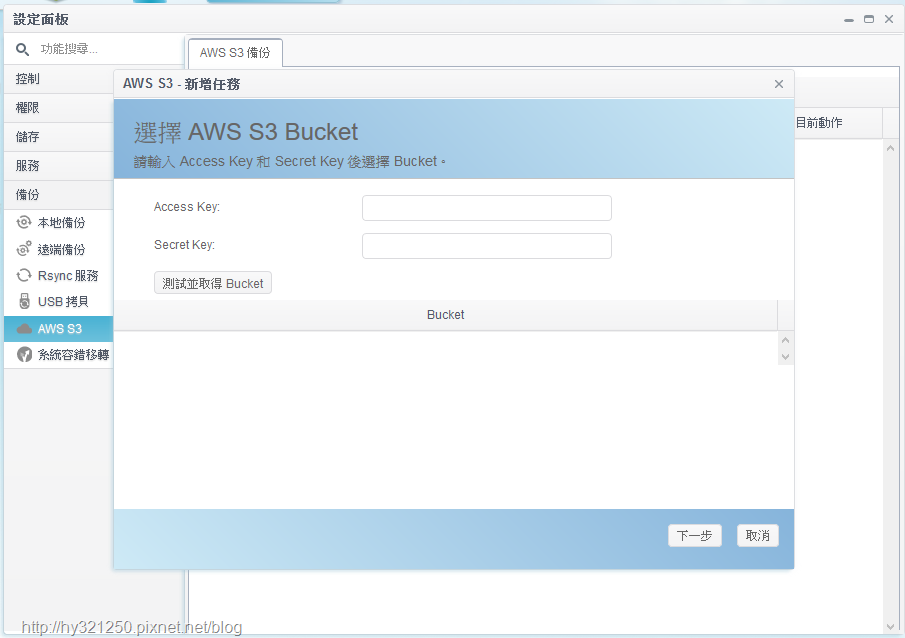
N2810在Thecus的產品定位,是歸類在中小企業使用,因此有提供系統容錯轉移機制,只要有另一台支援系統容錯轉移機制的Thecus NAS,當系統容錯轉移設定完成,如果這台NAS發生狀況,就能由備援的NAS接手服務,讓使用者可以繼續使用。而以我搜尋到N2810目前一萬上下的售價,中小企業使用者可以不用花太多錢,就能確保NAS上的服務能不間斷地提供服務,其實還頗划算的。
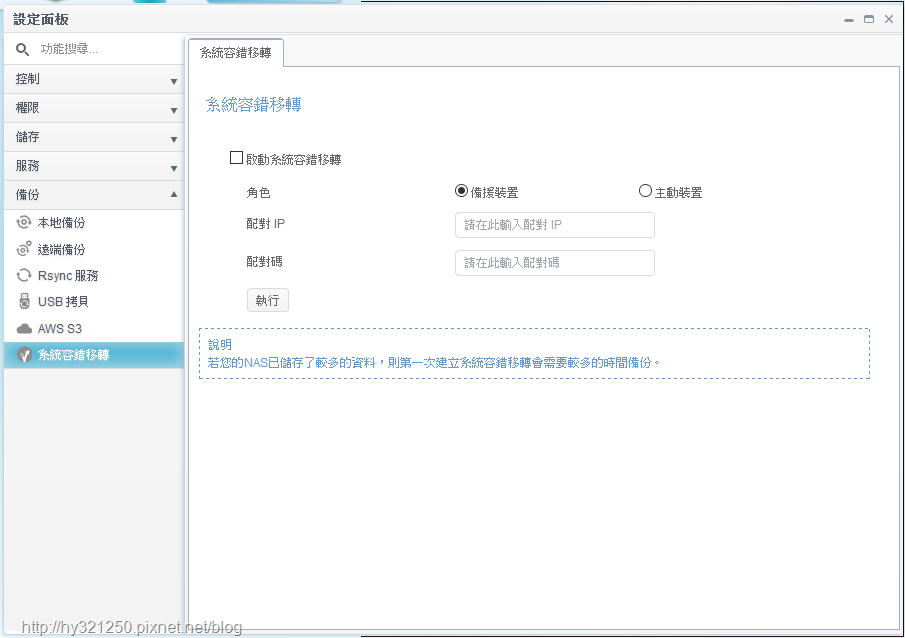

這次Thecus N2810 2Bay NAS與2顆Seagate 8TB NAS HDD的搭配組合,實際我有查看時的耗電量,都是落在21、22W,因此相當地省電。

查看系統資源狀況時,除了原有在ThecusOS 7裡的程式,我只安裝了幾個APP中心裡的多媒體程式,發現預設2G的記憶體剩餘可用容量已經不多,所以為了確保NAS運作順暢,加上現在RAM很便宜(金士頓筆記型DDR3 1600L 8G只要949元就能買到),所以建議在買N2810時就將記憶體容量加大,或是入手後自己升級記憶體。
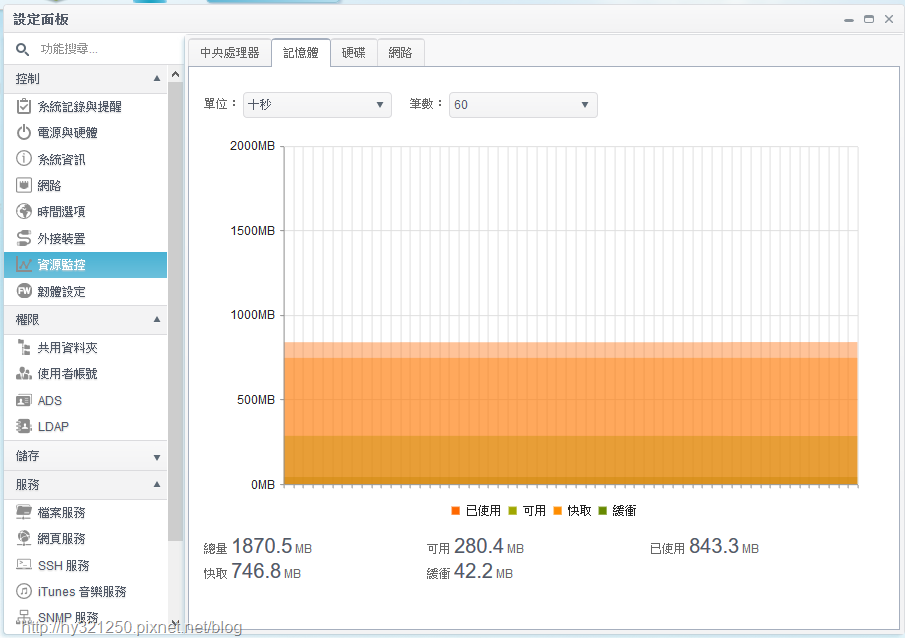
這次體驗這台定位在中小企業使用的2Bay Thecus N2810 NAS,我自己對新版的圖形化操作系統ThecusOS 7,以及能硬體直接支援4K影片播放印象最深刻啦!至於,所有我自己覺得N2810軟硬體優點與可改善部分,就簡單表列如下:
優點
● 圖形化操作系統ThecusOS 7,讓使用者操作更容易上手
● 能硬體直接支援4K影片播放
● 安裝Local Display程式後,不開啟電腦也能對N2810進行設定
● 備份設定跟之前相比,相對變得簡單
● 自行更換記憶體還不難
● 支援提供系統容錯轉移機制可改善部分
● ThecusOS 7部分中文說明容易讓人誤解,而透過APP中心安裝的程式,我找不到拉捷徑到桌面的方式
● 部分App程式不在APP中心裡,需要以手動方式下載安裝使用
● T-OnTheGo App發生無法播放N2810裡的影片檔問題最後,Thecus N2810 NAS搭配2顆8TB Seagate NAS HDD的組合,對於進階家庭使用者與中小企業用戶來說,可以使用好一段時間都不需要換機器。另外,改成圖形化操作的ThecusOS 7,雖然跟S家與Q家的操作系統還有一段差距,但對不熟NAS的使用者來說,也因為相對比舊版本ThecusOS來得容易上手,相信這些使用者對Thecus NAS的接受度也會相對提高而考慮入手使用的。












