说到这几年很夯的NAS产品,相信不少人会直觉地想到台湾知名NAS大厂群晖科技(Synology)。因为群晖科技不但提供了多样性的NAS产品,更重要的,是开发出功能多多,且随时进行修正,并定期增加新功能的核心韧体DSM作业系统,让许多人成为它们家NAS的爱用者。而这次我的好朋友喔熊,拿了它们家适合进阶个人使用者与中小型企业使用4Bay机种,搭载Intel Atom C2538 2.46GHz四核心CPU,提供硬体加密引擎功能的DS415+借我玩。
当然,只有NAS没有专用储存媒体也是不行的,所以喔熊拿这颗我不陌生,拥有6TB大容量,也是目前NAS硬碟中转速最快的7200转HGST DESKSTAR NAS HDD给我,要我好好地试试Synology DS415+与HGST DESKSTAR NAS HDD的强力组合,实际使用起来的状况如何?
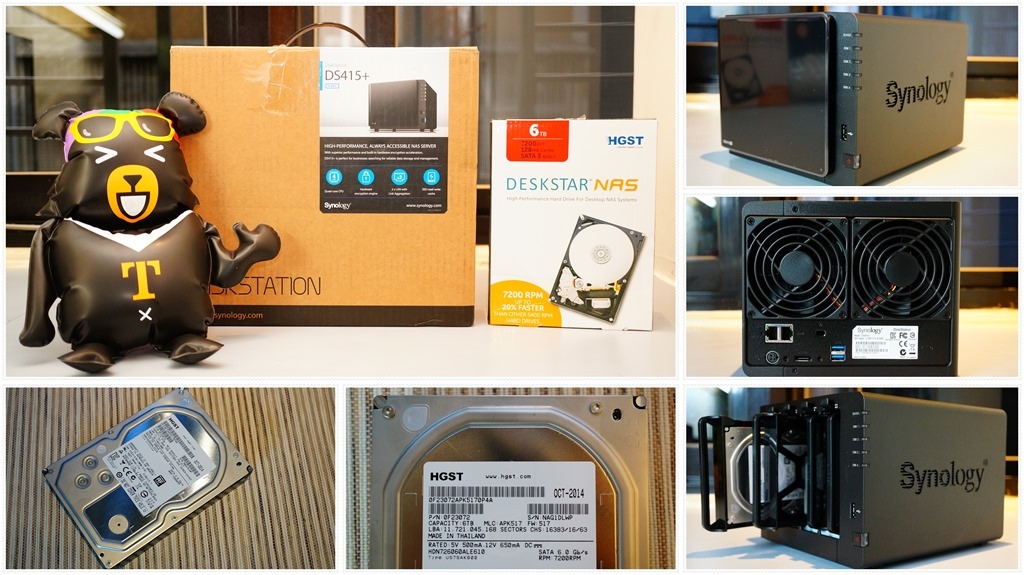

在看DS415+之前,先来看这颗6TB容量的HGST DESKSTAR NAS HDD。对于NAS专用硬碟来说,首重的是就是稳定性!而这次喔熊借我的HGST DESKSTAR 6TB 7200转NAS HDD,在稳定性外,同时将转速提高到7200转,因此效能部分,比起5400转的NAS专用硬碟会快上20%。

除了7200转高转速外,HGST DESKSTAR NAS硬碟的MTBF(Mean Time Between Failures)达到100万小时,并搭配自家的旋转震动传感器(RVS),自动感应硬碟震动,并加以修正磁头读写功能,保持稳定的读写效率。
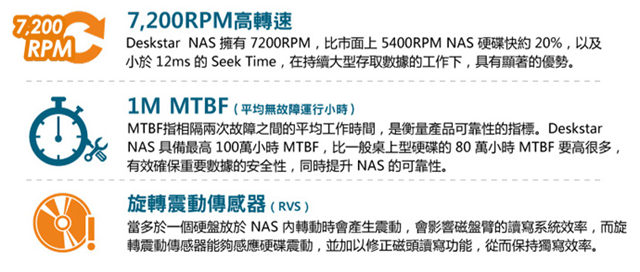
6TB是HGST DESKSTAR NAS硬碟中储存容量最大的(型号:HDN726060ALE610),除此之外还有3TB、4TB与5TB可以选择。至于HGST DESKSTAR NAS硬碟完整的特性与产品规格,有兴趣的人可以到
HGST官网自行观看。
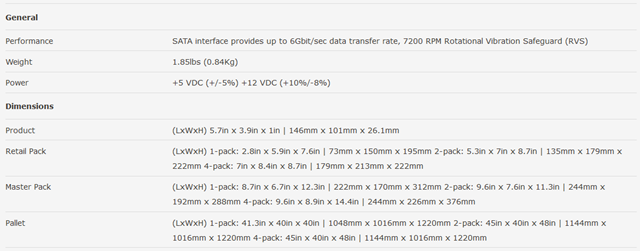
来看HGST DESKSTAR 6TB 7200转NAS HDD正面照。

贴纸上半部,注明了型号、容量、序号、韧体版本、制造时间资讯。而这颗NAS硬碟的制造地点,是在泰国。

由于之前已经有透过桌机试过这颗NAS HDD了,所以详细的测试数据,请直接参考
【体验开箱】HGST DESKSTAR 6TB 7200转NAS HDD,NAS专用硬碟速度王者简单开箱测试 这篇分享文章的介绍。

看完HGST DESKSTAR NAS之后,来看主角DS415+吧!而DS415+的包装外盒,延续群辉科技一贯的简朴风格,样式相当简单。

外盒侧边,有贴纸介绍这台NAS所具备的四大重点特色,包含了使用四核心CPU、提供硬体加密、双Gigabit网路埠,以及支援能加快系统读写效率的SSD快取功能。
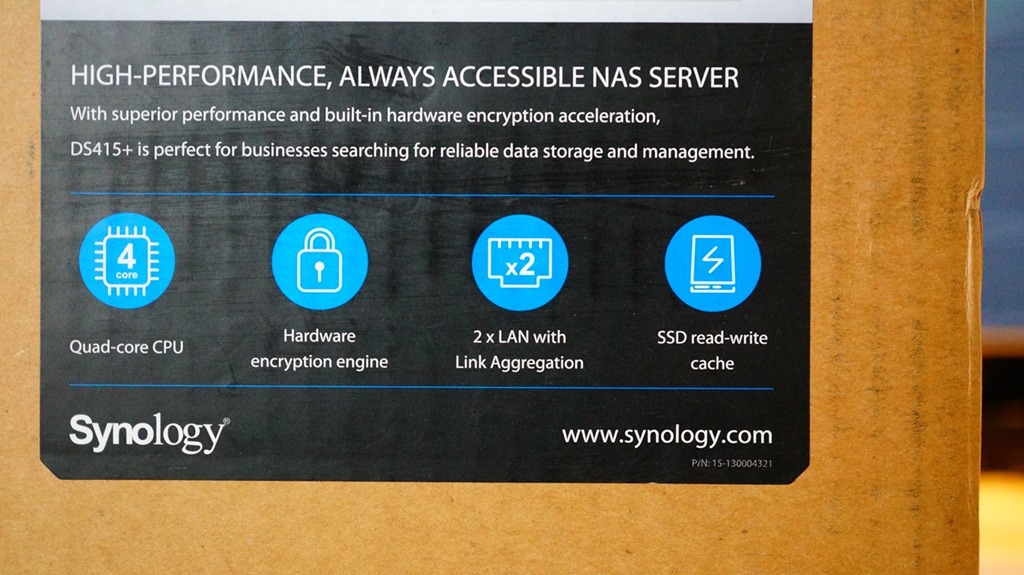
外盒贴纸上,也介绍了DS415+简要硬体规格与随附配件。
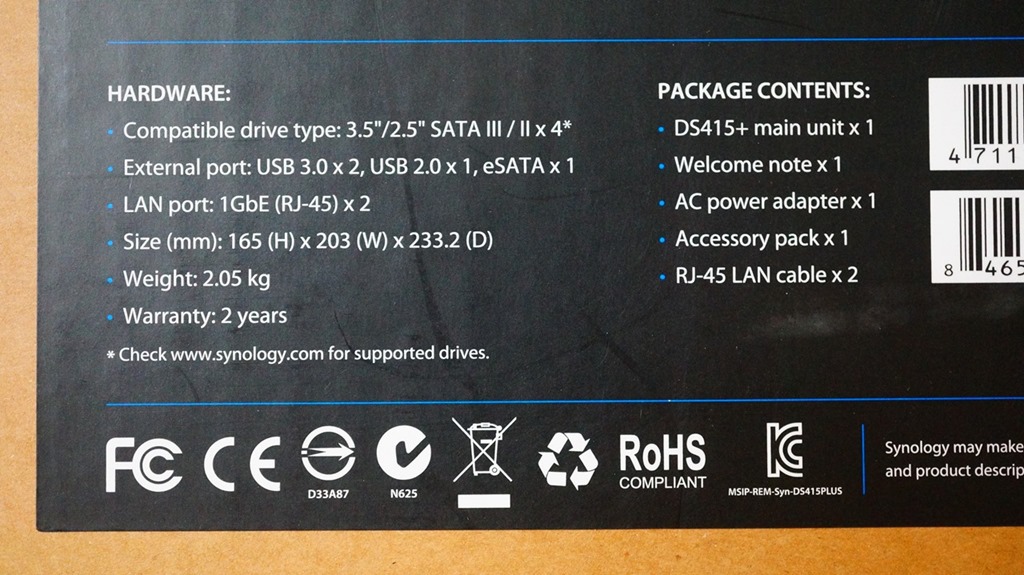
外盒里的配件,包含电源变压器、硬碟的固定螺丝、两条网路线,以及一张快速安装说明书。

现在来看采用黑色外观的DS415+实机吧!

不免俗的,先看一下
群晖官网关于DS415+的硬体规格介绍。
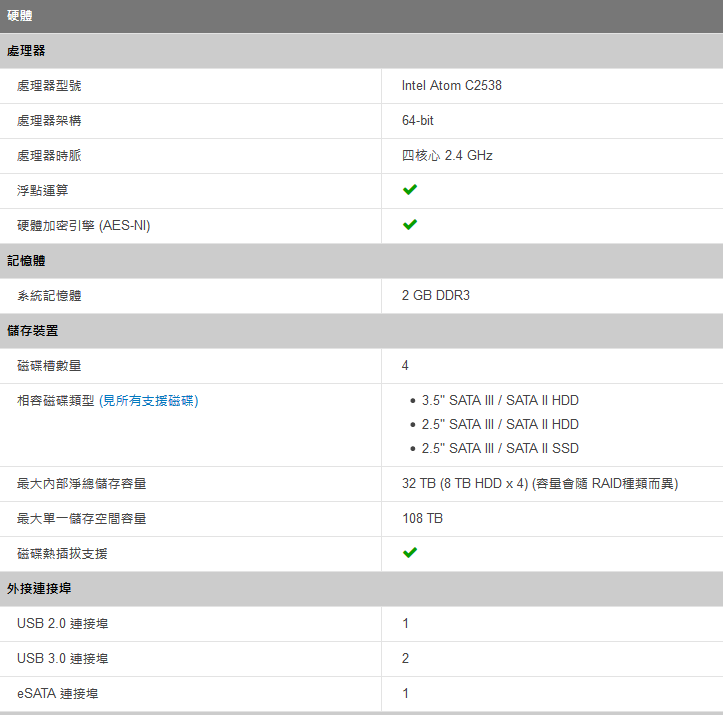
机身正面的状态灯号、硬碟指示灯号、USB 2.0埠与电源开关键。

机身两侧,只有采用栅栏式孔洞设计的Synology字样,藉此可让空气进入,帮助机身内部散热。

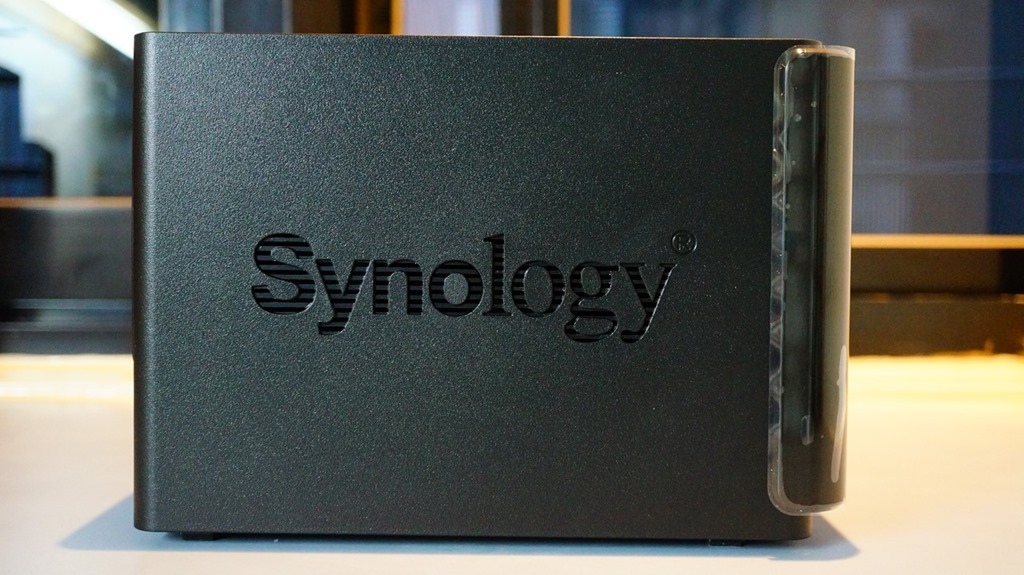
机身后方,使用两个12公分的散热风扇,用来将机身内部运作时产生的热气排出。

机身后方左下侧的I/O部分,包括两组USB3.0埠、eSATA埠,以及两组Gigabit频宽规格的RJ-45网路埠。另外,RESET键、防盗锁孔与电源插孔,也都在这个区域。

机身底部,在四个角落设置了橡胶软垫来防滑,同时也开有孔洞让空气可以进入机体里面帮助散热。
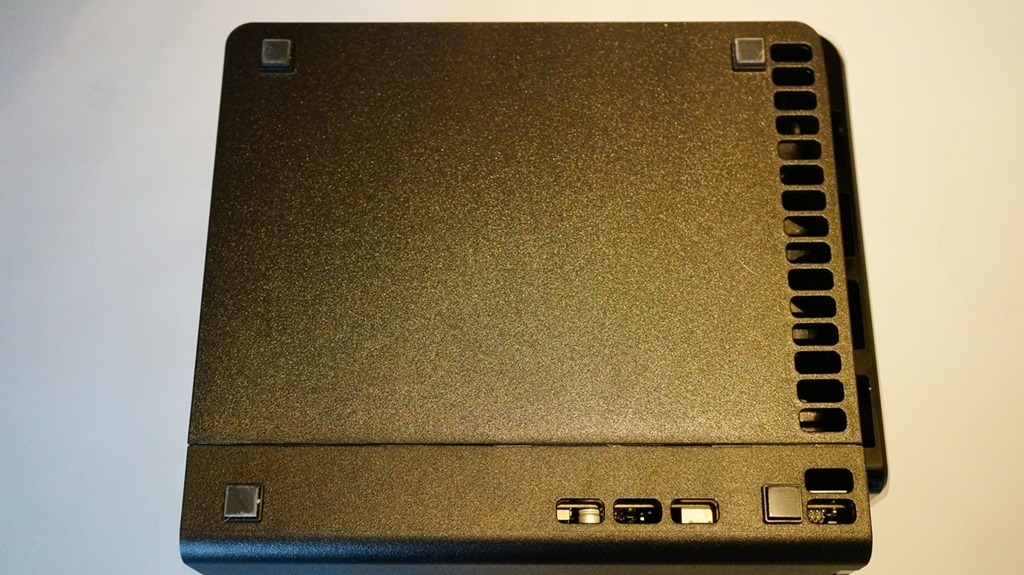
打开机身前盖,就会看到4个硬碟的硬碟安装架。

用手指将硬碟安装架卡榫往上扳,就能抽出硬碟安装架。

DS415+附的是塑胶材质的硬碟安装架,并提供免螺丝快拆卡榫,3.5吋硬碟可以免用螺丝就能安装固定。如果使用者还是想用螺丝固定3.5吋硬碟的话,锁上螺丝后,就不必将卡榫装回去。

将这颗6TB容量的HGST DESKSTAR NAS HDD装上,并使用免螺丝快拆卡榫固定。

从DSM 5.0开始,支援能系统读写效率的SSD快取功能。刚好,家里有一颗暂时没有使用的128GB OCZ Vertex 450 SSD,就装上DS415+顺道体验SSD快取功能对系统读写效率的帮助如何?

将装上HGST DESKSTAR NAS HDD与OCZ Vertex 450 SSD的硬碟安装架,分别装回DS415Play里,准备接上电源正式使用。

按下电源开机之后,如果没有发生异常状况,就可以开始进行初始设定啦!


由于一开始是无线分享器自动分配IP给DS415+,所以可利用Synology Assistant软体先找出当下DS415+的IP资讯,然后开启浏览器输入IP位址连结到NAS,就会出现网页版的安装精灵,开始进行设定。
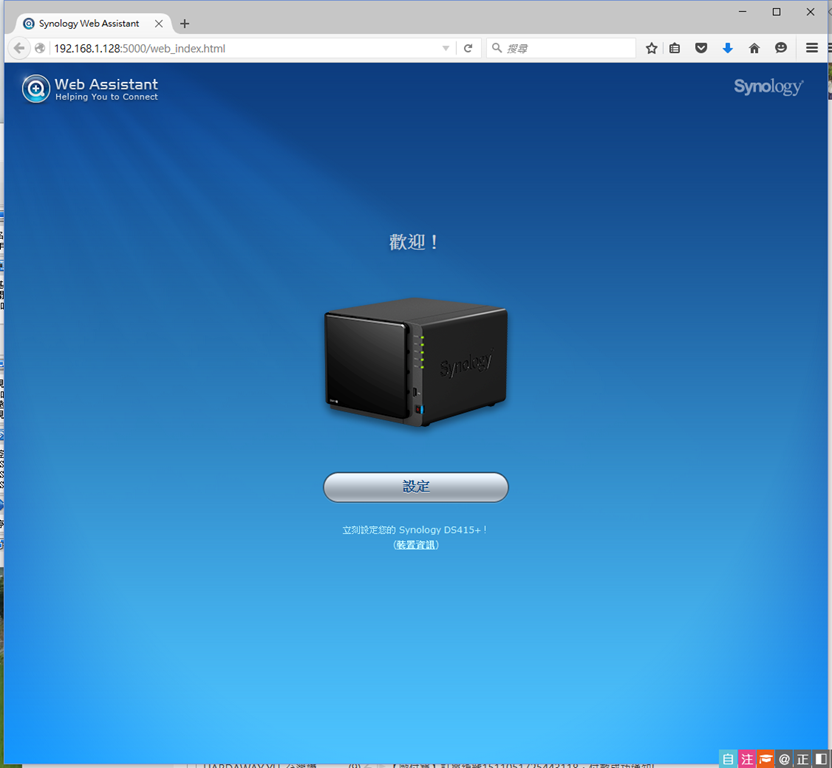
首先,会安装DSM,并进行相关设定。
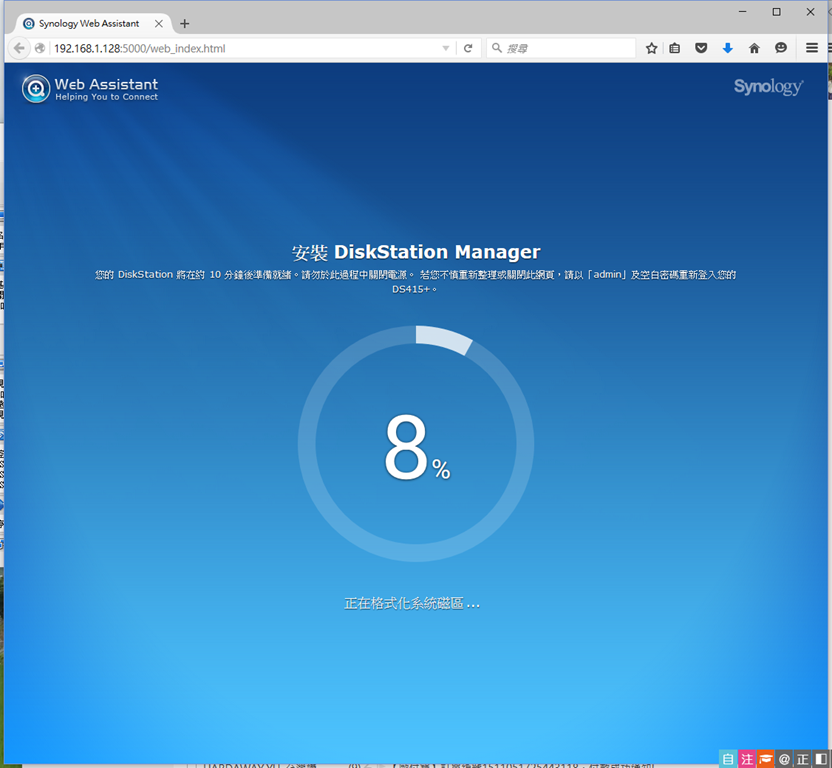
第二步,设定admin帐号密码,以及想要的伺服器名称。另外,底下还有一个让Synology分享你的DiskStation网路位置选项是预设被勾选的,可以让使用者在区网中,透过find.synology.com快速与这台DiskStation连线。
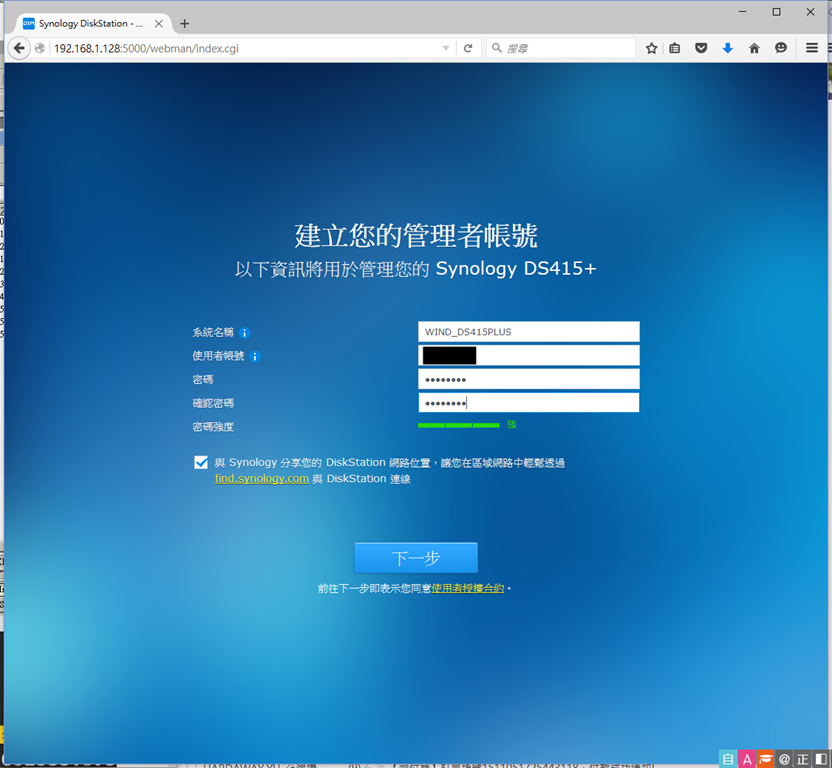
第三步,选择DSM更新方式。
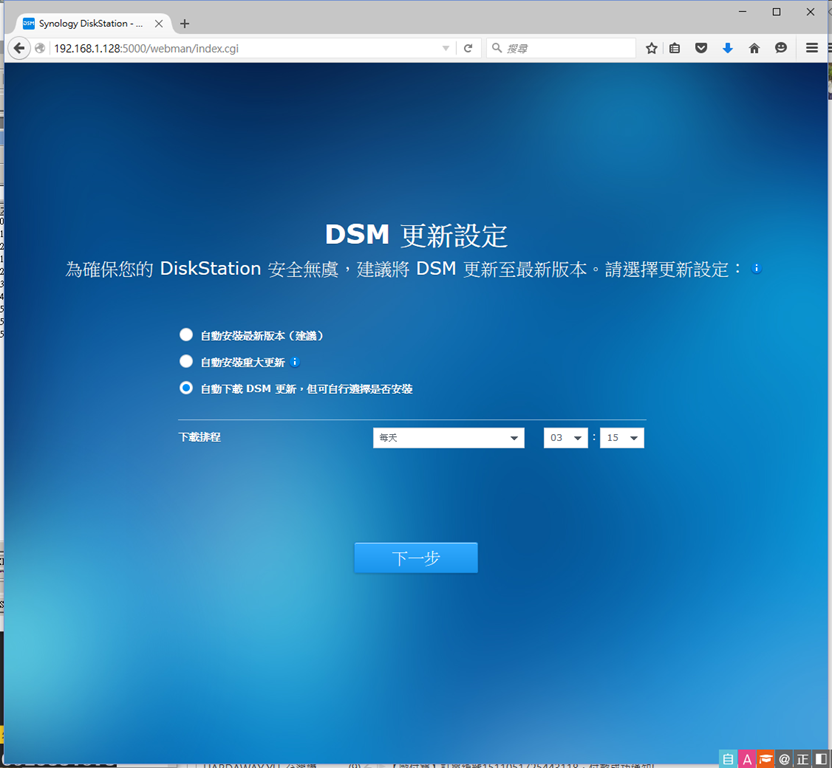
第四步,设定群晖提供类似DDNS服务的QuickConnect功能。使用者可以选择新建或使用现有的MyDS帐号,来设定对应这台NAS的QuickConnect ID,以后要远端连回NAS时,可以直接在浏览器上输入"QuickConnect.to/自订的QuickConnect ID",就可连回这台NAS。
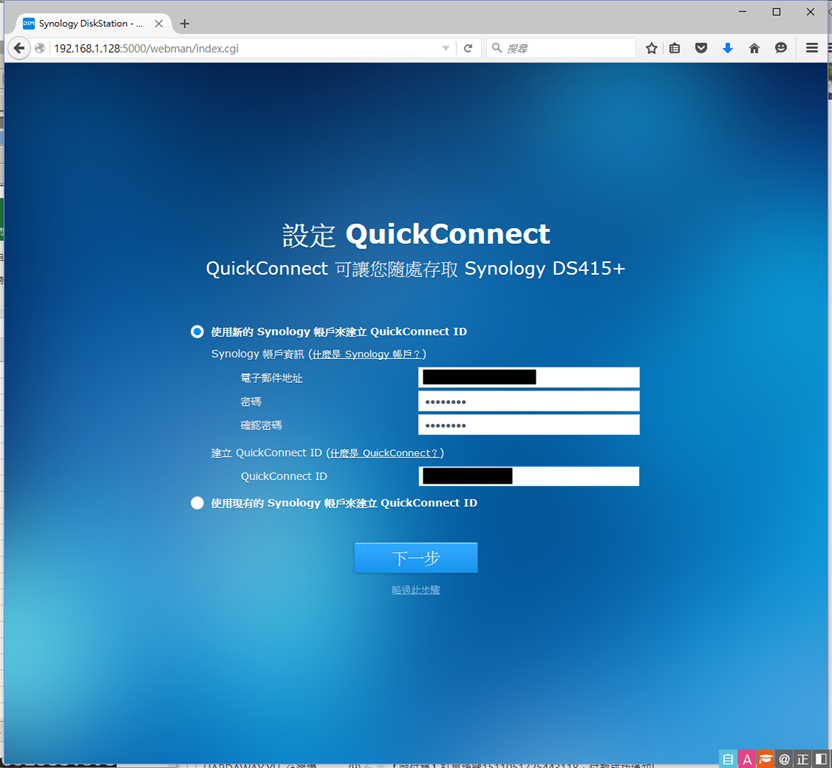
设定完成后,会提供使用者存取的位址,且可以拖曳到桌面上,方便以后使用。
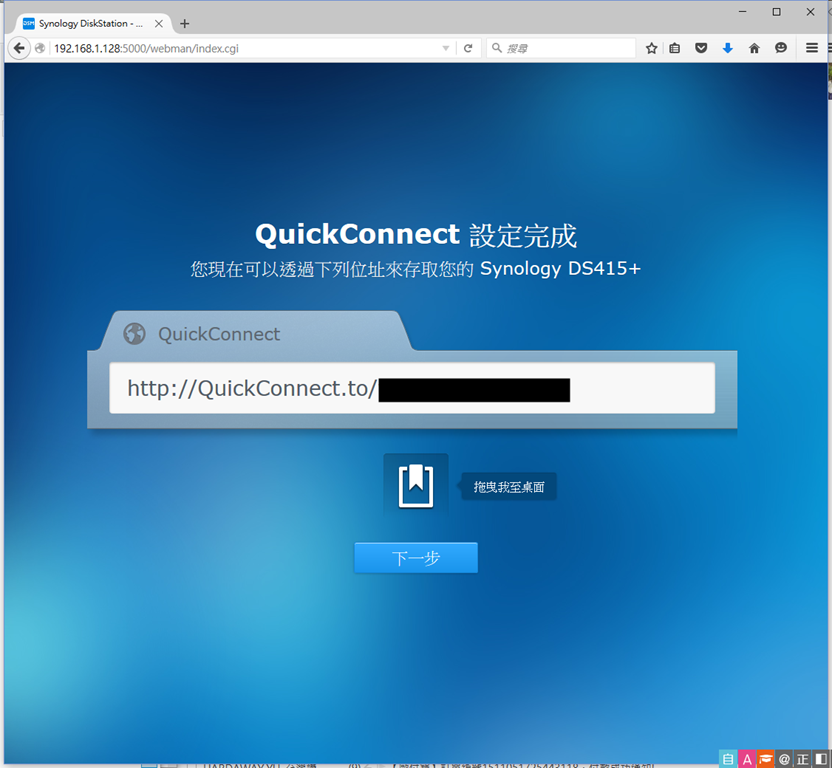
完成初始设定,就可以正式使用DS415+了。
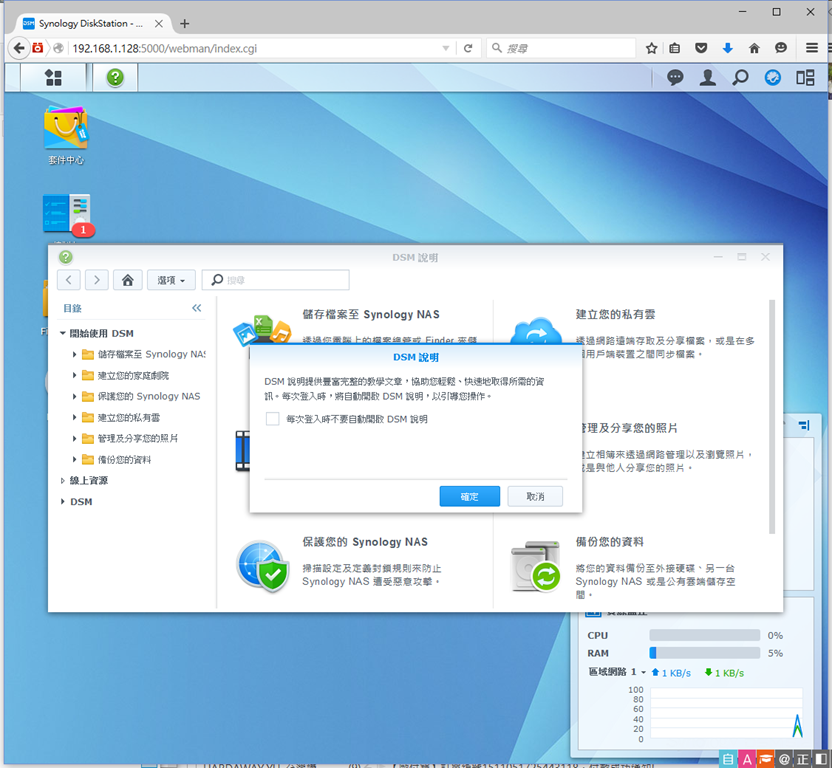
DSM让使用者觉得好用的原因,就是的使用方式跟使用Windows雷同。对多数人来说,只要花上一点点时间,就可以上手使用。
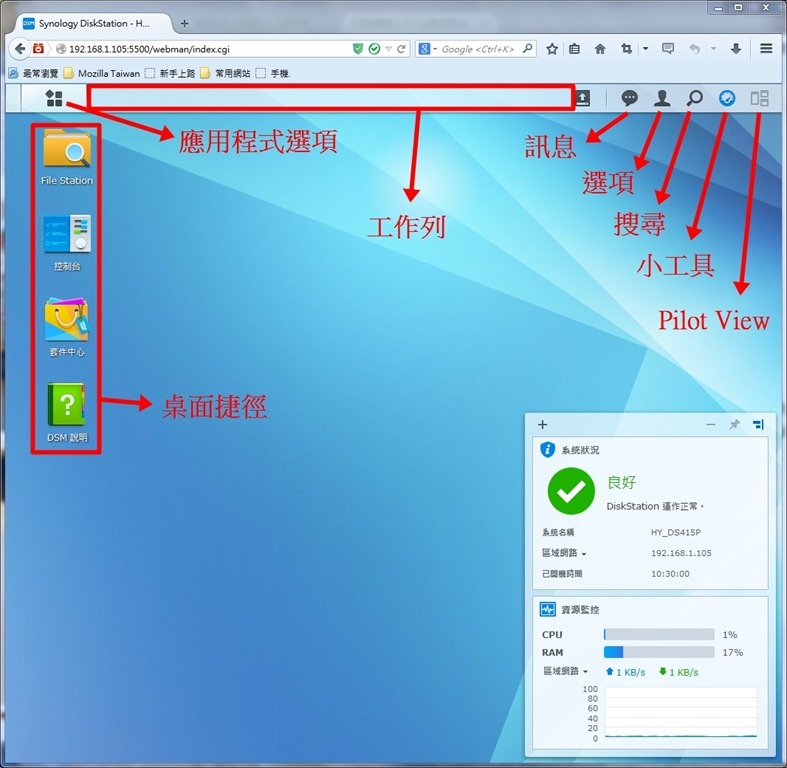

初始设定完成,DS415+就能开始使用了。不过,这次想体验DS415+的另一个目的,就是DSM 6.0 Beta版已经正式提供测试了,但家里现在使用的DS214+,对家人实在很重要,所以不敢乱动它。因此,趁这次机会,在DS415+上安装DSM 6.0 Beta版,先试试一些我有兴趣的功能。
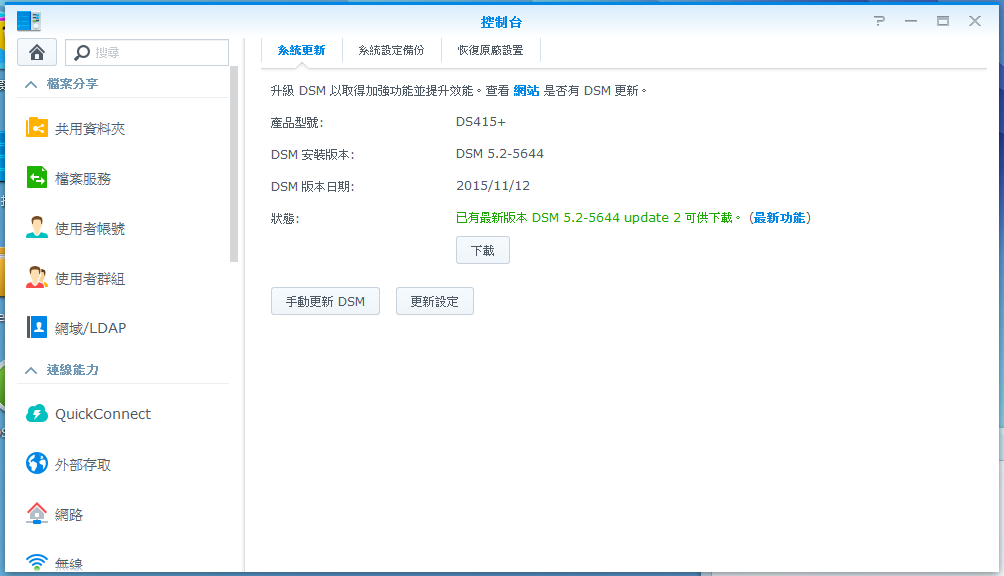
DSM 6.0版在今年9月正式公开,群辉科技在全球各地举办发表会,官方网站上也有提供发表会的简报资料。以下,就是简报里面一些自己觉得重要的资讯,除了让自己对DSM 6.0有初步认识外,也让有兴趣的大大参考。
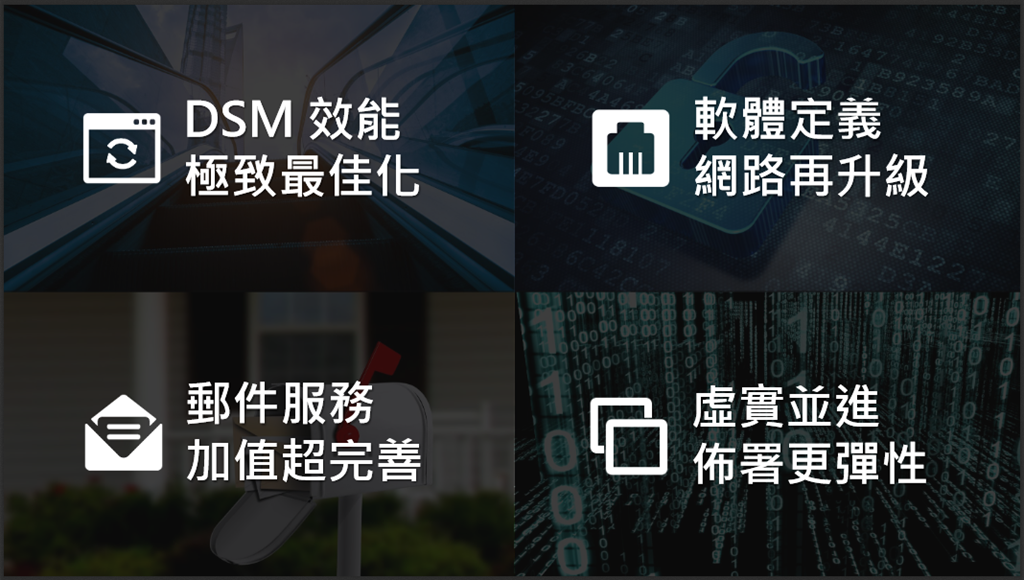
扩大支援系统读写效率的SSD快取功能,新版本支援最多12颗SSD。

全新档案系统Btrfs,具有可靠、保护与弹性特性,且支援自助式还原快照。

DSM 6.0透过快速回应、安全防护、进行弱点扫描与及时修正方式,让安全性更加提升!
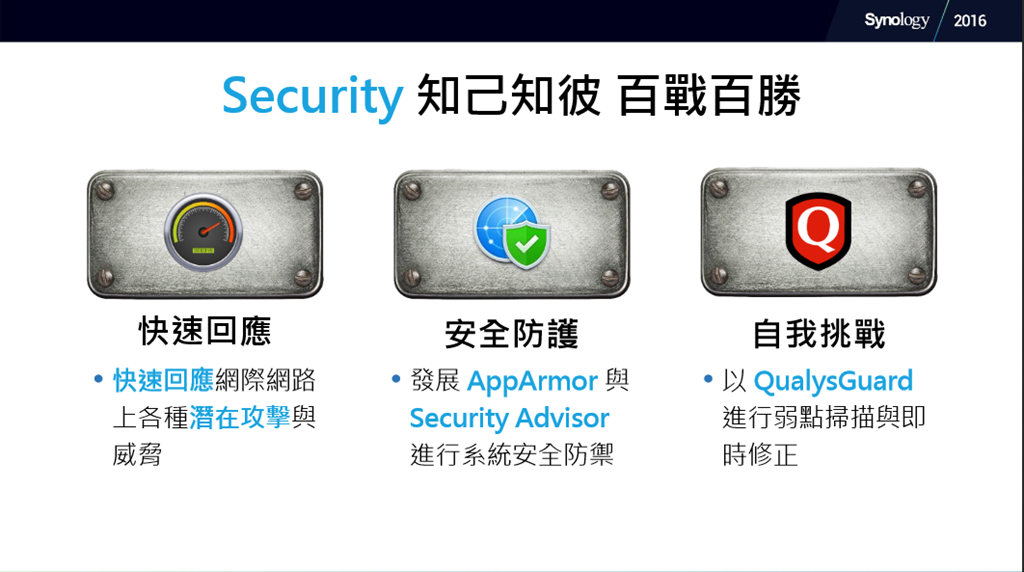
介面部分像Gmail,但操作部分则有不同,且提供负载平衡机制、高可用性与广告信过滤功能的MailPlus私有云端邮件服务,是现有Mail Server服务的加强版。
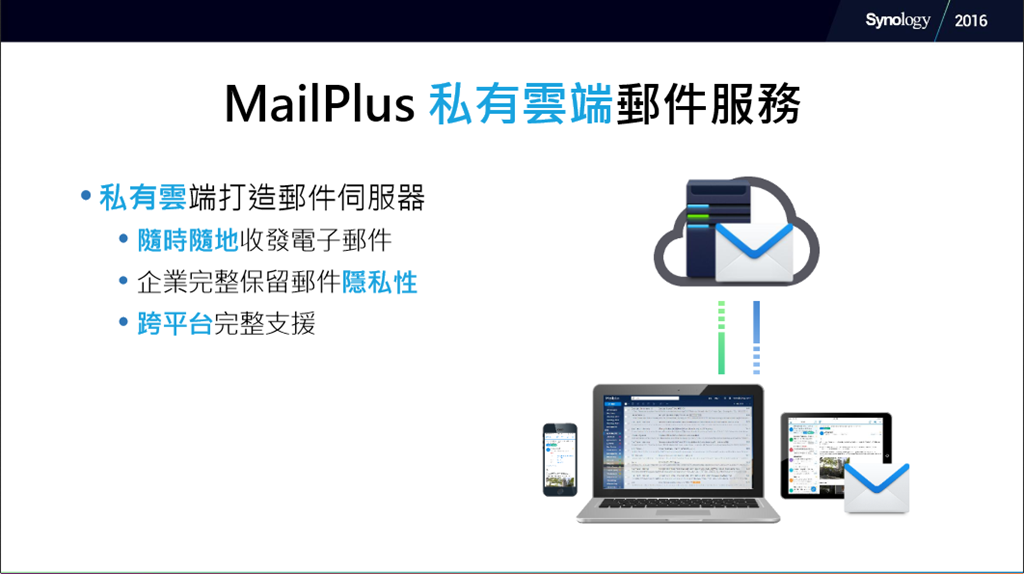
DSM 6.0提供应用层虚拟化的轻量级容器技术,也就是Docker DSM。而Docker DSM不需要虚拟机器,是直接在系统上建立虚拟的DSM使用环境,并分配硬体资源,供对应使用者使用,达到系统硬体有效利用,也方便管理,降低维护成本。

Virtual DSM则是Docker DSM的进阶版,会实际将系统硬体进行切割,独立让每一个Virtual DSM虚拟机使用,因此硬体效能要求较高,但使用限制也相对较少。
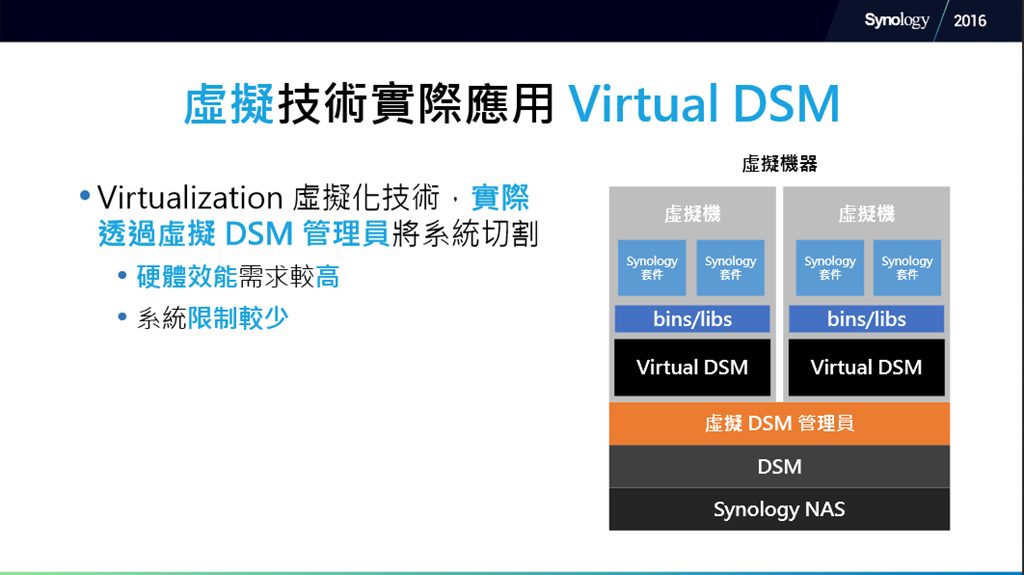
不同Synology NAS上的Virtual DSM虚拟机可设定成丛集,在效能不足时,可加入新的Virtual DSM虚拟机,提升运算效能。此外,当丛集中任一个Virtual DSM虚拟机无法提供服务时,就可以由丛集内其它Virtual DSM虚拟机接手,让服务不中断。
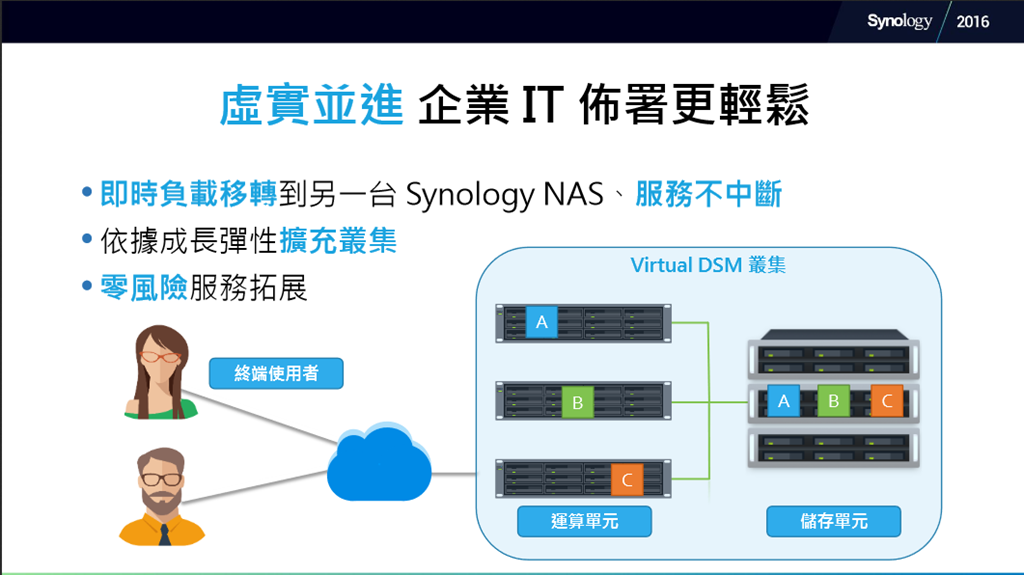
DSM 6.0新提供了类似Excel的SpreadSheet,可以让多人线上协同编辑。而此服务,对于没有预算购买excel使用者来说,可做为替代方案的选择之一。
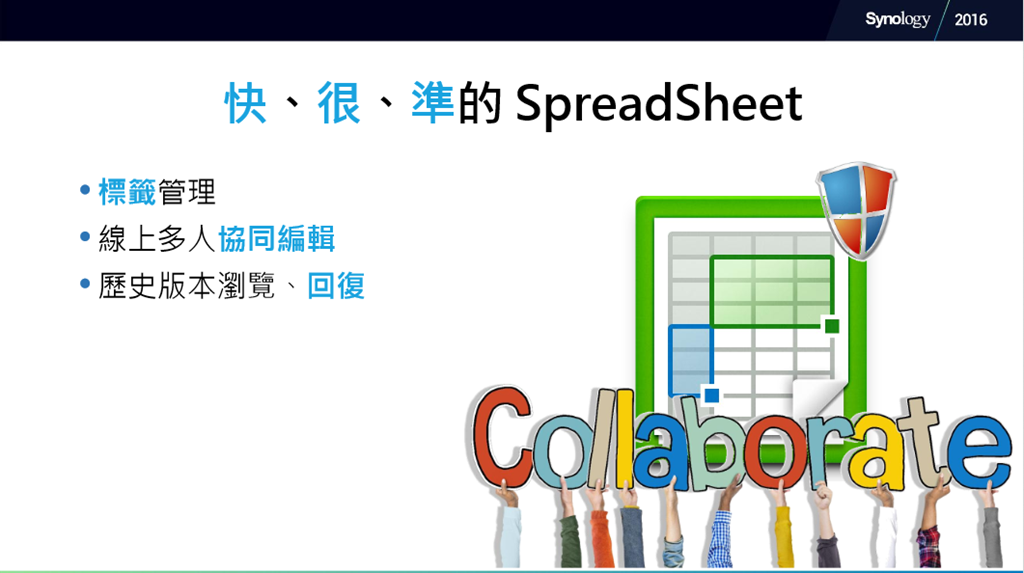
File Station新增全文检索功能,支援包括多媒体资料在内的700种常见格式。而File Station的档案请求功能,可让使用者上传档案更方便。另外,File Station的文件浏览器,支援更多格式文件的检视,而进行档案分享时,更有弹性也更安全。
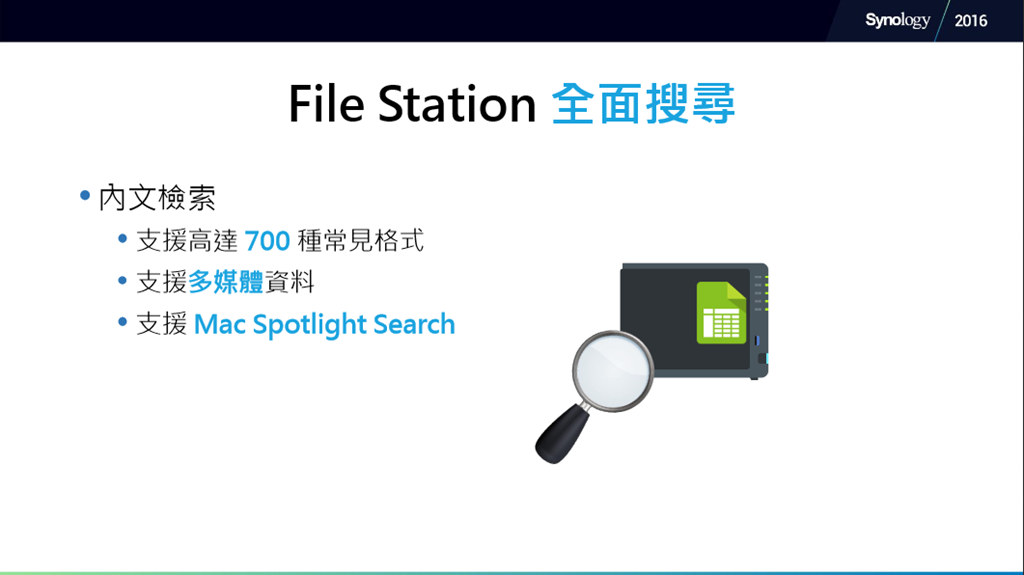
Note Station部分,加强了离线模式、图表转换、简报模式强化与撷取。

Video Station采用新介面,并增加离线转档功能
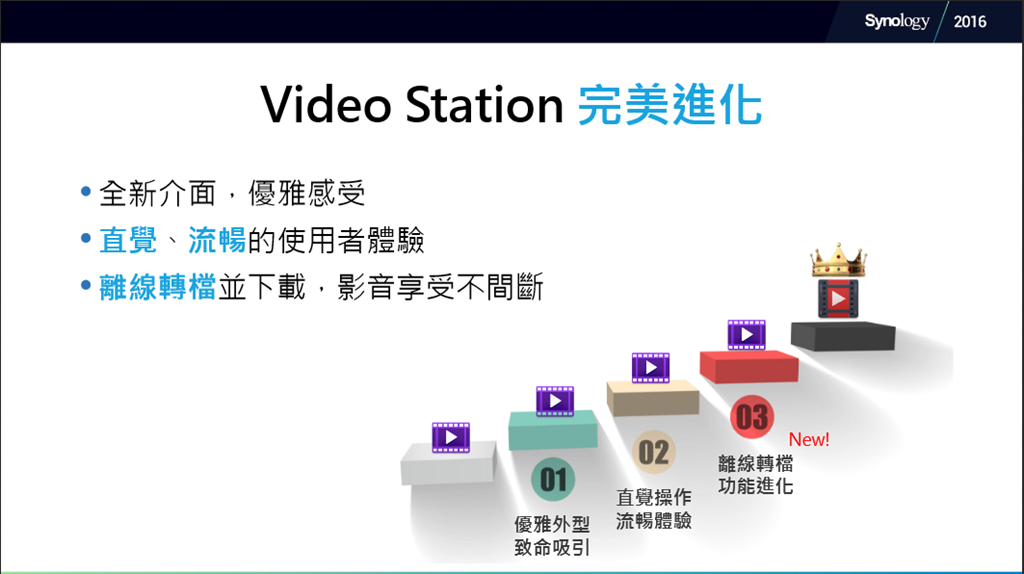
Photo Station部分,改进浮水印服务,而照片分享嵌入也更方便。
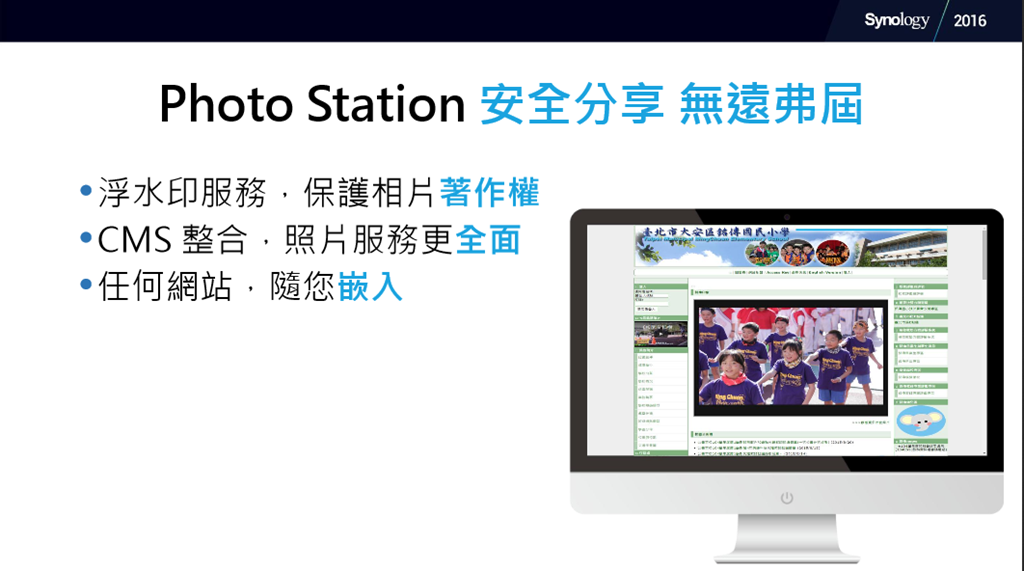
DSM 6.0增加子目录同步,备份弹性更高。因此,在备份时,处理小档的速度增加了8.7倍。
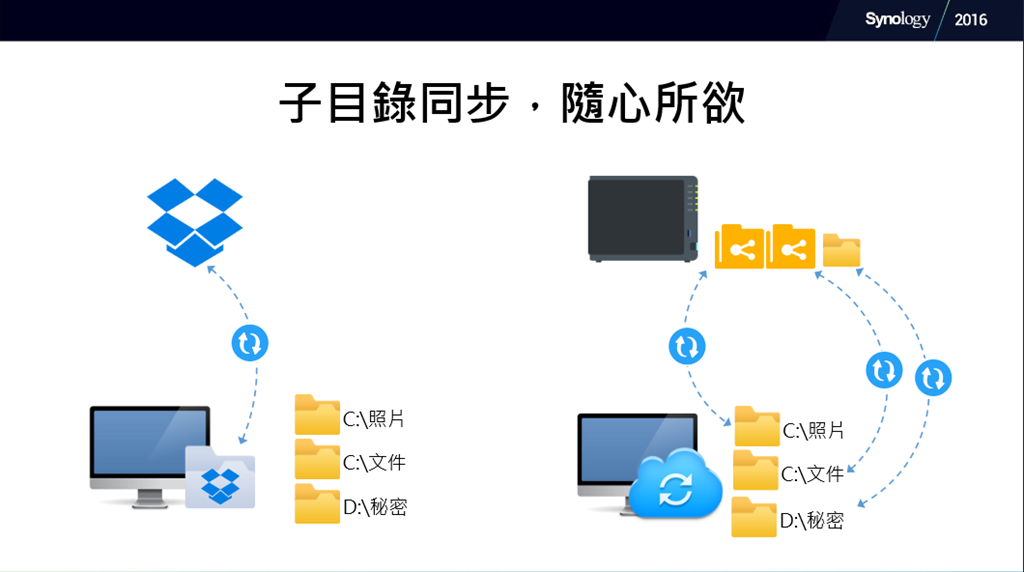
Cloud Station Backup部分,可针对区块层级进行增量备份,也可以直接对PC或NB进行备份,不需要额外使用其它备份软体。
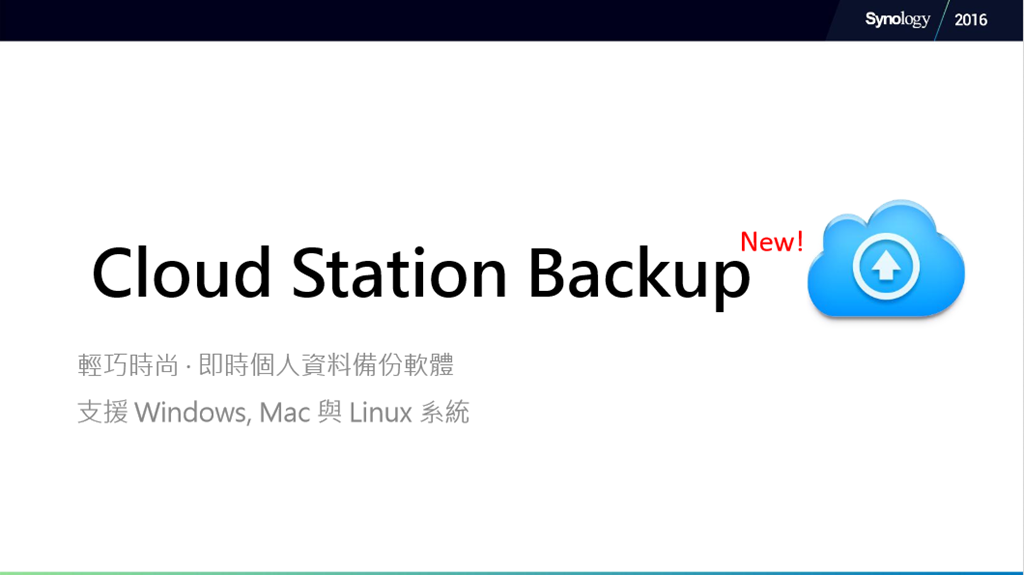
Synology的Intelliversioning专利,能自动判别保留最重要的备份版本,让使用者在备份时的弹性更高!
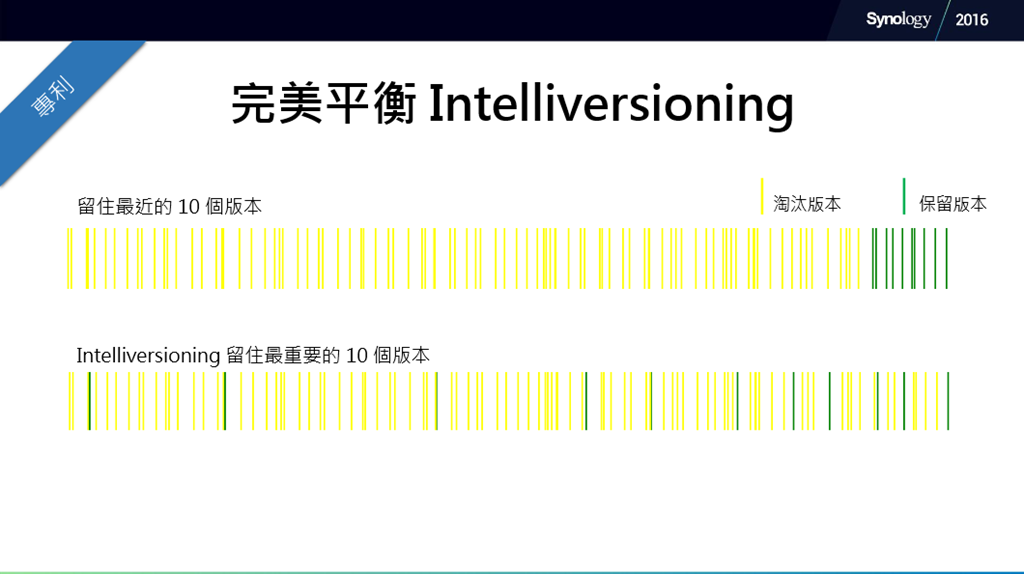
Cloud Station Backup在效能、弹性、易用性与管理上,都让使用者可以方便使用。
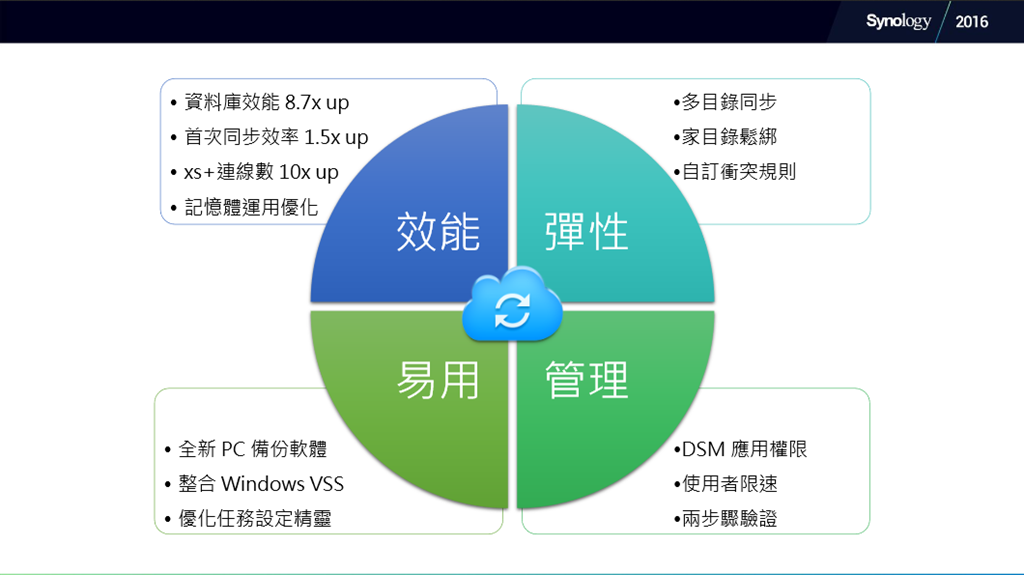
Cloud Station 4透过资料同步模式、多版本备份与多目录同步,提供了全方位资料解决方案。
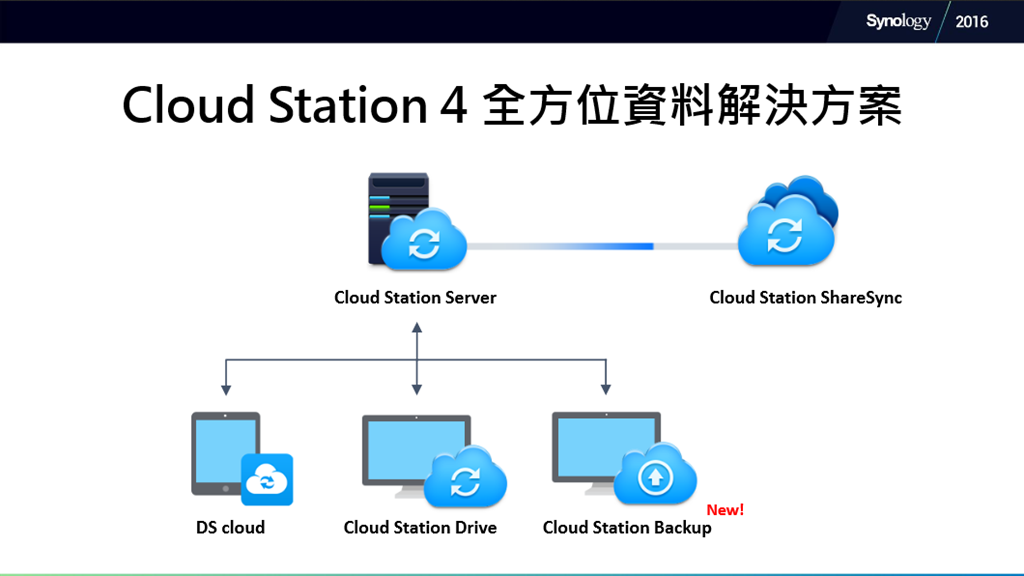
资料同步模式支援更多模式。
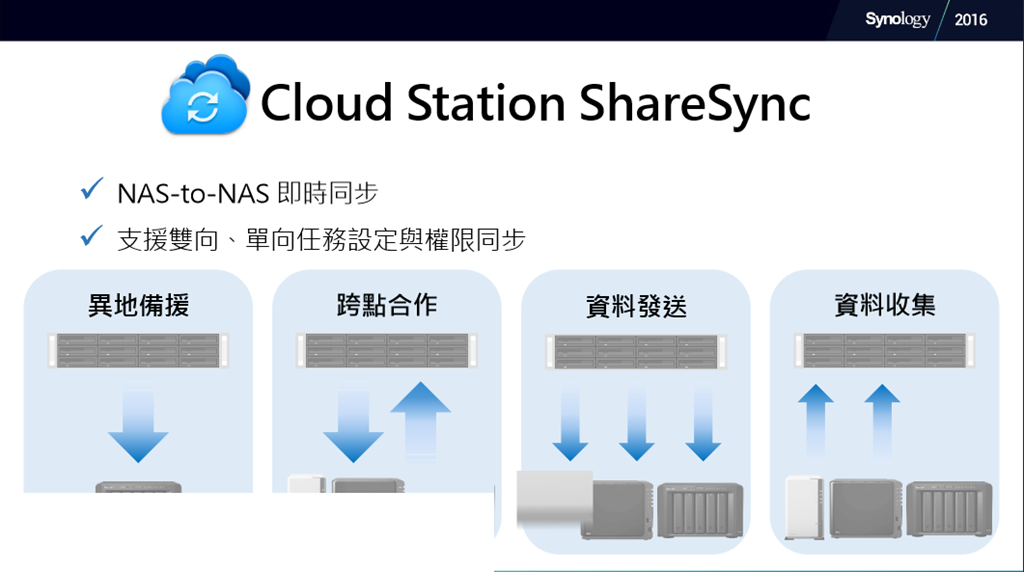
多版本备份可以备份到外接硬碟、支援rsync协定NAS与公有云。

新版本支援多个公用资料夹同步到公有云。
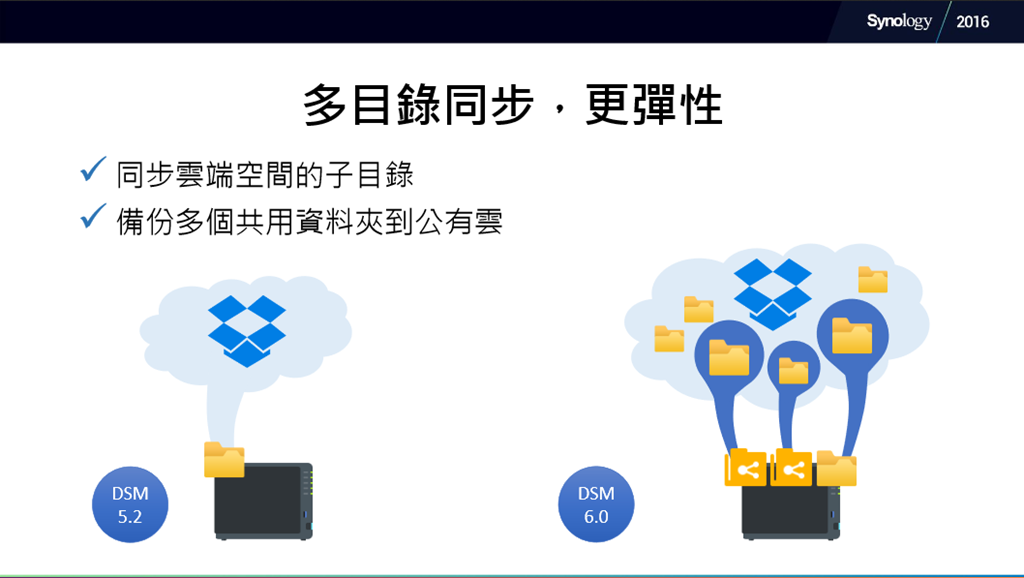
利用Btrfs档案系统的进端资料保护,可以透过不需使用太多小能的快照达成。
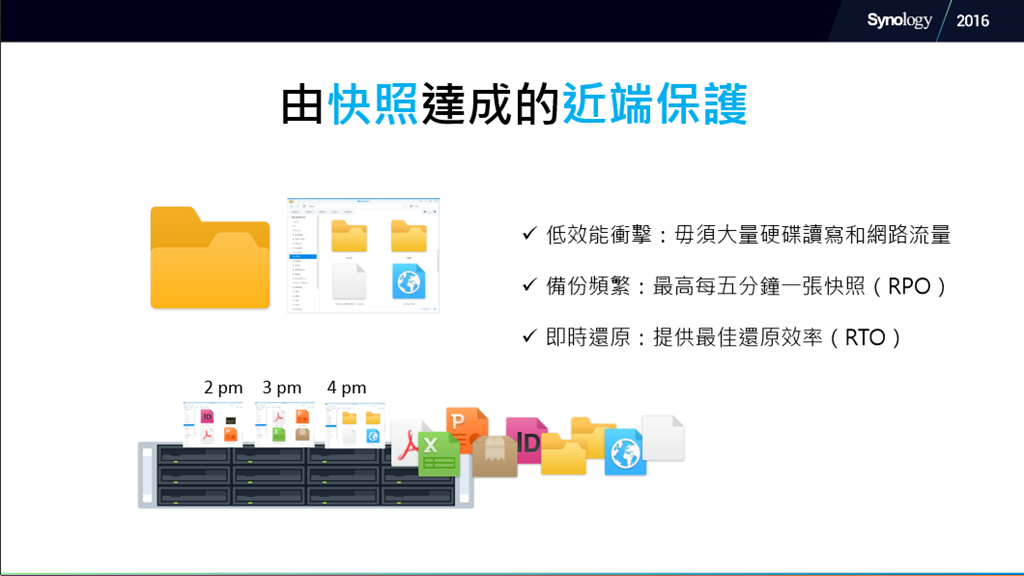
不管是个人、中小企业或中大型企业,透过DSM 6.0提供的备份机制,都能得到完善的资料保护。
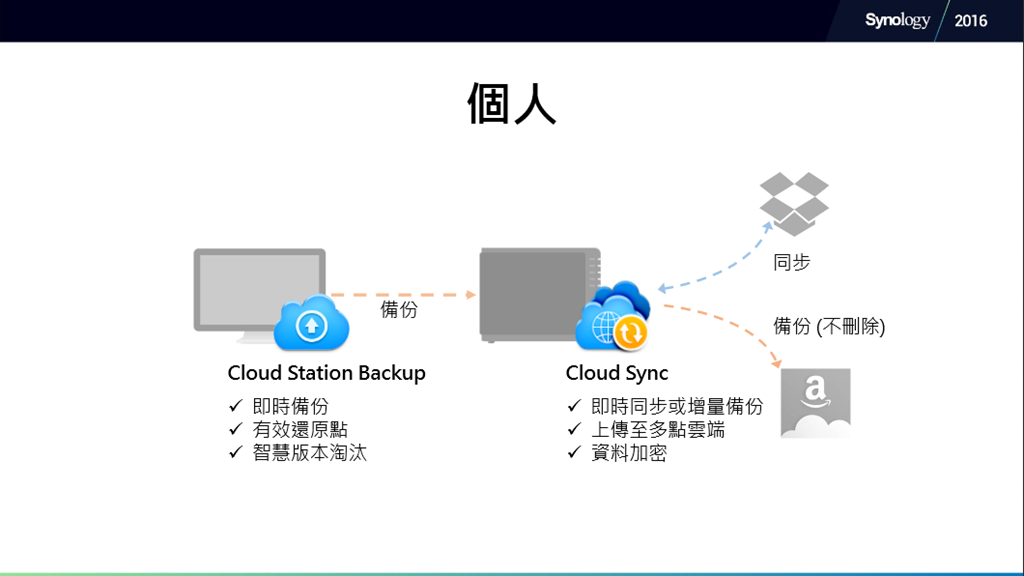
监控部分,是Synology NAS与同业相比下,有着一定差距的功能。在Survelliance Station 7.1版本中,支援RTSP即时串流协定,提升串流效能。支援即时串流协定后,可以将摄影机串流到行动装置,除了利用现有DS cam监控,也增加第三方应用程式开发的可能性。
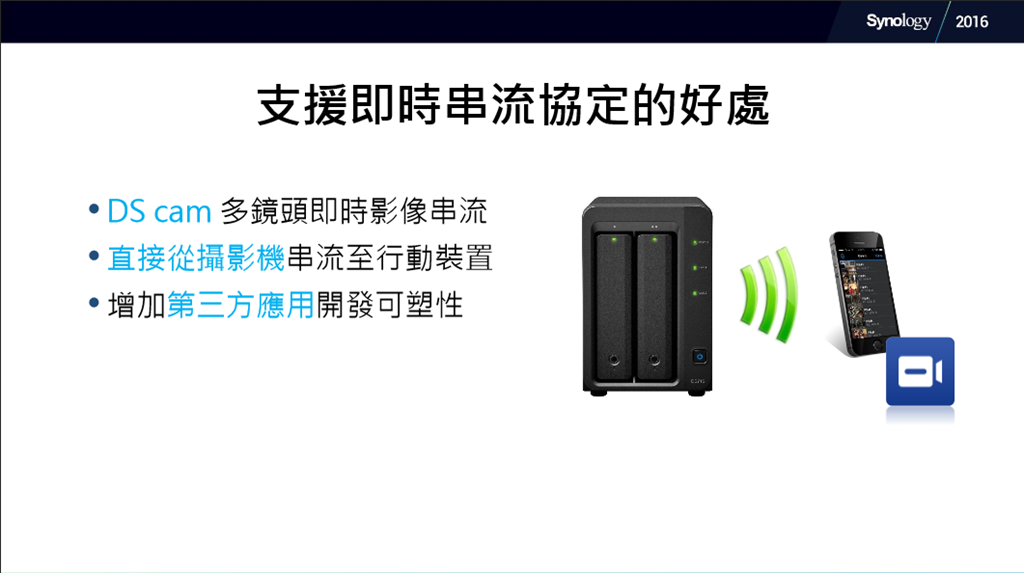
内建的ONVIF搜寻介面,节省安装摄影机的时间。而新版的ONVIF Profiles S对画面翻转与对焦再升级,对ONVIF Profiles S也增加边际录影功能的支援。
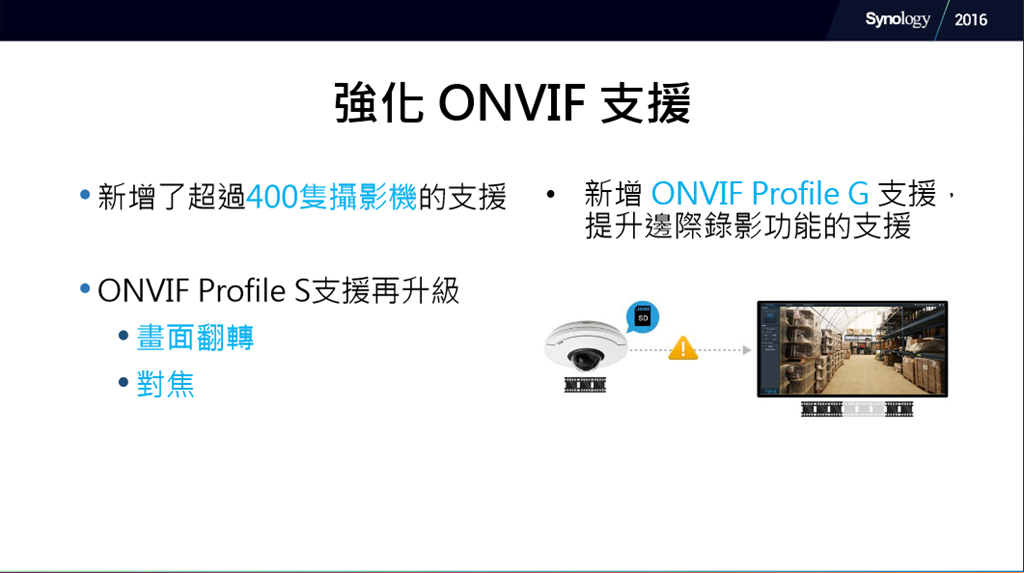
新的警报机制,支援更多事件侦测功能,并提供全新的即时影像页面通知方式。
 DSM 6.0 Beta版
DSM 6.0 Beta版目前已经提供特定机种下载试用,其中也包括DS415+。而目前协助测试DSM 6.0的使用者,也有机会获得全新NAS。
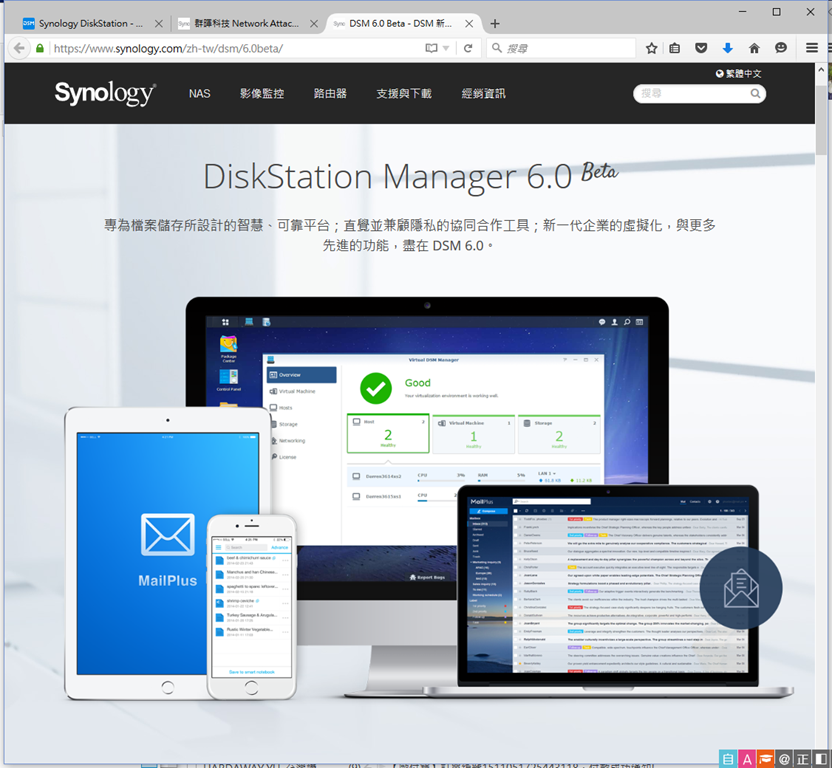
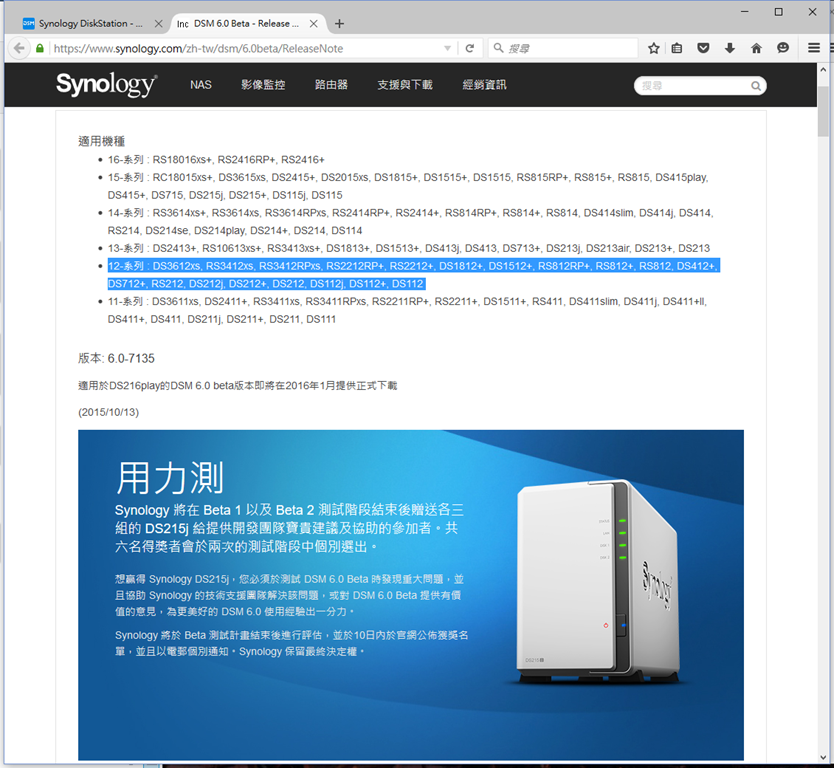
当下载DS415+适用的DSM 6.0 Beta版本之后,利用手动更新DSM方式进行更新。
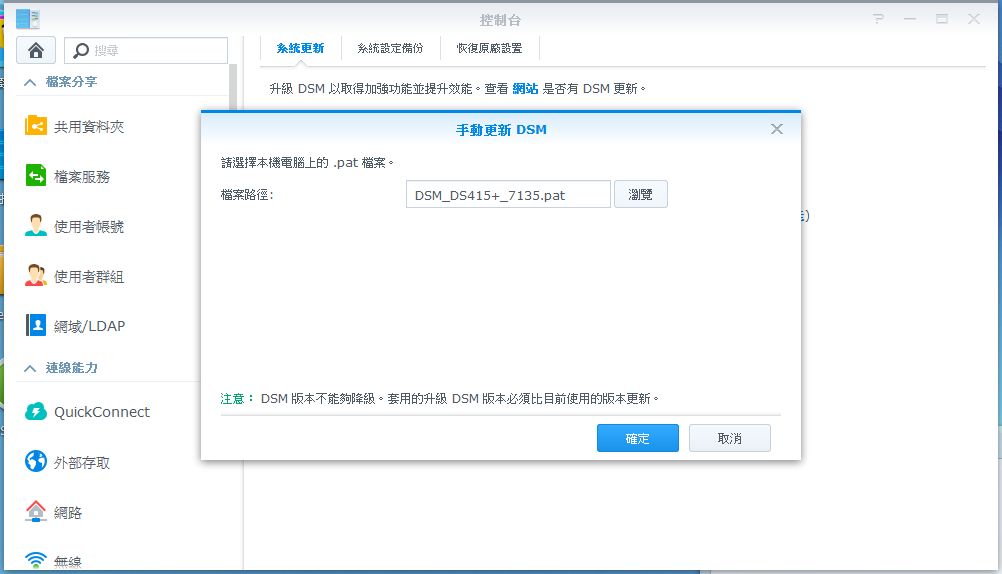
安装完成重新启动登入后,看到DSM说明画面跟目前5.2版略有不同。
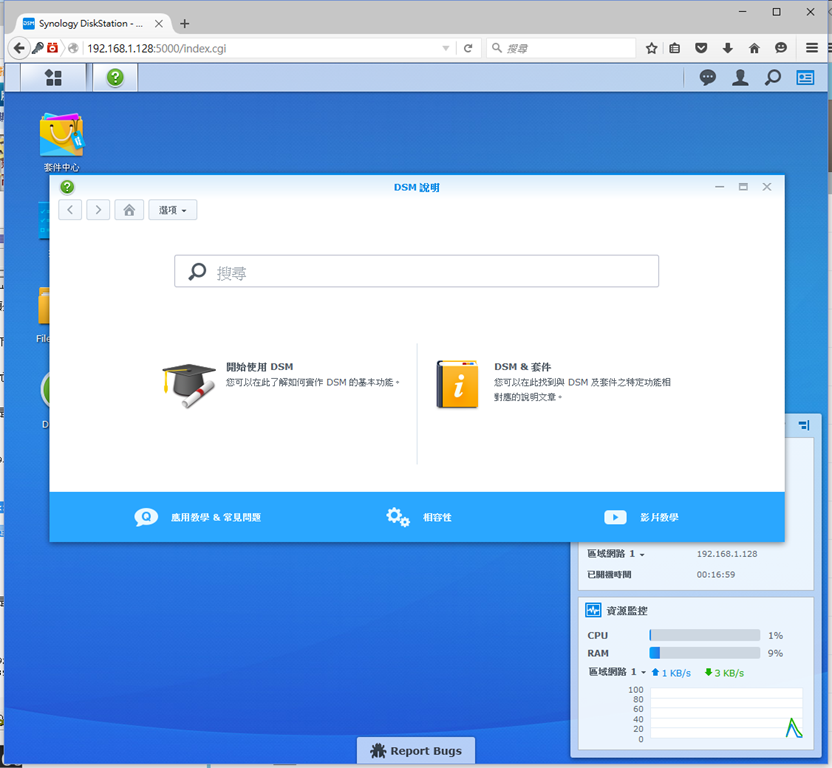
进入控制台查看DSM版本,版本已经升级到6.0-7135版。
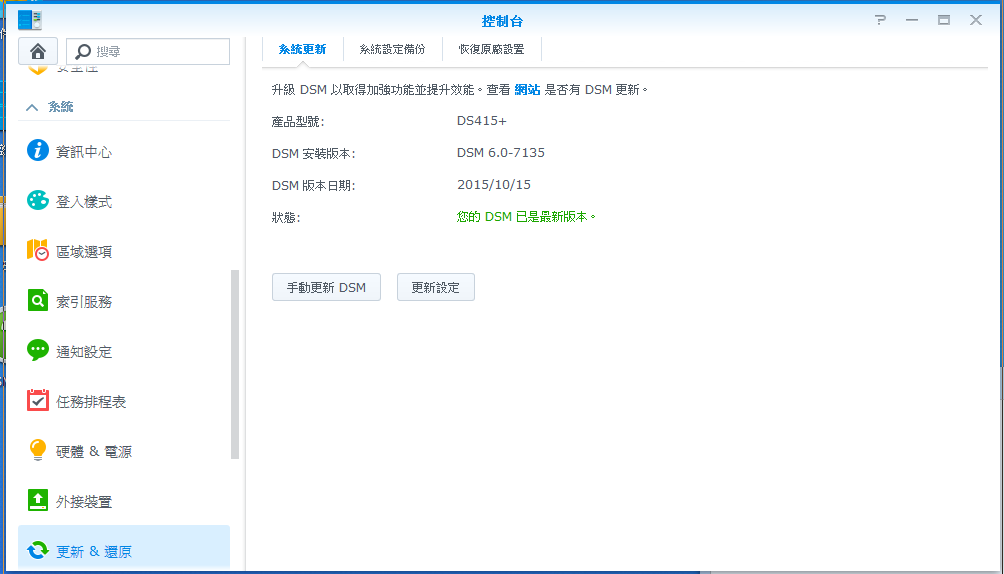
如果想看一下NAS目前系统资源使用状况,进到资源监控,选择效能选项,就可以一目了然。
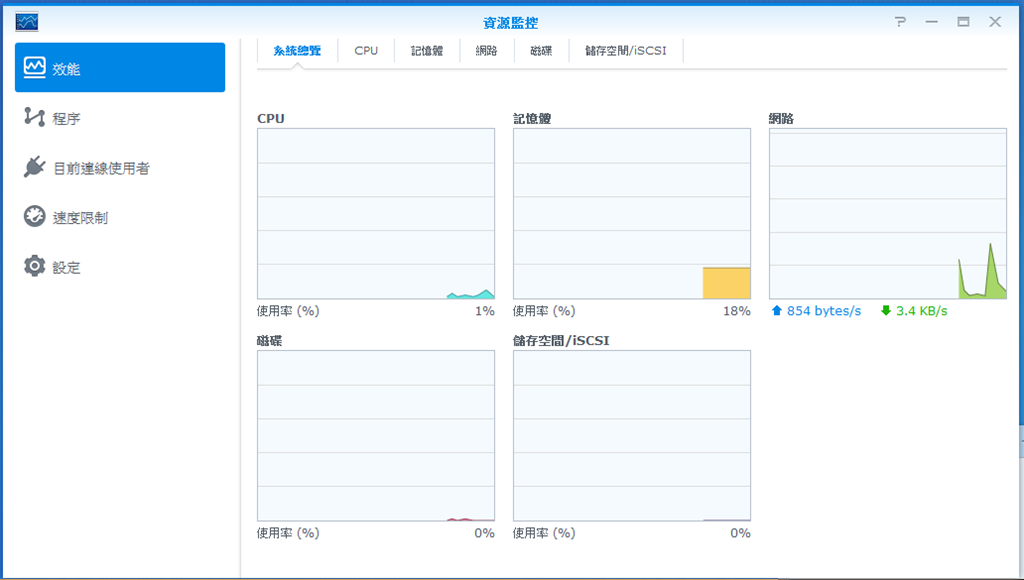
另外,NAS本身基本与运作资讯,则进入控制台,选择资讯中心选项,就可以看到。
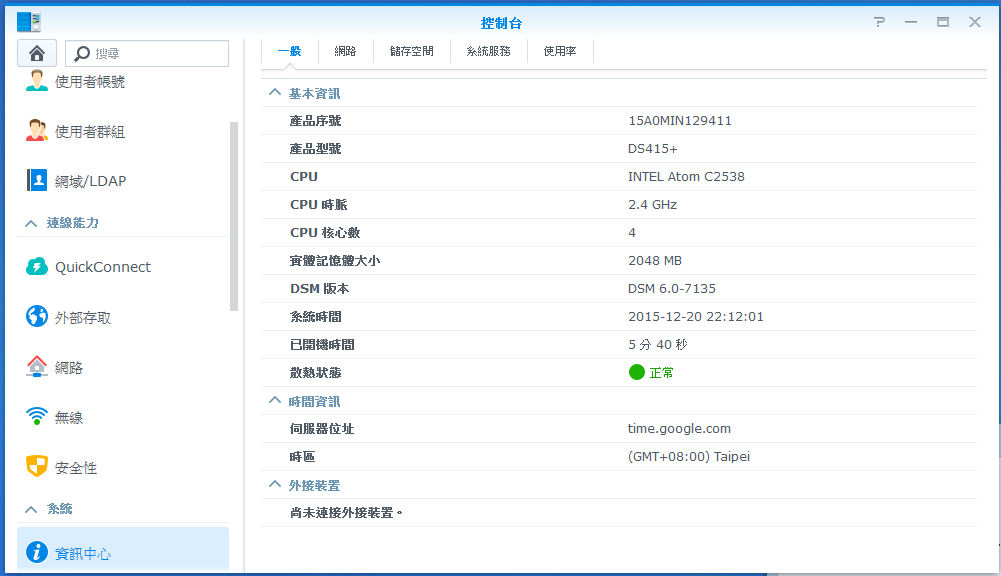
DSM 6.0 Beta版本的主画面中间下方,有一个Report Bugs按钮,按下按钮后,就可以快速进行遇到的Bug回报,帮助Synology正式推出DMS 6.0正式版本时能更稳定!
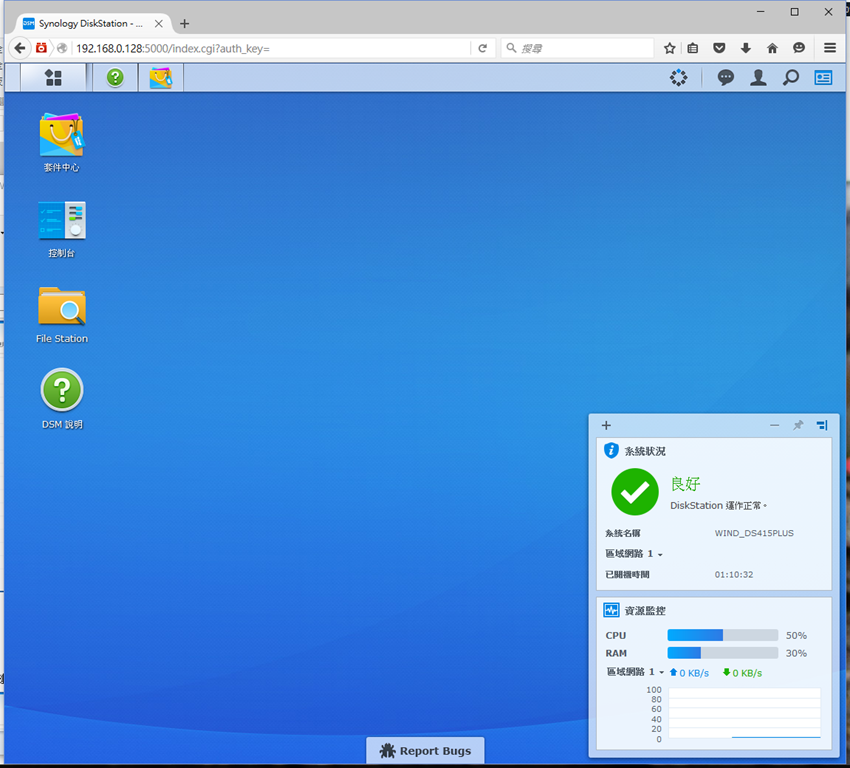
另外,群晖科技在之前的DSM版本中,随着版本更新,加入了不少预设的功能。然而,不是所有使用者都会使用到这些功能,所以群晖科技在即将推出的DSM 6.0版本中,也从善如流地只放必要的预设功能,其余原有的预设功能,就改采套件方式,让使用者视需要自行到套件中心下载安装,增加使用弹性!
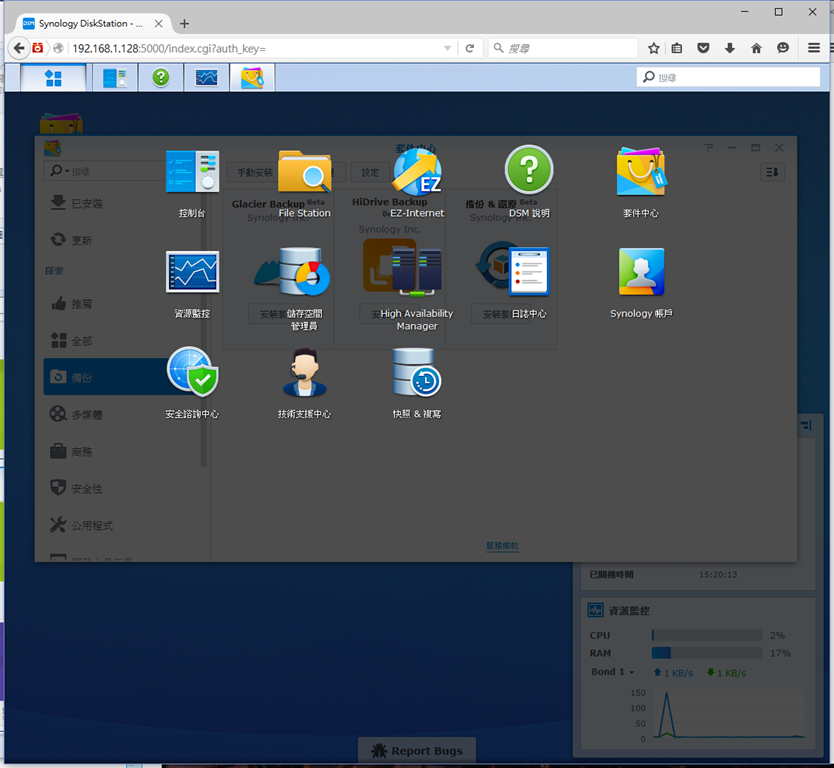
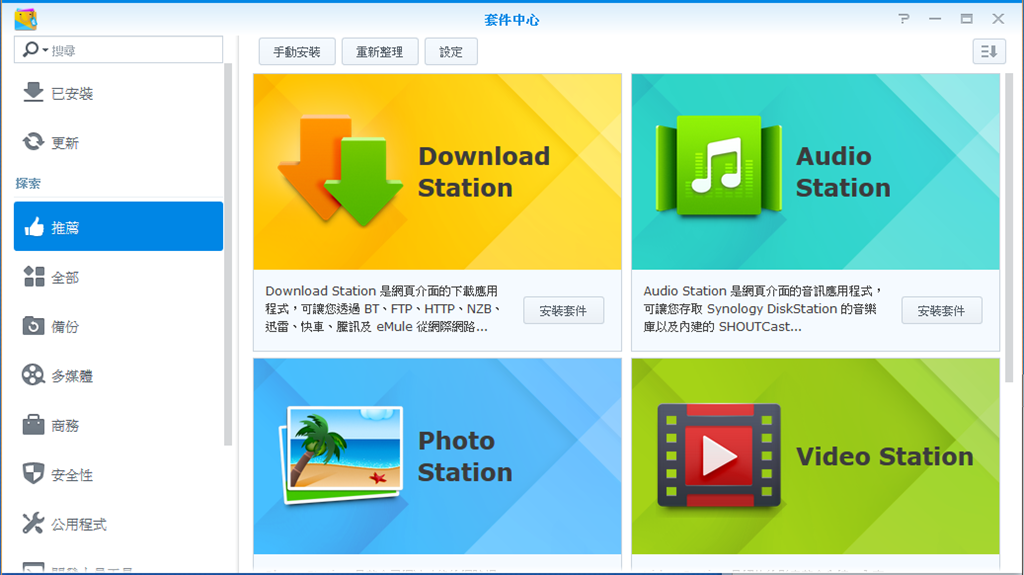

将DSM版本更新到6.0 Beta版之后,继续透过储存空间建立精灵,建立储存空间。
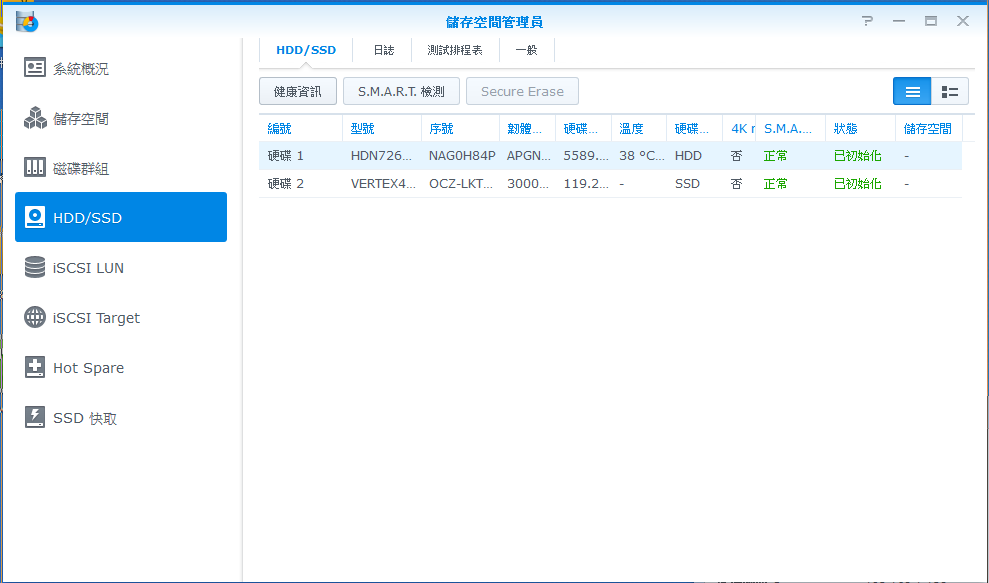
如果没有特别需要自己进行设定,选择Synology Hybrid RAID(SHR),让NAS自己进行配置即可。
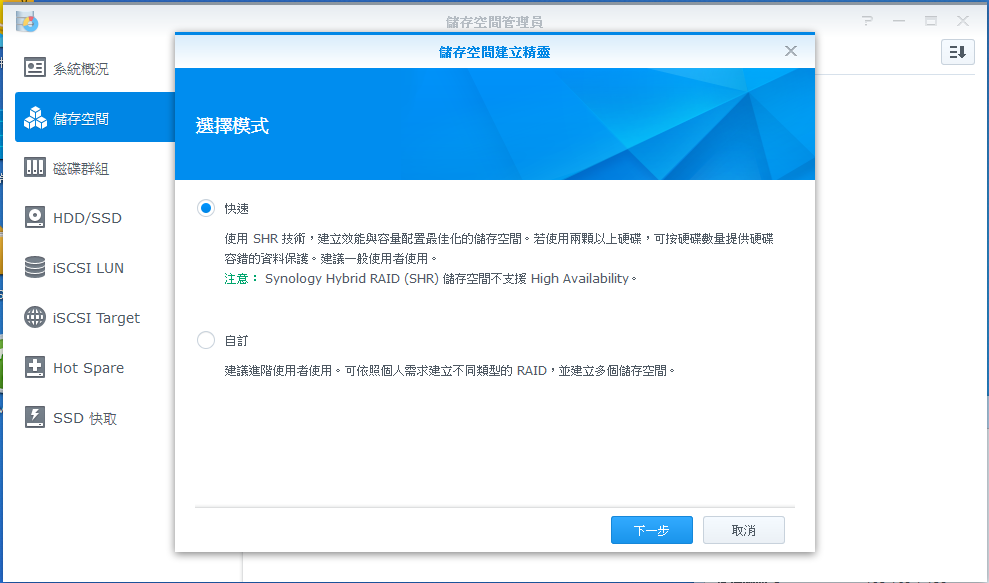
选择好完可用的硬碟,再确认设定无误,按下套用按钮之后,就开始建立储存空间。而在确认设定画面中,可以看到选择Synology Hybrid RAID(SHR)的预设档案系统,就是全新的Btrfs档案系统。
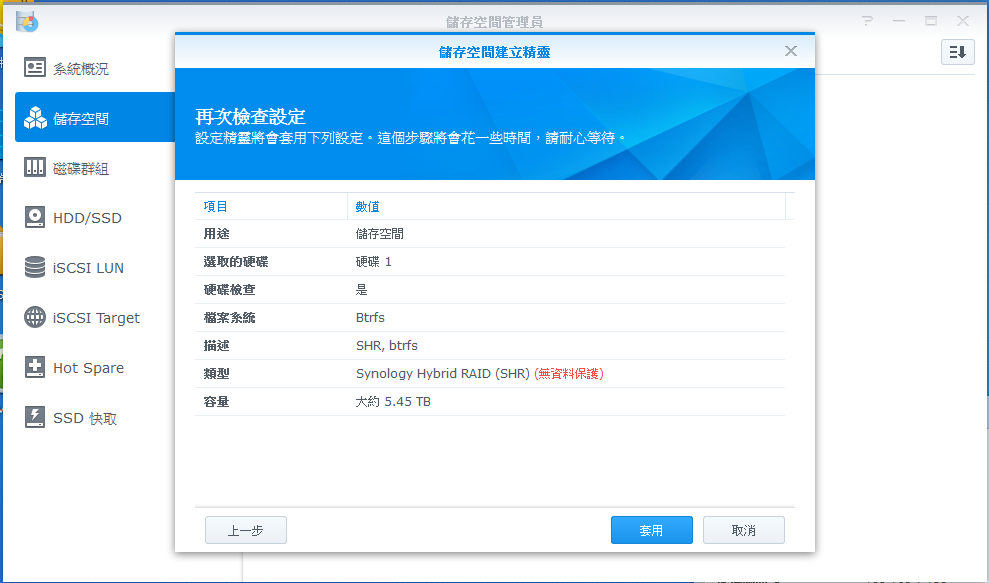
另外,透过SSD快取建立精灵,设定储存空间使用的SSD快取。
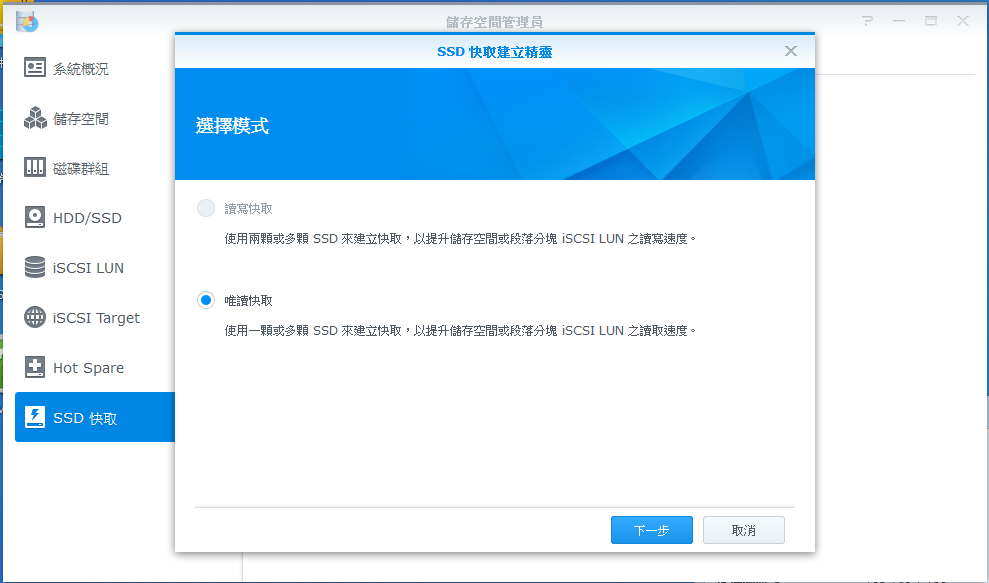
选择NAS里的这颗OCZ Vertex 450 SSD,配置给刚刚建立的储存空间。
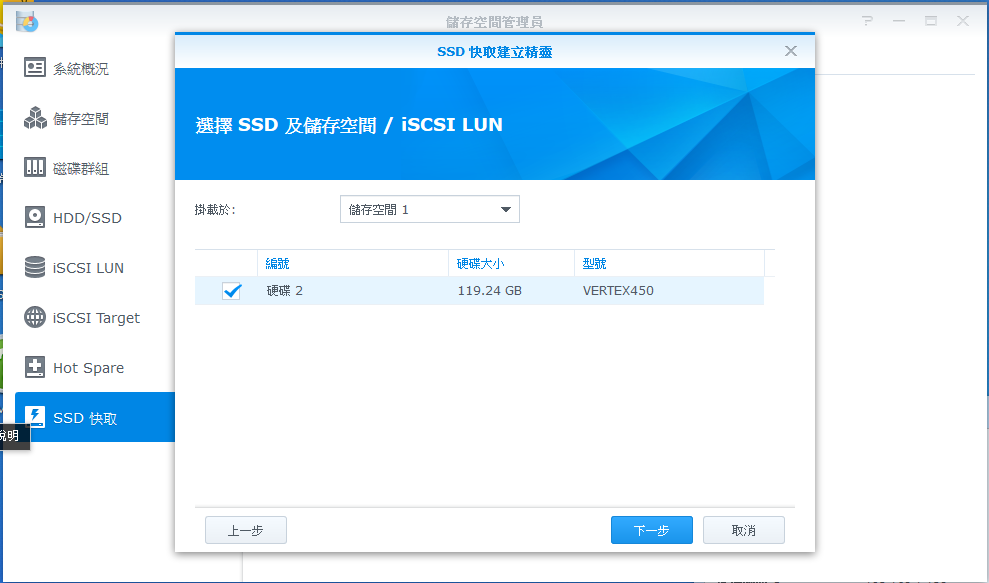
每1GB SSD快取,会使用约416KB的系统记忆体,因此在这个画面,可以选择要配置的容量。
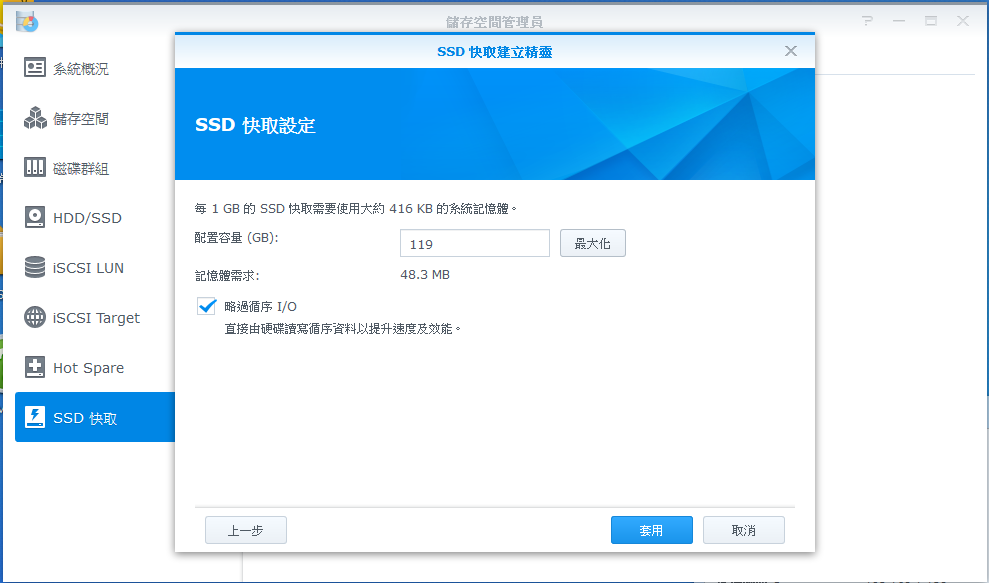
按下确定按键后,开始进行SSD快取配置。
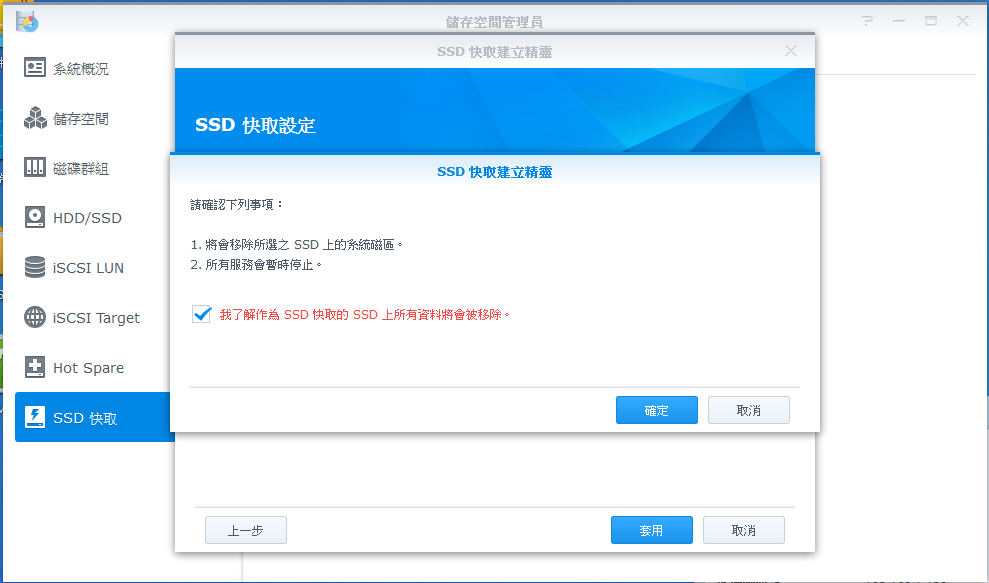
SSD快取建立完成,到储存空间画面就能看到之前建立的储存空间,已经搭配刚刚建立的SSD快取了。
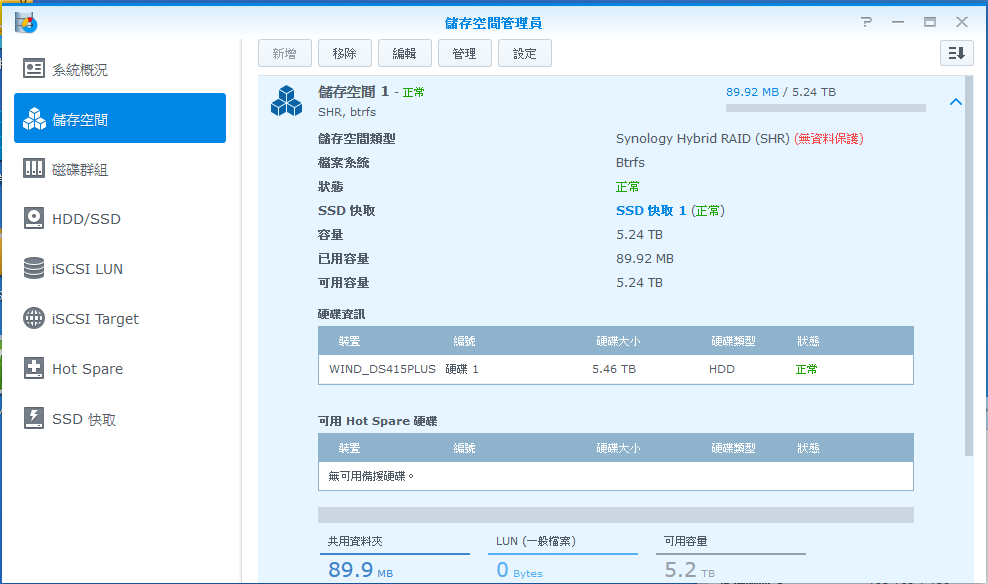
到SSD快取画面,能即时看到这个SSD快取的快取使用量,以及读取命中率资讯。
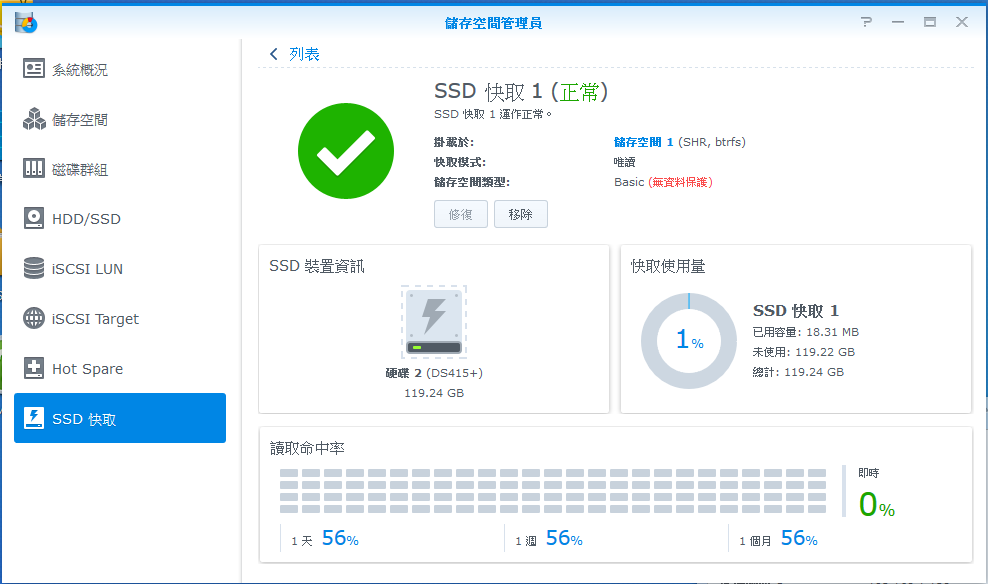
在使用一段时间之后,可执行SSD快取选项里的SSD快取建议,评估现行建置的SSD快取是否有调整的需要。
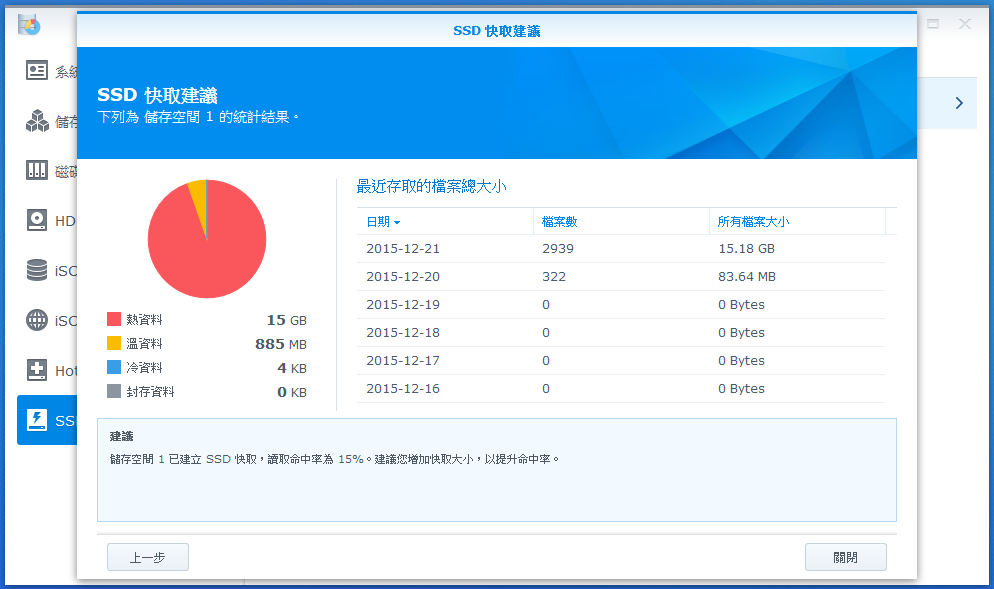

储存空间建立后,就可到控制台的共用资料夹,建立共用资料夹时进行选取。
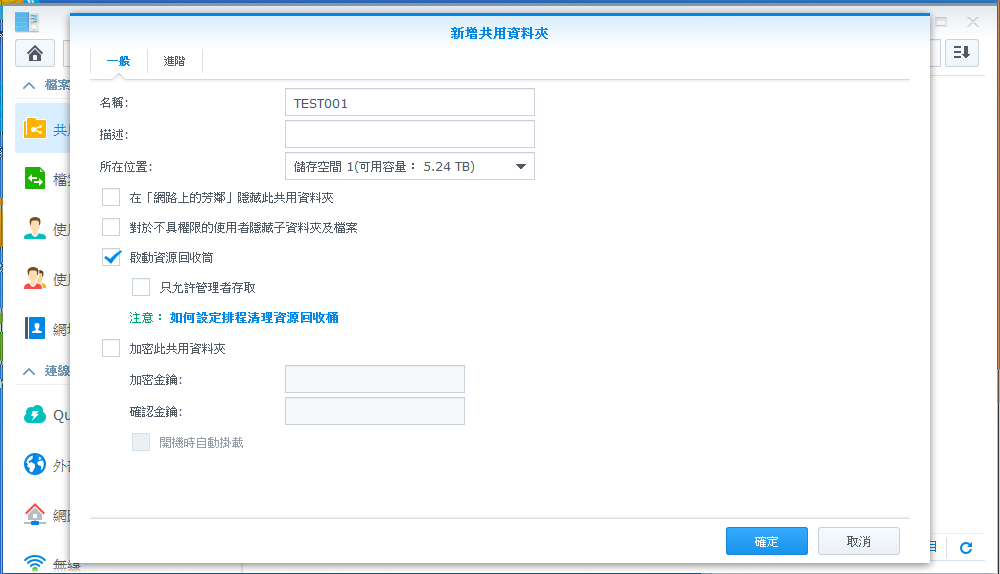
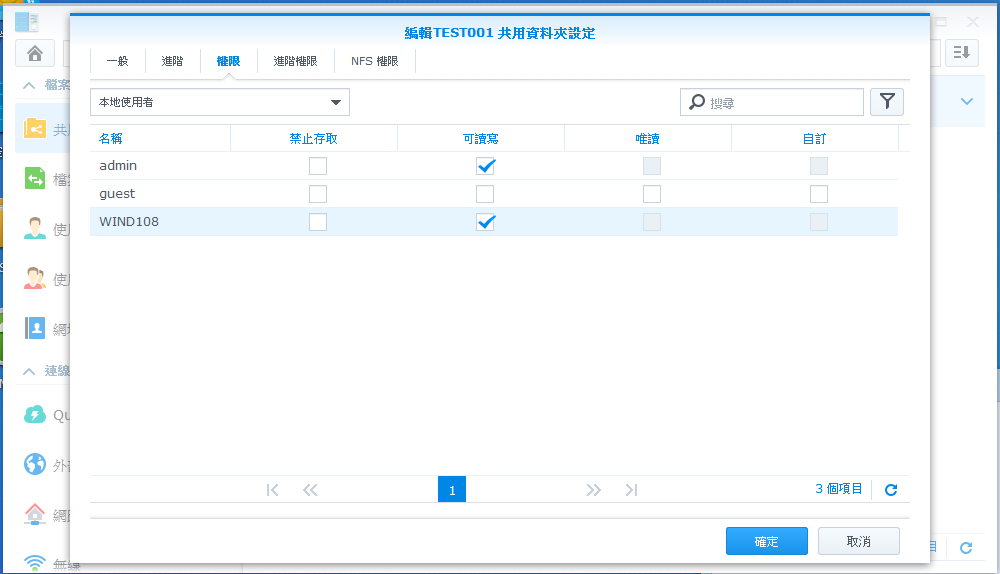
共用资料夹建立完成,来测试DS415+的传输速度如何?在电脑、无线分享器(Synology RT1900ac)与NAS都是Gigabit的网路埠下,测试DS415Play的传输速度如何?首先,在电脑上透过连线网路磁碟机方式,连接DS415+其中一个共用资料夹,进行档案传输速度测试。

NAS performance tester在File size 100,重复测试5次后,得到的平均写入速度为116.05 MB/秒,读取速度为117.91 MB/秒。
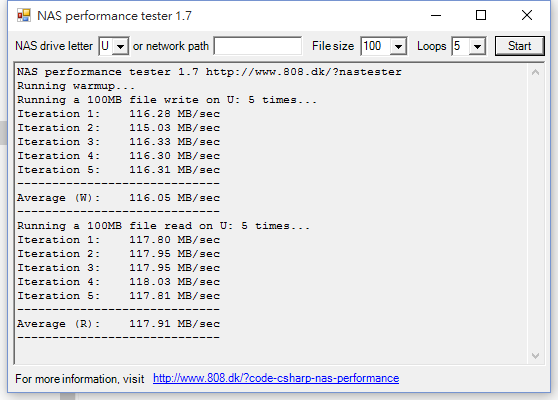
NAS performance tester在File size 200,重复测试5次后,得到的平均写入速度为116.59 MB/秒,读取速度为117.78 MB/秒。
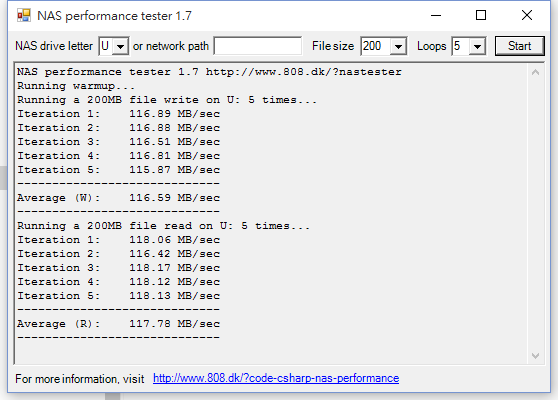
NAS performance tester在File size 400,重复测试5次后,得到的平均写入速度为116.91 MB/秒,读取速度为118.28 MB/秒。
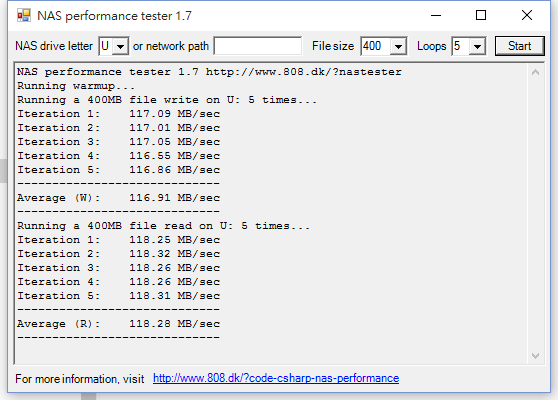
NAS performance tester在File size 800,重复测试5次后,得到的平均写入速度为116.44 MB/秒,读取速度为117.1 MB/秒。
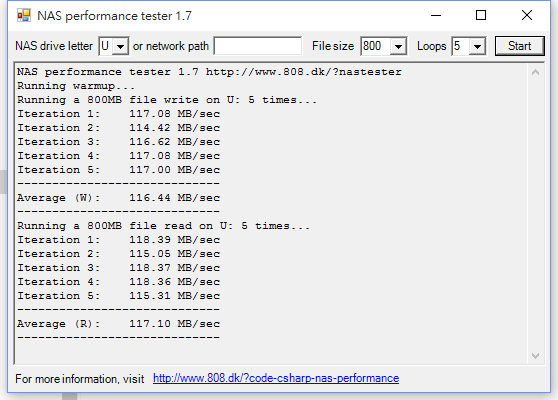
NAS performance tester在File size 1000,重复测试5次后,得到的平均写入速度为115.44 MB/秒,读取速度为117.96 MB/秒。
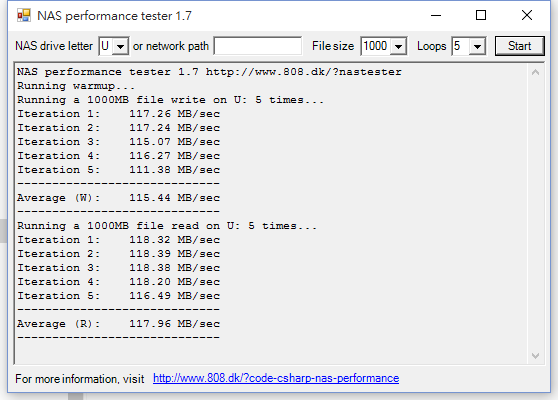
NAS performance tester在File size 2000,重复测试5次后,得到的平均写入速度为113.24 MB/秒,读取速度为108.21 MB/秒。
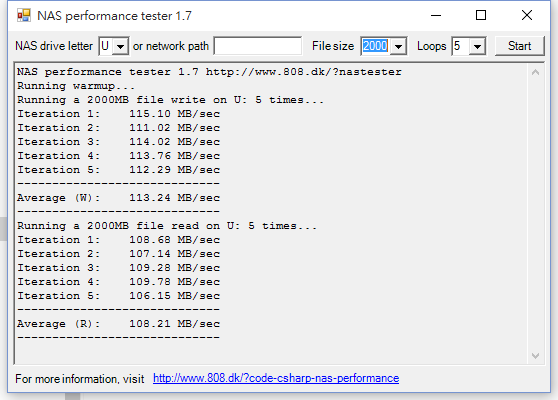
NAS performance tester在File size 4000,重复测试5次后,得到的平均写入速度为115.09 MB/秒,读取速度为110.43 MB/秒。
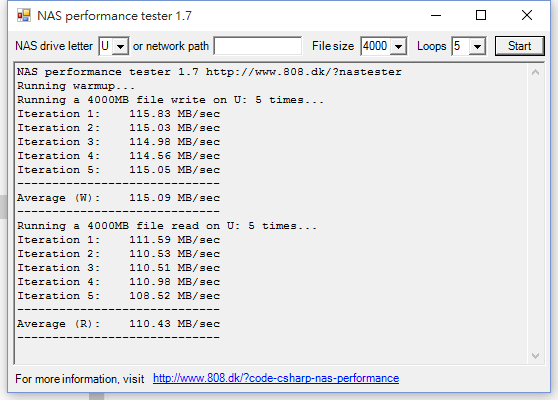
NAS performance tester在File size 8000,重复测试5次后,得到的平均写入速度为93.14 MB/秒,读取速度为111.25 MB/秒。
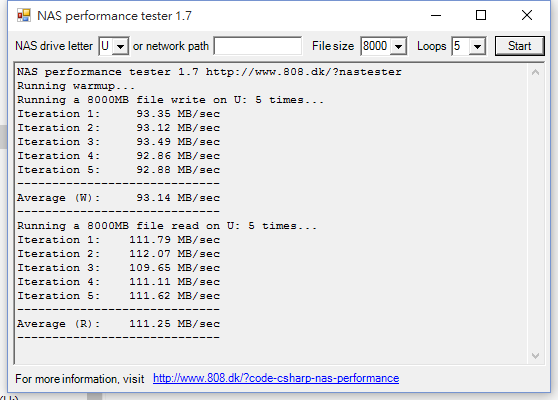
使用FastCpoy将2.5G的档案,从本机电脑磁碟机传到这个网路磁碟机,测得的传输速度是109.26 MB/秒;反向将这个档案从这个网路磁碟机传到本机电脑磁碟机,测得的传输速度是107.29 MB/秒。
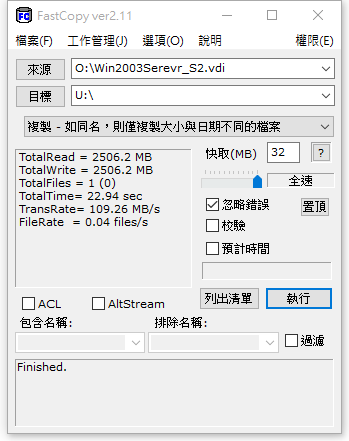
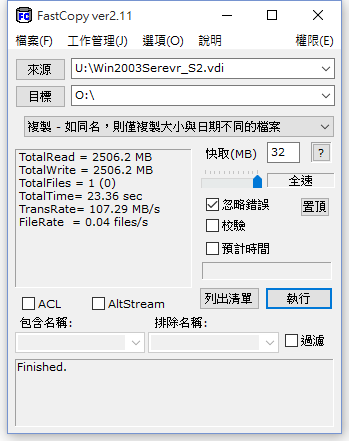
另外,使用FastCpoy将每个容量介于4~10MB,总容量640MB的140个档案,从本机电脑磁碟机传到这个网路磁碟机,测得的传输速度是93.44 MB/秒;反向将这个档案从这个网路磁碟机传到本机电脑磁碟机,测得的传输速度是107.66 MB/秒。
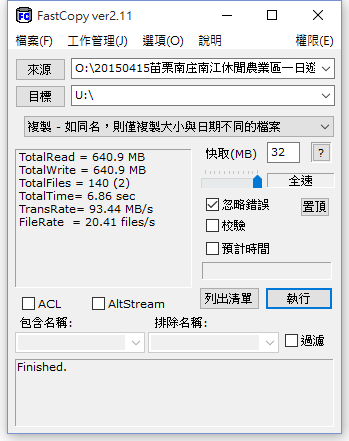
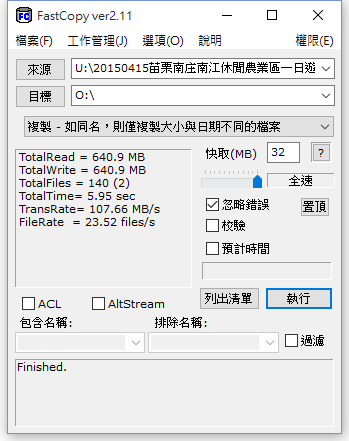

DS415+有两个Gigabit网路埠,所以可以组成Link Aggregation(聚合网路),藉此提升DS415+网路传输速度或稳定性。
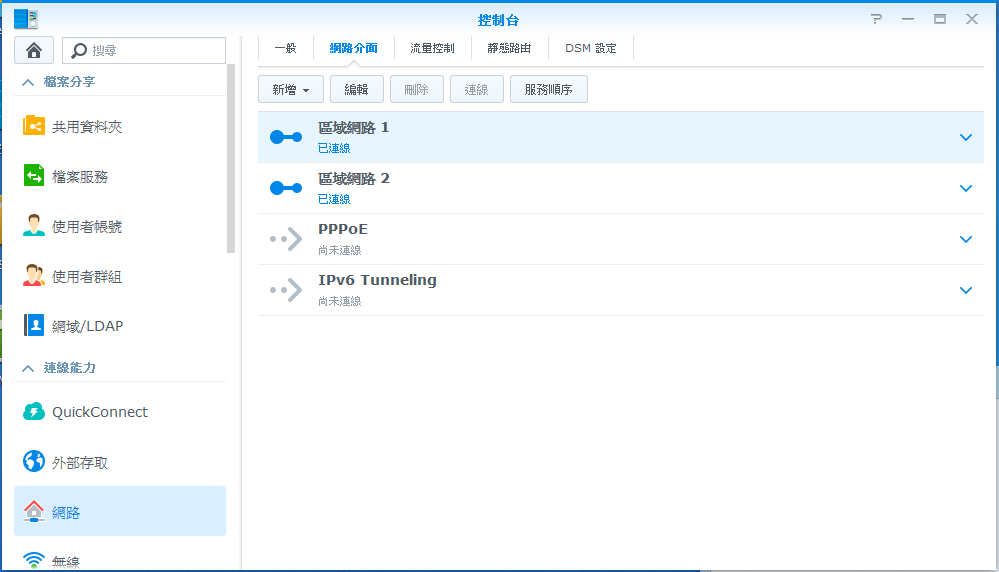
Synology NAS的Link Aggregation(聚合网路)种类,有四种可选。
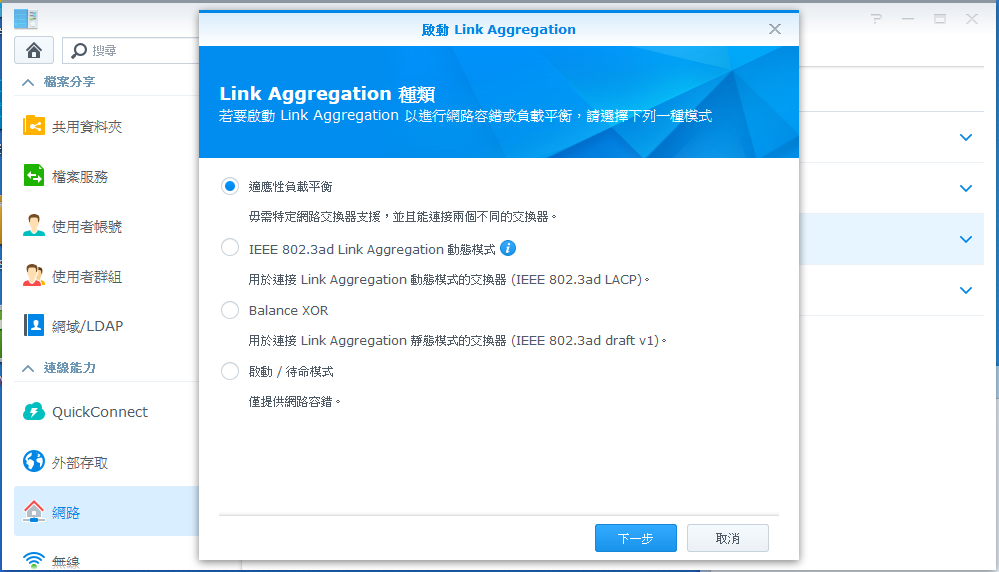
选择好聚合网路种类,接着选择至少两个实体网路埠加入,所以DS415+两个实体网路埠都要勾选。
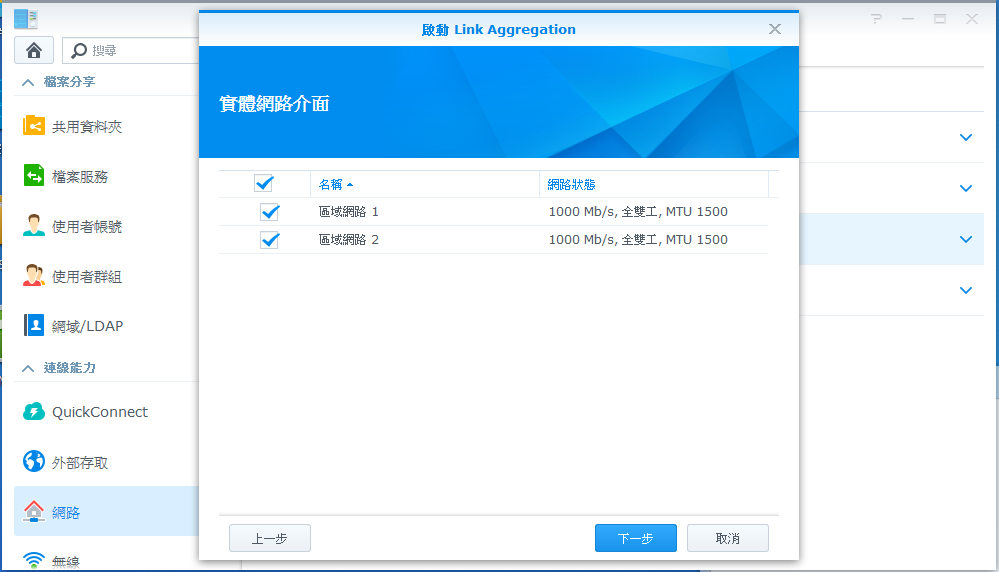
最后完成网路设定,按下套用按钮即可。接着,就测试一下这五种聚合网路的传输速度如何?
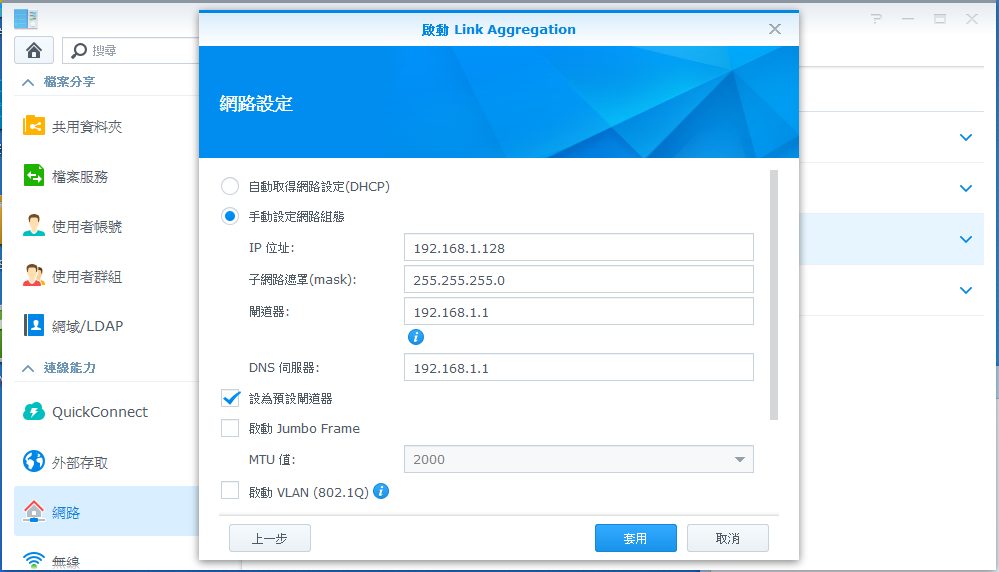 适应性负载平衡
适应性负载平衡无论交换器是否支援 Link Aggregation,本模式能使 Synology NAS 接收及传送的网路流量达到最佳状态。为避免未知错误发生,即使交换器支援 Link Aggregation,也请勿在交换器上启动该功能。
使用FastCpoy将2.5G的档案,从本机电脑磁碟机传到这个网路磁碟机,测得的传输速度是110.24 MB/秒;反向将这个档案从这个网路磁碟机传到本机电脑磁碟机,测得的传输速度是105.11 MB/秒。
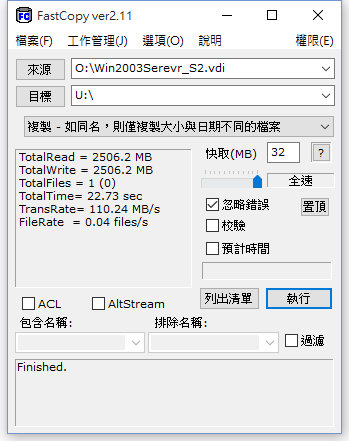
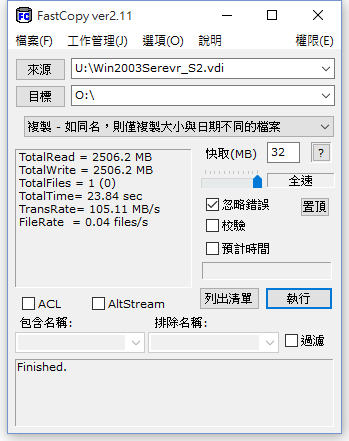
使用FastCpoy将每个容量介于4~10MB,总容量640MB的140个档案,从本机电脑磁碟机传到这个网路磁碟机,测得的传输速度是90.55 MB/秒;反向将这个档案从这个网路磁碟机传到本机电脑磁碟机,测得的传输速度是99.32 MB/秒。
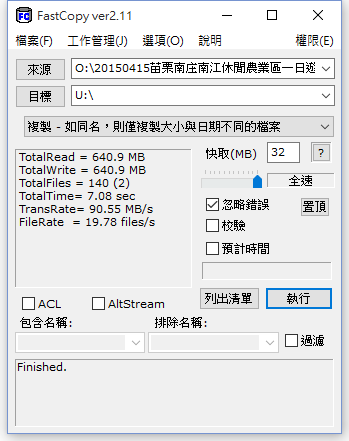
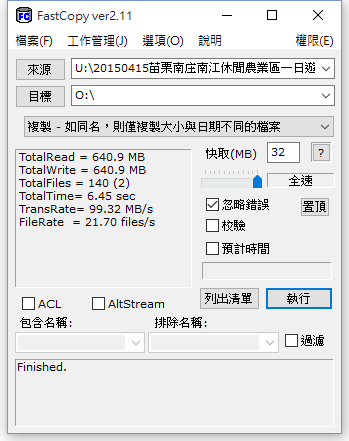 IEEE 802.3ad Link Aggregation动态模式
IEEE 802.3ad Link Aggregation动态模式本模式能使 Synology NAS 接收及传送的网路流量达到最佳状态,并且须在交换器上启动 IEEE 802.3ad Link Aggregation (动态模式) (LACP, 802.1AX)。若使用多个交换器,所有交换器皆须为堆叠式交换器并且设定正确。
使用FastCpoy将2.5G的档案,从本机电脑磁碟机传到这个网路磁碟机,测得的传输速度是110.09 MB/秒;反向将这个档案从这个网路磁碟机传到本机电脑磁碟机,测得的传输速度是106.72 MB/秒。
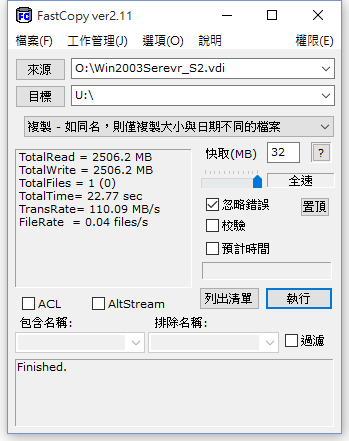
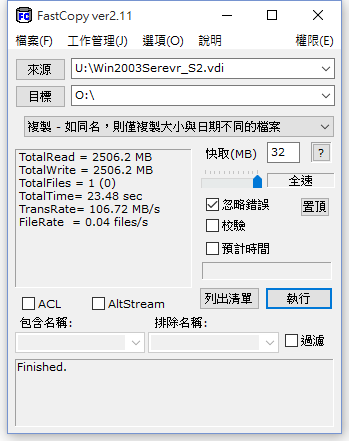
使用FastCpoy将每个容量介于4~10MB,总容量640MB的140个档案,从本机电脑磁碟机传到这个网路磁碟机,测得的传输速度是91.56 MB/秒;反向将这个档案从这个网路磁碟机传到本机电脑磁碟机,测得的传输速度是107.66 MB/秒。
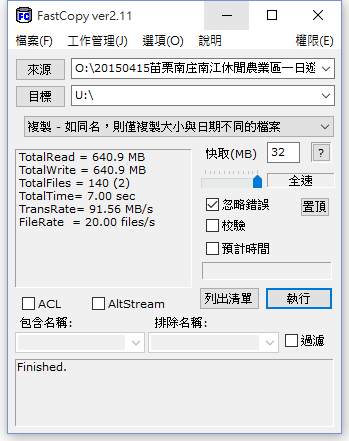
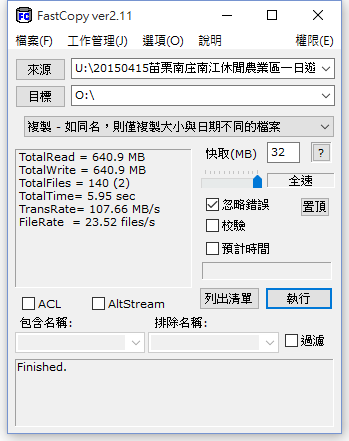 Balance XOR
Balance XOR本模式能平衡 Synology NAS 接收与传送的网路流量,并且须在交换器上启动 Link Aggregation 静态模式。若使用多个交换器,所有交换器皆须为堆叠式交换器并且设定正确。若交换器不支援 Link Aggregation,Synology NAS 的传送流量仍可达到平衡。使用本模式可侦测到中断的连线,但无法侦测原因。
使用FastCpoy将2.5G的档案,从本机电脑磁碟机传到这个网路磁碟机,测得的传输速度是108.96 MB/秒;反向将这个档案从这个网路磁碟机传到本机电脑磁碟机,测得的传输速度是105.45 MB/秒。
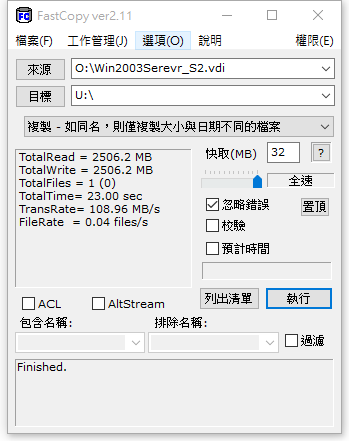
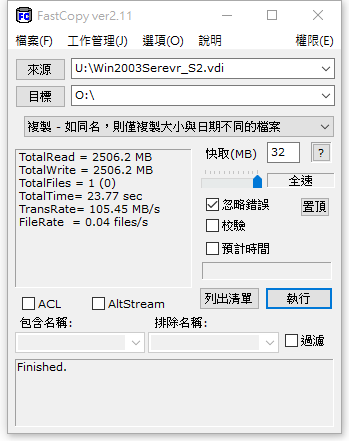
使用FastCpoy将每个容量介于4~10MB,总容量640MB的140个档案,从本机电脑磁碟机传到这个网路磁碟机,测得的传输速度是97.2 MB/秒;反向将这个档案从这个网路磁碟机传到本机电脑磁碟机,测得的传输速度是107.66 MB/秒。
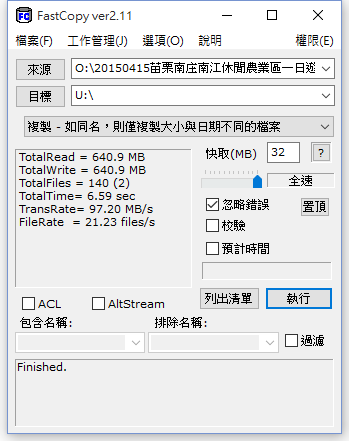
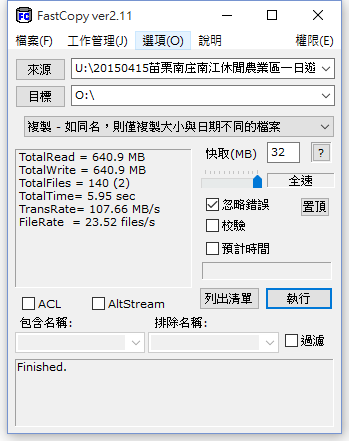 启动/待命模式
启动/待命模式本模式能为 Synology NAS 提供网路容错功能。也就是,当可用的网路介面发生问题时,其余的区域网路连接埠之一将接续服务来维持网路连线不中断。选择本模式时,毋须进行交换器设定,亦可使用支援 IEEE 802.3ad Link Aggregation 的交换器。
使用FastCpoy将2.5G的档案,从本机电脑磁碟机传到这个网路磁碟机,测得的传输速度是110.08 MB/秒;反向将这个档案从这个网路磁碟机传到本机电脑磁碟机,测得的传输速度是104.49 MB/秒。
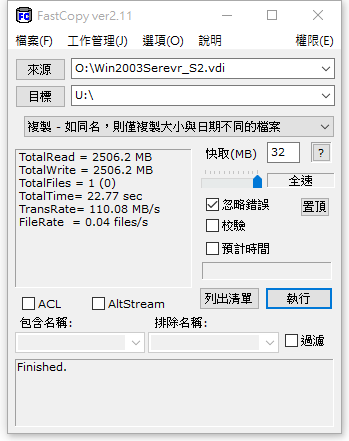
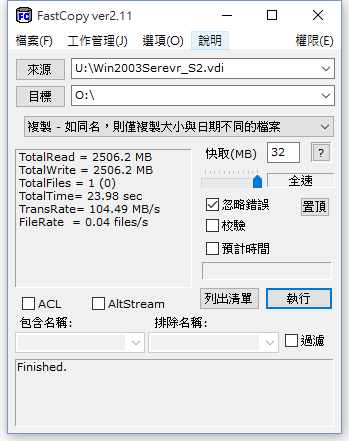
使用FastCpoy将每个容量介于4~10MB,总容量640MB的140个档案,从本机电脑磁碟机传到这个网路磁碟机,测得的传输速度是101.27 MB/秒;反向将这个档案从这个网路磁碟机传到本机电脑磁碟机,测得的传输速度是107.39 MB/秒。
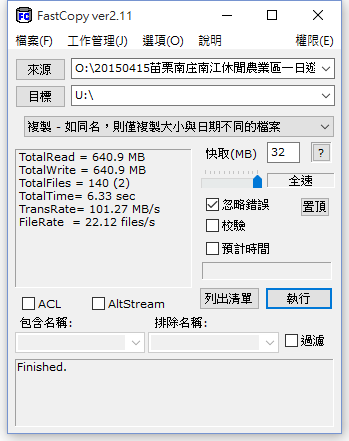
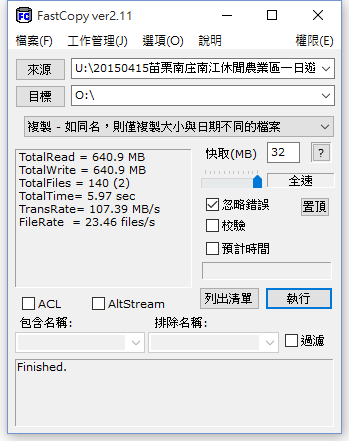
从前面的测试数据知道,单机使用聚合网路的特定模式,速度上并没有比使用单个网路埠来得快。不过,当有两台以上设备同时以有线方式,从NAS读取或传输资料的话,以前述速度最快的聚合网路类型,搭配FastCpoy软体进行传输测试时,透过DS415+资源监控画面显示的网路流量速度,可以知道当时聚合网路速度,最高来到176.7MB/秒(电脑到NAS)与191.4MB/秒(NAS到电脑),代表多机使用,才会真正发挥聚合网路的效能。
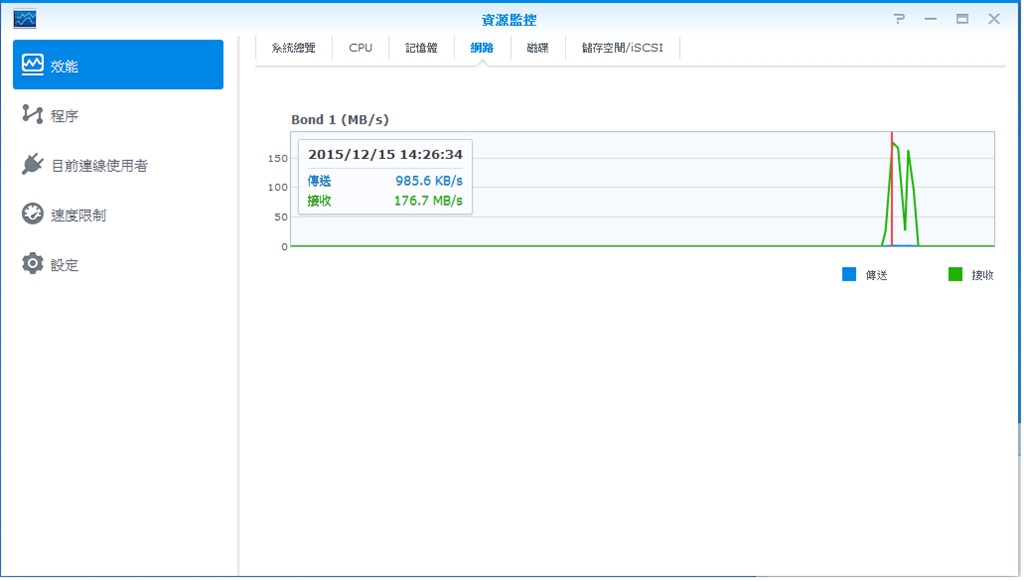
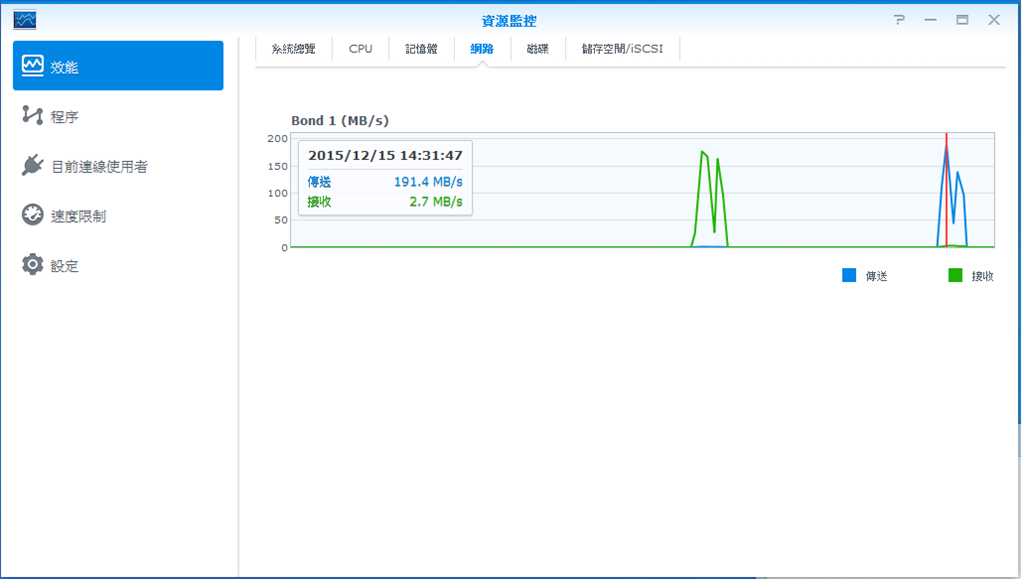

要让本机电脑在档案总管里,可以将NAS上的磁碟空间以资料夹方式使用,除了透过网路磁碟机连接外,还可以使用类似本机磁碟机的iSCSI Target服务。首先,进到储存空间管理员的iSCSI LUN选项画面,然后建立新的iSCSI LUN。
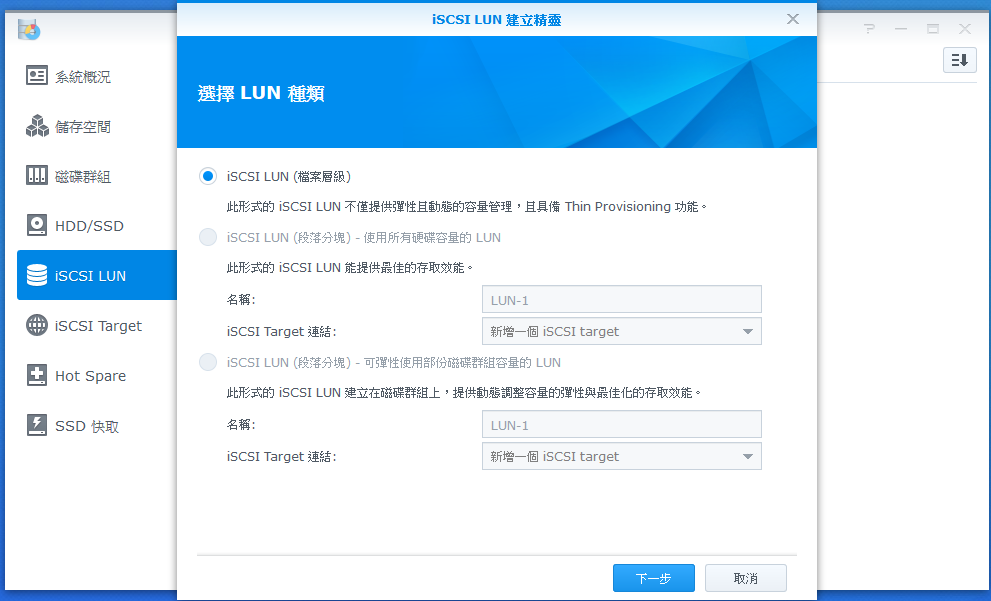
第二步,输入相关资讯,并在iSCSI Target连结项目中,点选新增一个iSCSI Target。
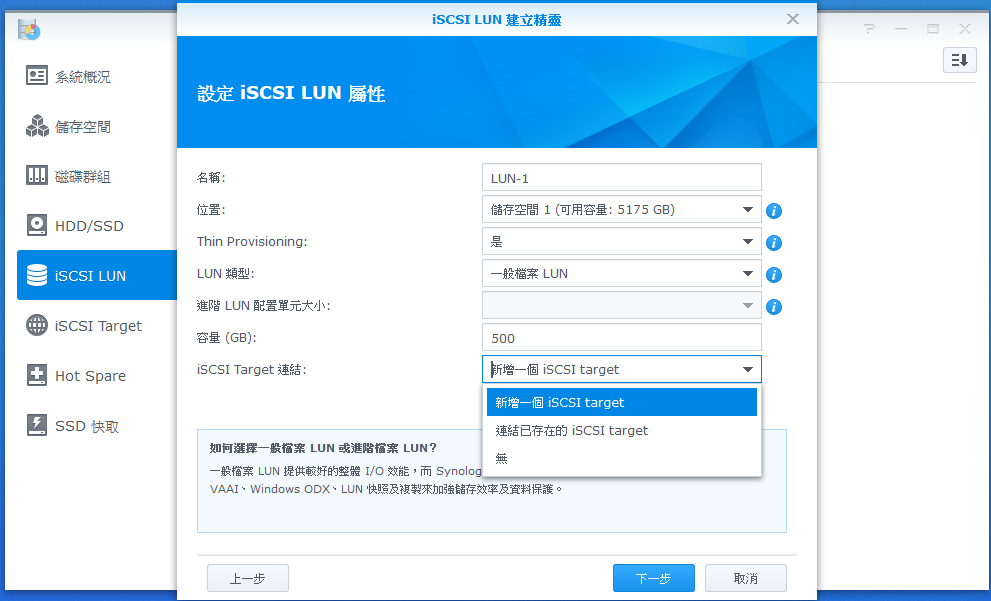
第三步,在新增iSCSI Target画面,输入名称,启用CHAP,并设定相关的名称与密码。
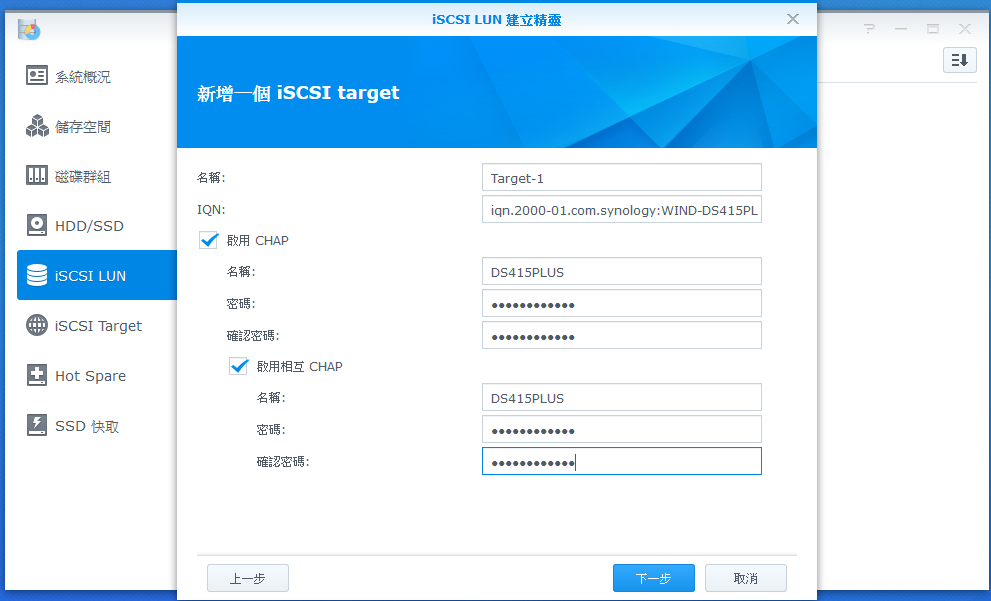
最后,确认资讯是否OK?如确认无误,按下套用按钮,就开始进行建立作业。
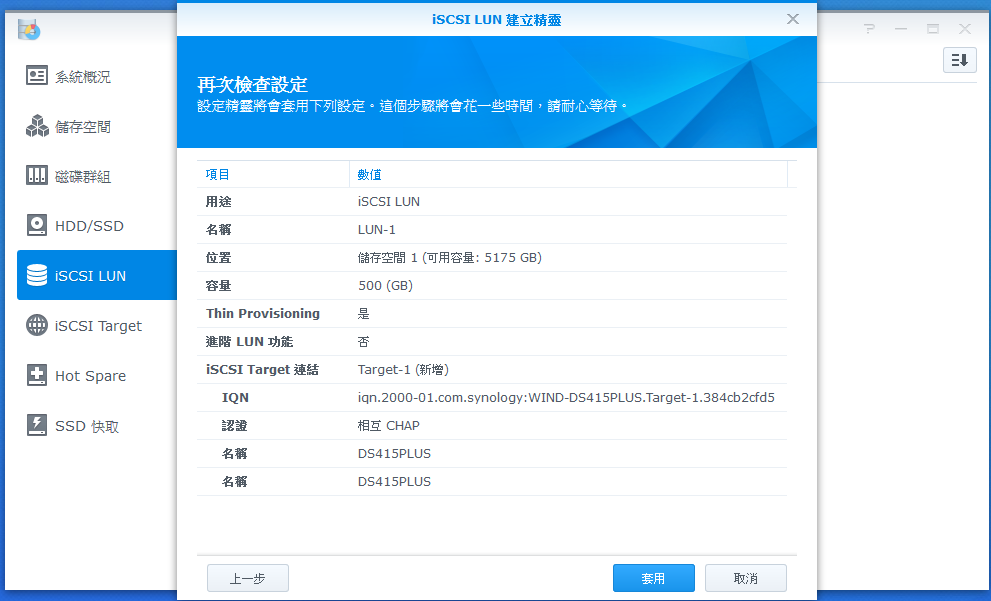
建立完成后,回到iSCSI LUN选项画面,看一下这个iSCSI LUN的状态。
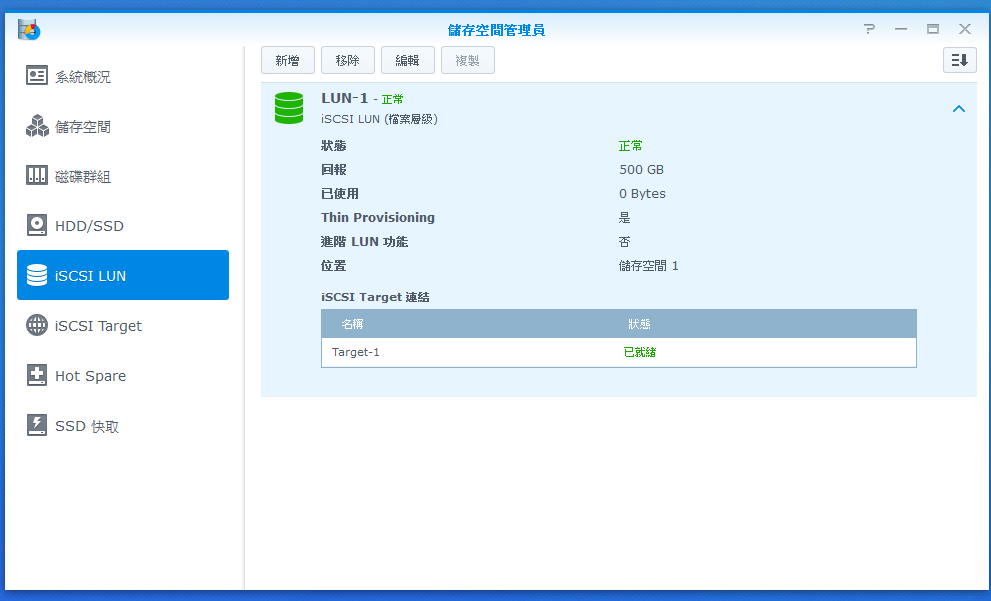
同样地,回到iSCSI Target选项画面,看一下这个iSCSI Target的状态。
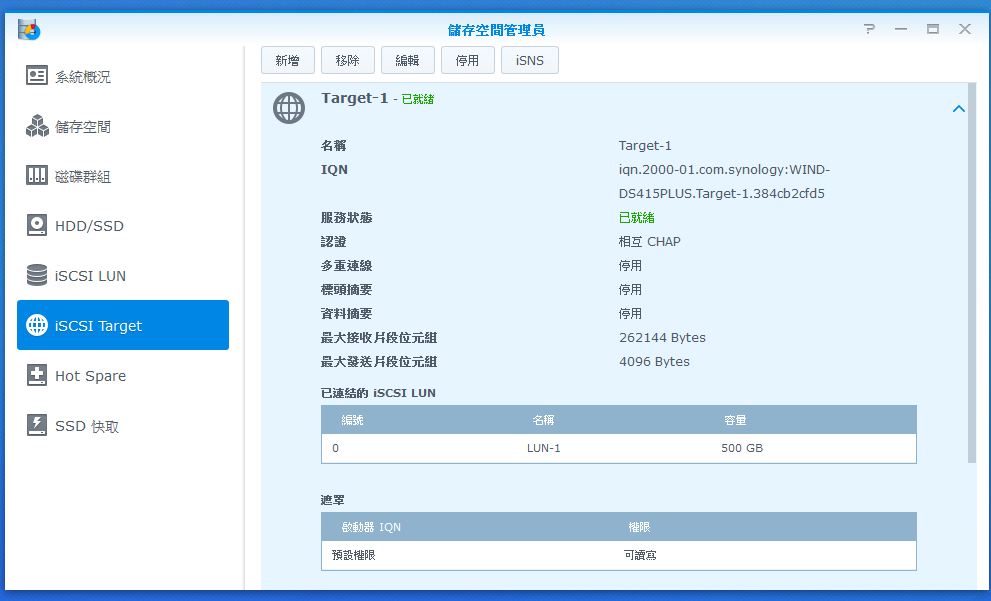
接下来,就可在电脑上进行连接了。以Windows10来说,利用搜寻iSCSI关键字方式,开启iSCSI启动器。
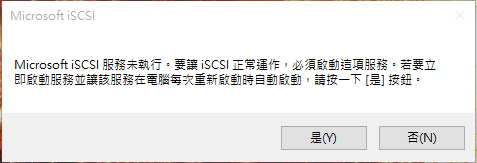
开启iSCSI启动器后,按下探索页签的探索入口按钮。
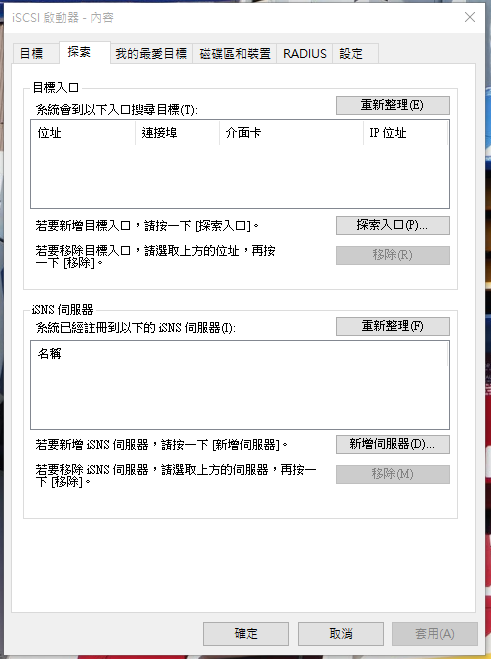
输入DS415+的IP,按下确定按钮。
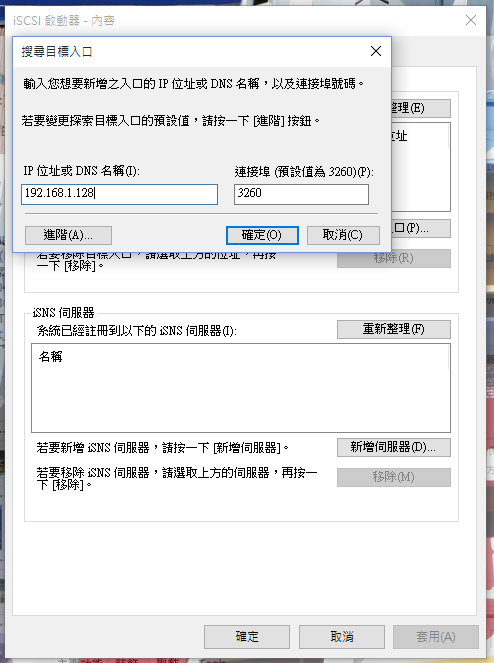
正常状况下,回到目标页签可以看到前面设定的LUN,然后点选它,按下连线按钮。
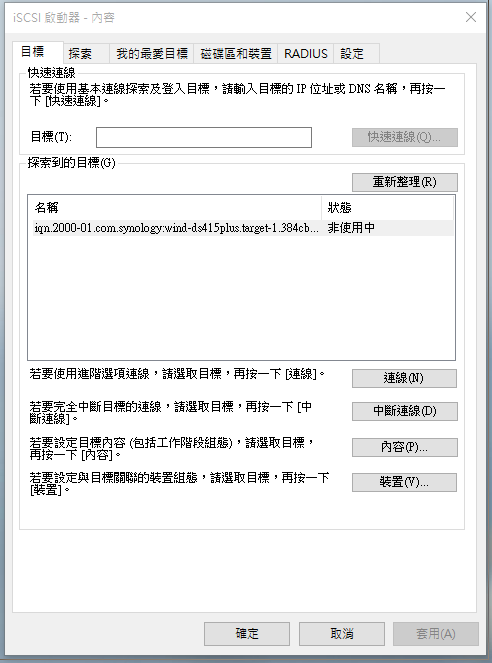
在此对话视窗中,可以自订目标名称。而"将此连线新增到我的最爱目标清单"选项如未被勾选,也别忘了要勾选。由于在建立iSCSI Target时有设定启用CHAP认证,所以按下进接按钮,进到进阶设定画面进行设定。
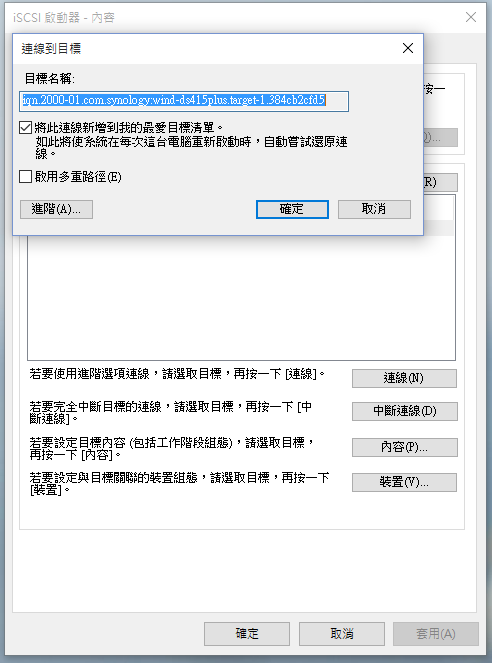
在进阶设定画面中,勾选启用CHAP登入,输入之前在NAS设定的名称与密码,然后按下确定按钮。
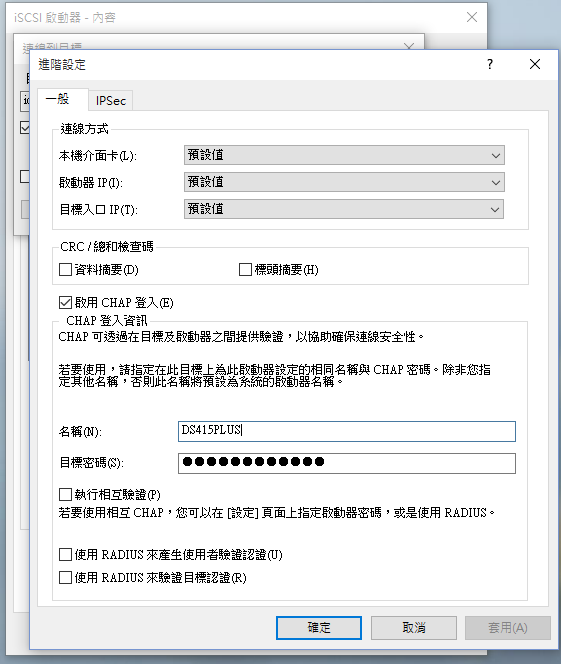
如果资讯正确的话,回到目标画面,就可以看到这个iSCSI目标是已经连线的状态。
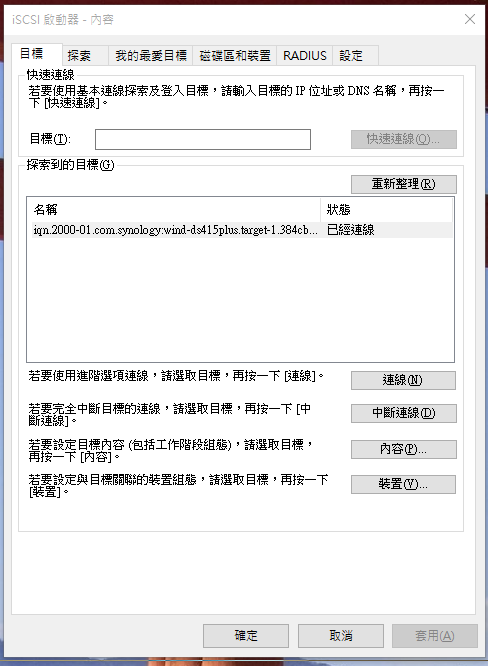
连结成功后,到电脑管理的磁碟管理画面下,就可以看到这个LUN就像本机磁碟一样出现在这里。
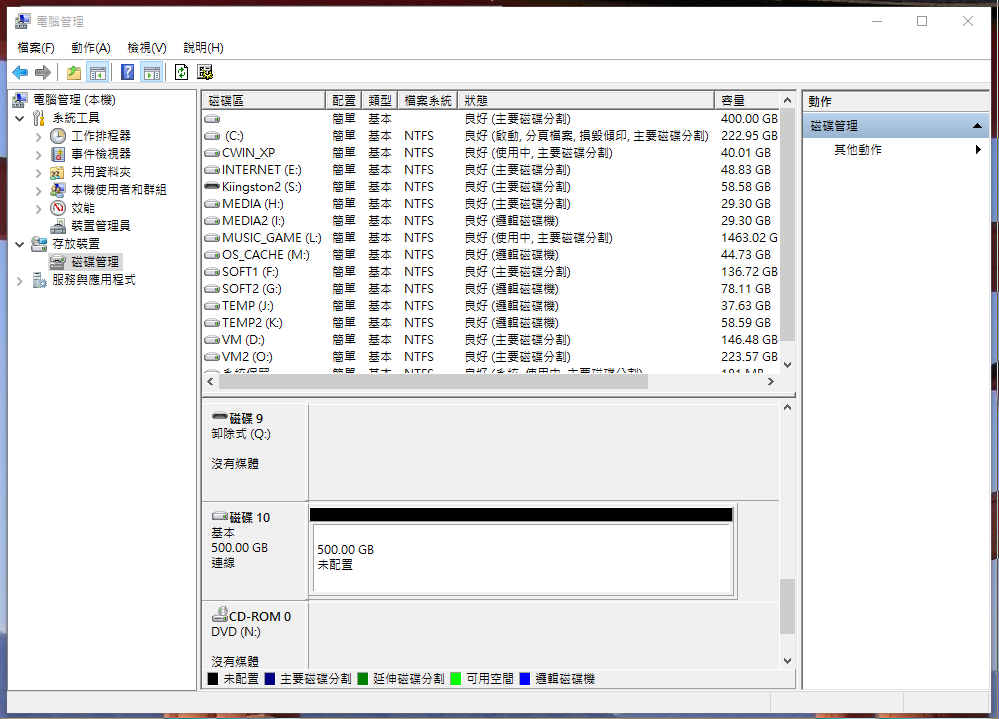
接下来的建立磁碟分割动作,就跟一般本机硬碟建立磁碟分割一样。而在磁碟分割建立后,就可以来测试以这样方式连接的档案传输速度如何?
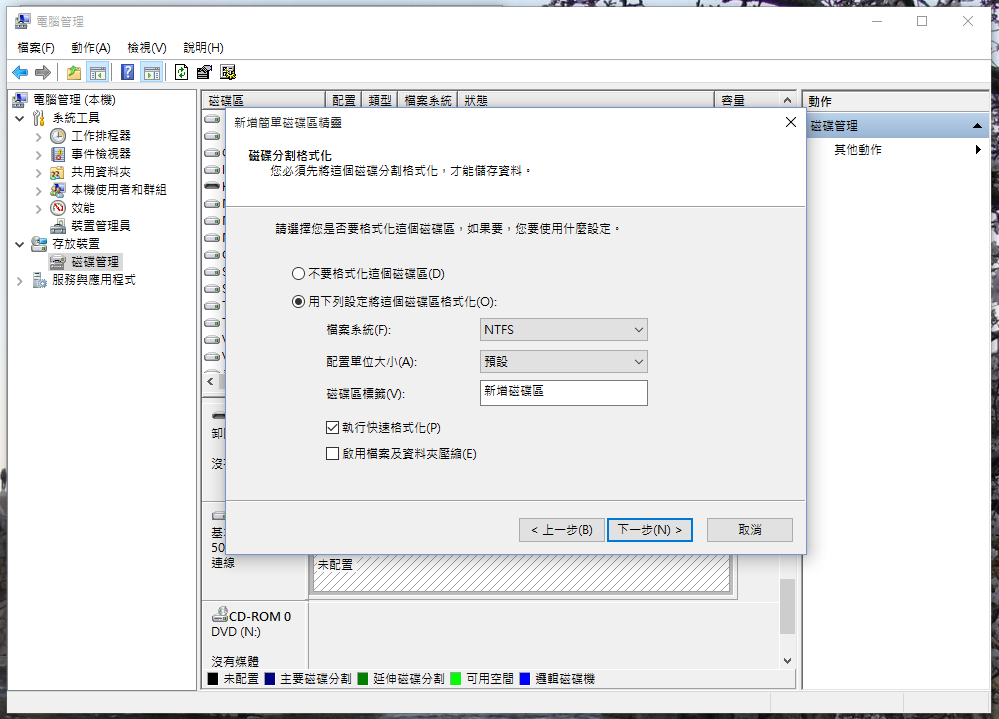
将2.5G的档案,从本机电脑磁碟机传到这个LUN磁碟机,开始、中途与结束前的传输速度,分别是257 MB/秒、339 MB/秒与95.1 MB/秒。



再将2.5G的档案,从LUN磁碟机传到本机电脑磁碟机,开始、中途与结束前的传输速度,分别是100 MB/秒、182 MB/秒与192 MB/秒。
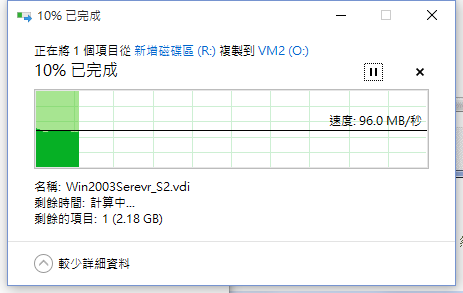
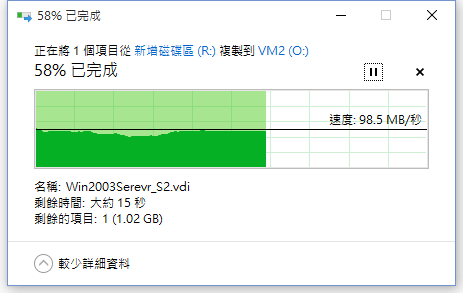
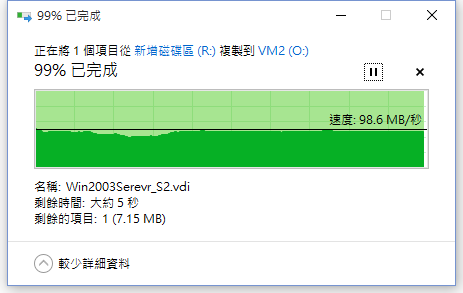
如果要中断LUN的连接,进到iSCSI启动器,然后在目标页签中选择要中断的LUN,然后按下中断连线按钮即可
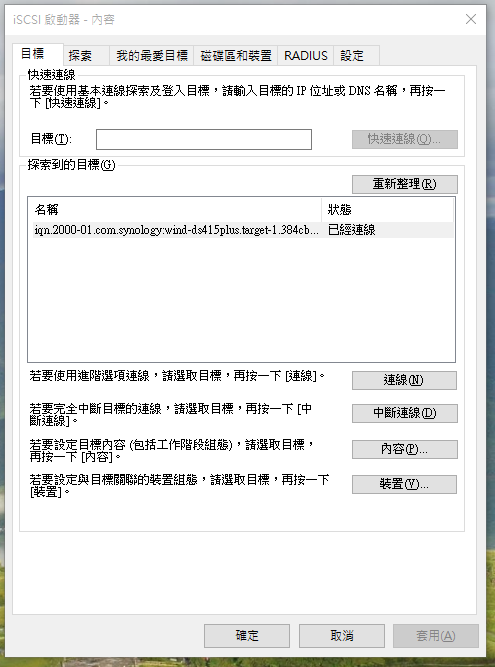

体验到目前为止,主要针对Synology DS415+ 4Bay NAS搭配HGST DESKSTAR 6TB 7200转NAS HDD在硬体部分的测试。而就耗电量来看,以我有查看的时候来说,所看到最大耗电量在24W,是相当省电的。

再来,先分享Synology DS415+ 4Bay NAS硬体部分,由于是双网路埠机种,因此使用弹性会比单网路埠机种来得好。以组成聚合网路,搭配单颗HGST DESKSTAR 6TB 7200转NAS,使用两台电脑同时存取DS415+的读写速度可到176.7MB/秒(电脑到NAS)与191.4MB/秒(NAS到电脑),而iSCSI Target服务部分,搭配SSD快取,本机电脑磁碟机传LUN磁碟机的速度最快可到339 MB/秒,对于个人与中小企业来说,应该足以使用。另外,DS415+使用Intel Atom C2538 64位元 4核心处理器,相信在执行相关应用时的效能,效能部分应该也不用太担心。
至于HGST DESKSTAR 6TB 7200转NAS HDD部分,透过桌机测试,HGST DESKSTAR 6TB 7200转NAS HDD单颗读写效能都超过200MB/s,比5400转NAS HDD的速度高出20%以上,而温度部分也不会高太多,对于有需要高效能NAS HDD,尤其NAS与网路环境都是10 Gigabit的使用者来说,值得考虑入手。
最后,搭配DS415+的DSM 6.0 Beta版,除了现有功能的改进,也增加了包括我自己有兴趣在内的不少新功能。至于这些我有实际体验的功能,以及行动装置使用APP的体验,就请观看看以下文章的分享吧!
【体验开箱】Synology DS415+ 4Bay NAS搭配HGST DESKSTAR 6TB 7200转NAS HDD,进阶个人使用者与中小企业的优质储存组合(下)











