
 Portal智慧无线路由器登台
Portal智慧无线路由器登台市面上路由器产品五花八门,有标榜高速WiFi传输、穿透范围大…等,使用者在挑选时必须挑选适合自己使用环境的产品才能发挥最大的产品价值,不过最多使用者需要的应该都是穿透范围,许多高速产品在讯号表现与品质上都不是非常优异,所以在挑选产品上必须要多花点时间与功夫来做功课,才能找到最适合的产品;这次要介绍Portal所推出的智慧无线路由器,Portal这品牌可能大家比较陌生,Portal是美国新品牌,在国外广受使用者与专业评测网站好评,且在2016与2017 CES展览中获奖,近期由台湾代理商AFASTOR(富基电通)代理进入台湾市场,并提供完整的售后服务与保固;Portal提供AC2400 WiFi传输速率2.4GHz(600Mbps)与5GHz频段(1730Mbps),Portal为内建9支隐藏式天线,并采用MU-MIMO与Beamforming(波束成型)技术,提高了抗杂讯能力,让讯号更加稳定可靠与提高传输效率,除此之外采用独家技术让5GHz可运行在全频段(包含DFS与非DFS频段),并会自动频道转换,让讯号不会受到其他路由器干扰;I/O部分提供两组USB2.0,提供便利的资料传输功能;使用者还可透过手机App软体设定路由器,不论是玩家还是新手使用者皆能快速设定路由器,外型部分圆润有型且采用白色钢琴烤漆,整体质感相当不错,与传统路由器死板的外型有很大的差异;现在就来看看功能与硬体结构强悍的Portal智慧无线路由器。
▼Portal基本规格表
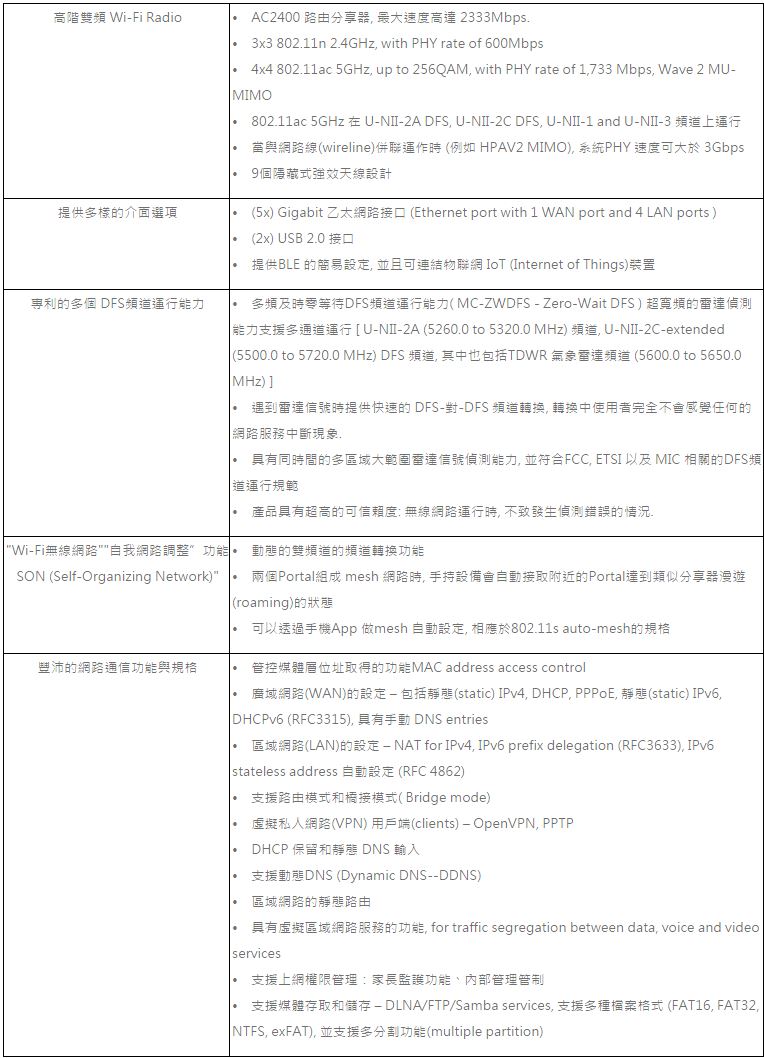
 Portal包装与本体
Portal包装与本体▼外包装标示品牌、产品特色、保固与产品获得奖项

▼Portal智慧型Gigabit WiFi路由器

▼Portal产品外型

▼Portal在国外广受好评,且获得2017 CES创新奖!!

▼产品特色:
1.称霸同级飙速快感
2.自由运行,智慧切换DFS频道
3.9支隐藏式超强效天线设计
4.超广80坪以上讯号覆盖面积
5.简易APP设定介面

▼代理商提供三年保固,手机APP部分提供Apple与Android系统
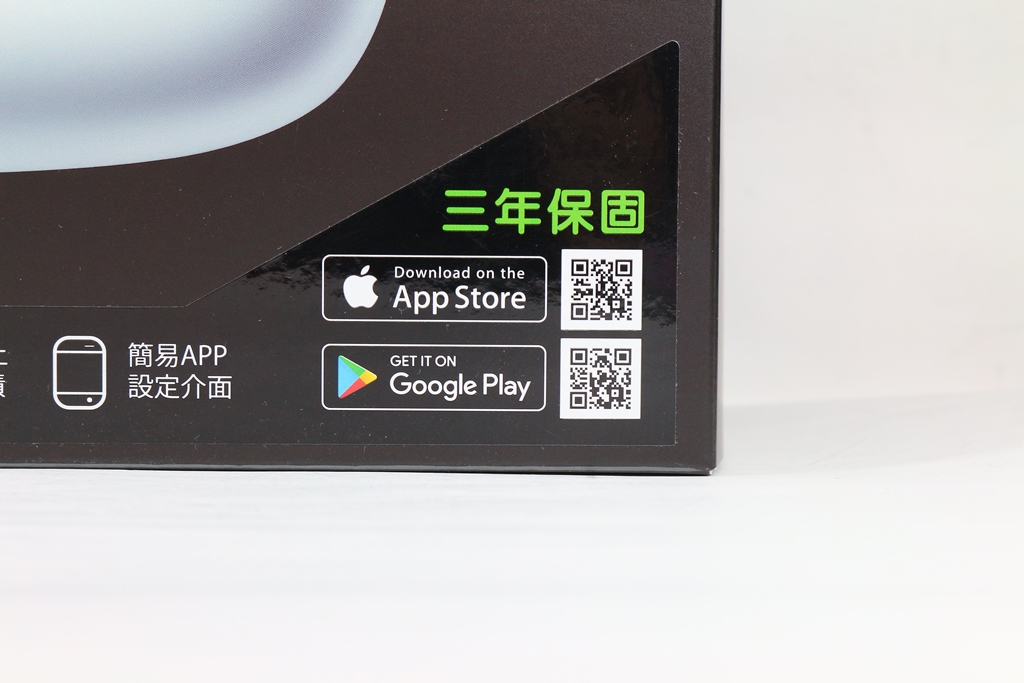
▼包装背面说明WiFi使用环境相当复杂,Portal提供智慧切换WiFi频道,提供使用者最佳且最快速的WiFi讯号品质
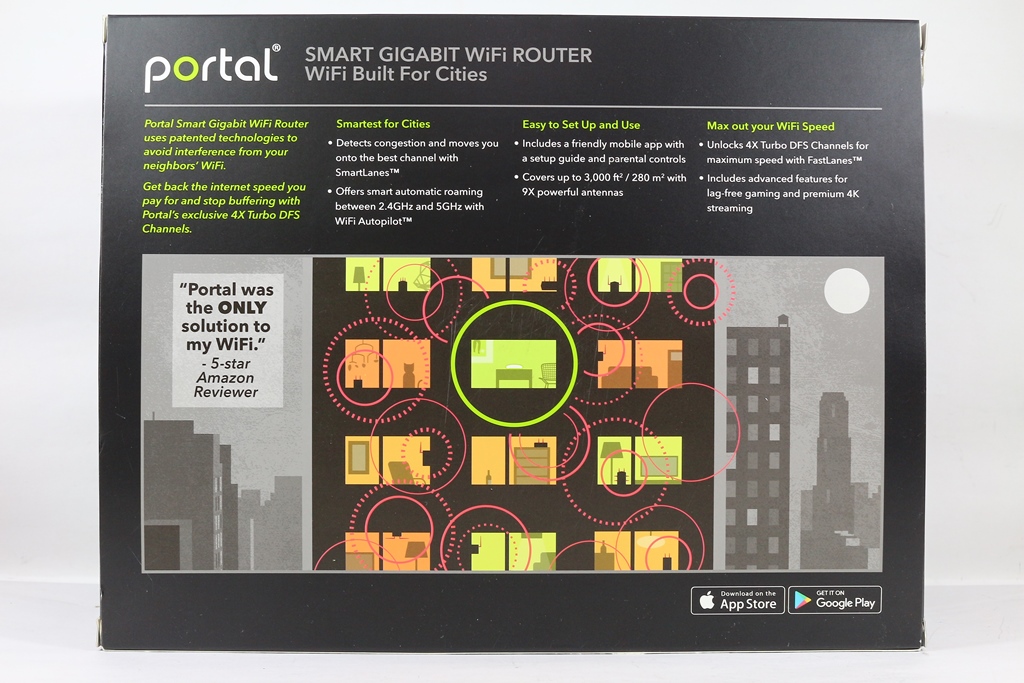
▼包装上方标示产品规格与I/O

▼底部标示代理商富基电通资讯与产品安规认证

▼侧面标示内建9支高效能天线与产品其他特色

▼配件部分:产品说明书、变压器与网路线;变压器部分可用于100~240V(50~60Hz)市电,输出部分为12V/3A
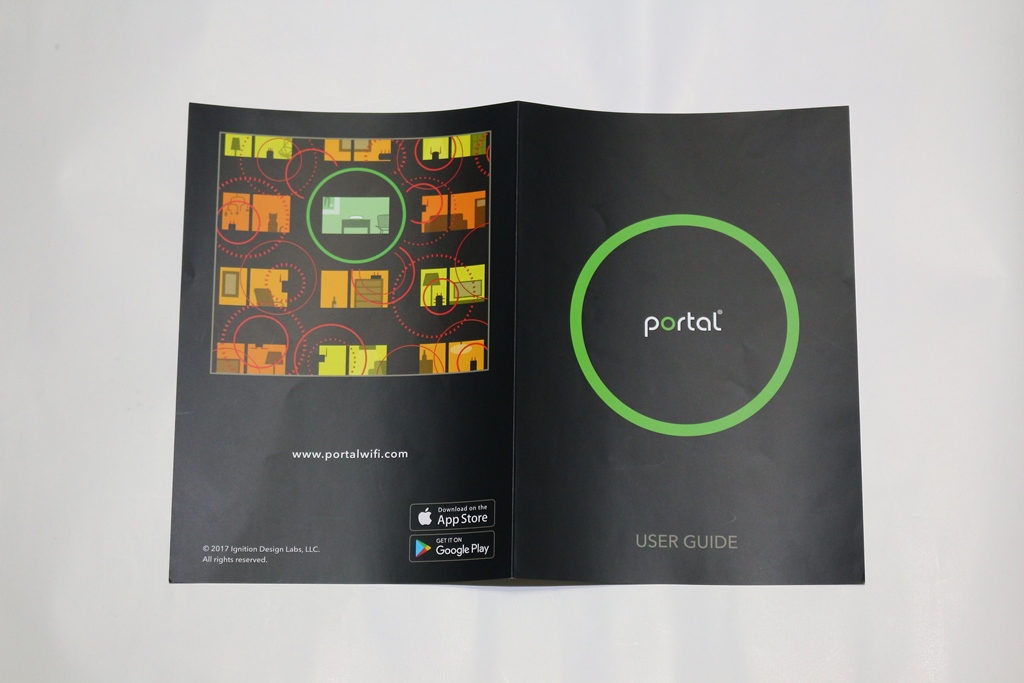
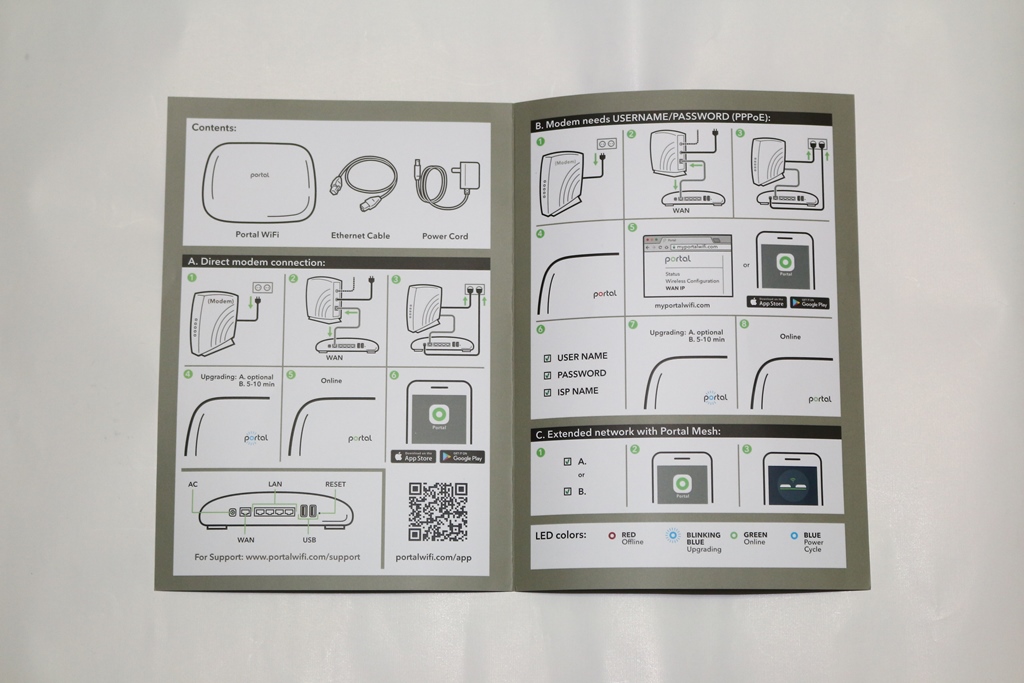


▼Portal本体一览,整体为全白设计,整体相当有质感,外型圆润有型,与传统死板的外型有很大的差异,不管放在什么地方都很适合,就像个艺术品一样!!中间有Portal字样,『o』这个字为状态指示灯号

▼前侧与两侧一览,侧面外型为圆弧设计,外观相当好看



▼后方I/O部分由左而右为电源输入、WAN、GigaLan*4、两组USB2.0与Reset


▼底部开了相当多散热孔,上面贴有产品型号与WiFi预设SSID、密码,还有登入设定网页之帐号密码,背面除了四边有防滑胶垫外,还有预留两个可壁挂点方便使用者固定在墙壁上


 Portal基本设定介绍
Portal基本设定介绍▼第一次登入需要使用路由器背面的密码才可进入设定画面
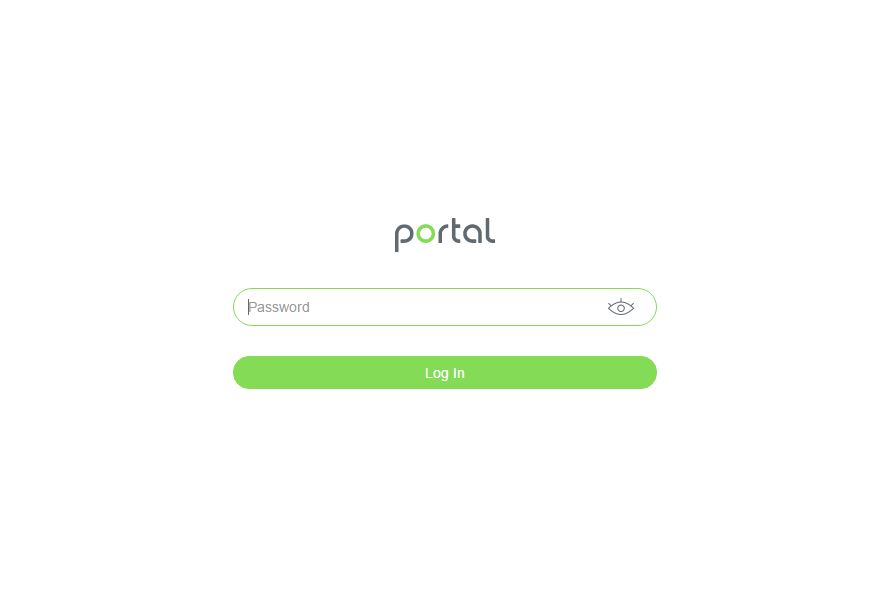
▼进入画面后预设为英文介面
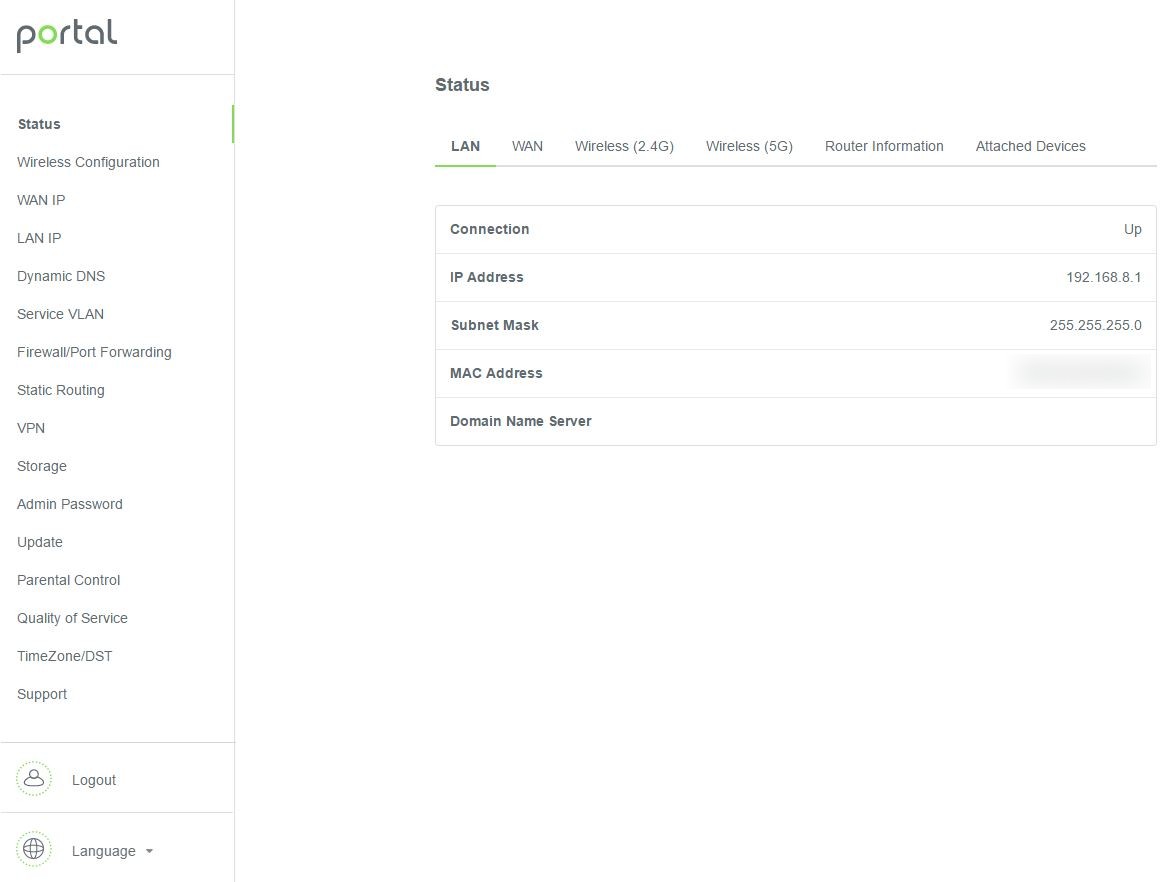
▼有多国语言可选择,使用者可选择繁体中文,设定起来会更加容易上手
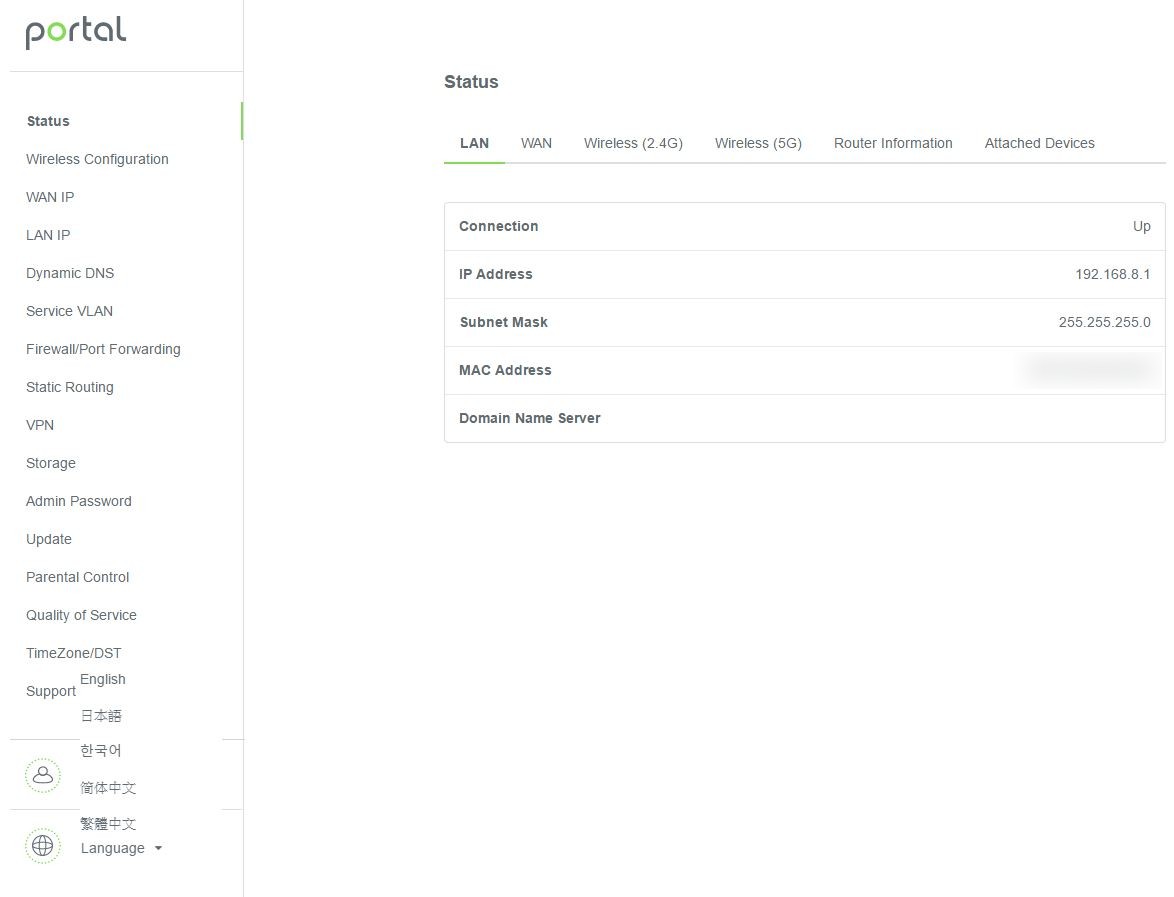
▼状态-区域网路:可查看目前区域网路IP、子网路遮罩与MAC位置
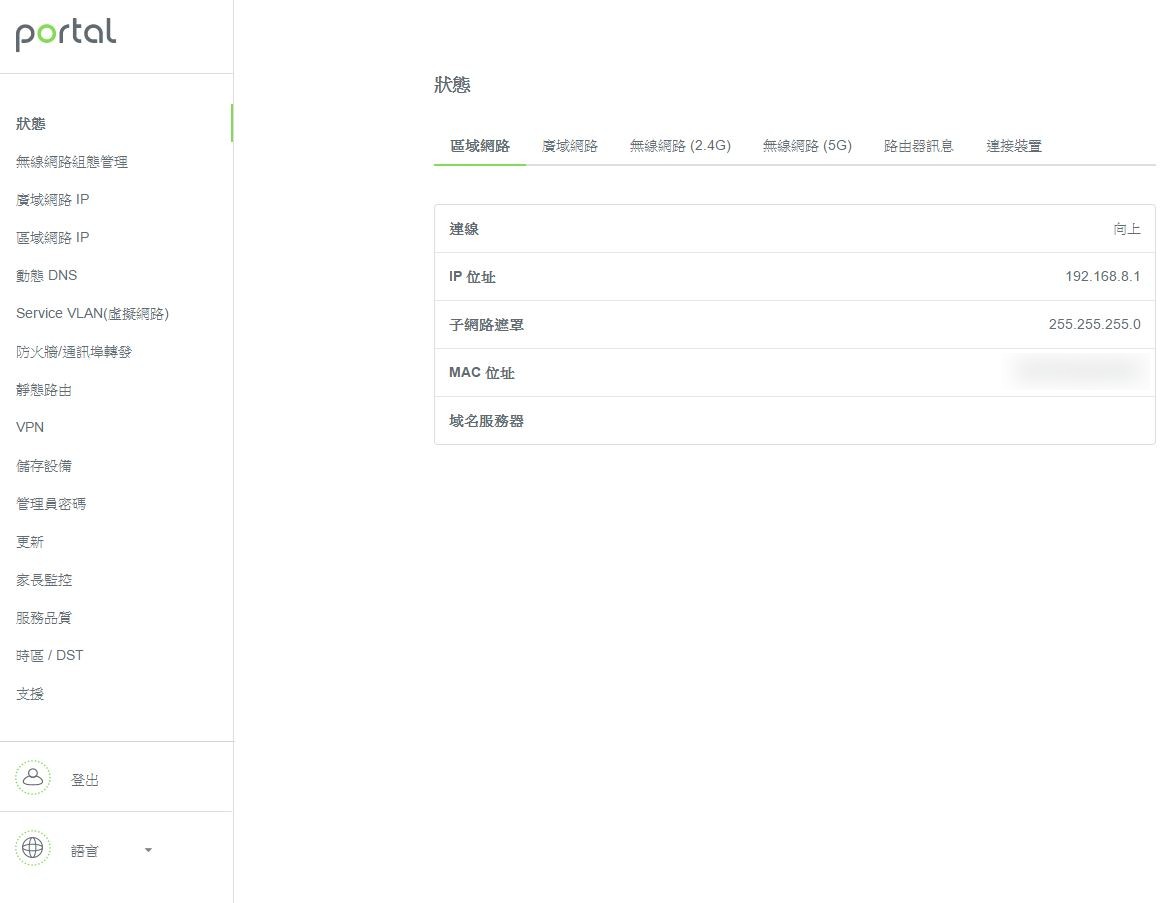
▼状态-广域网路:可查看目前网际网路IP、子网路遮罩与MAC位置
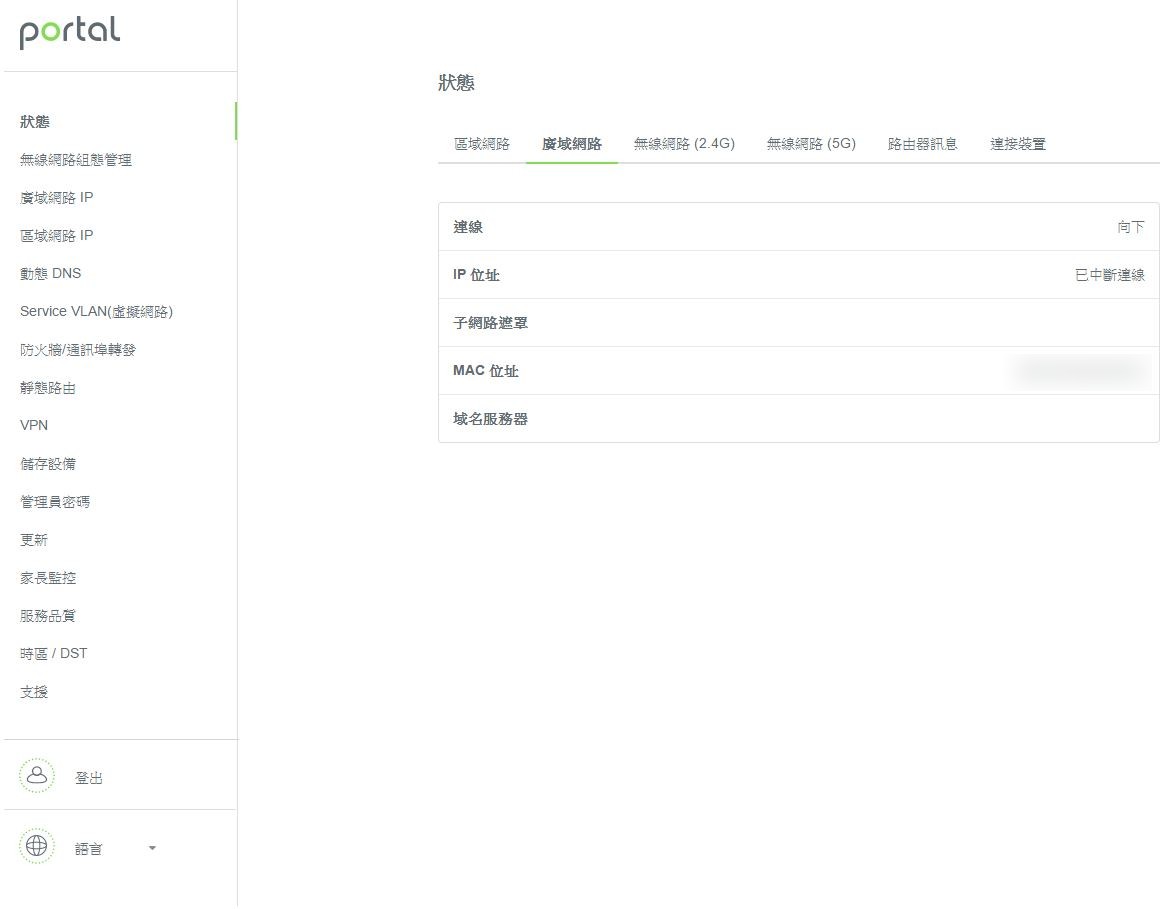
▼状态-无线网路(2.4G):可查看2.4G无线网路SSID、通道、模式、MAC位置与加密方式
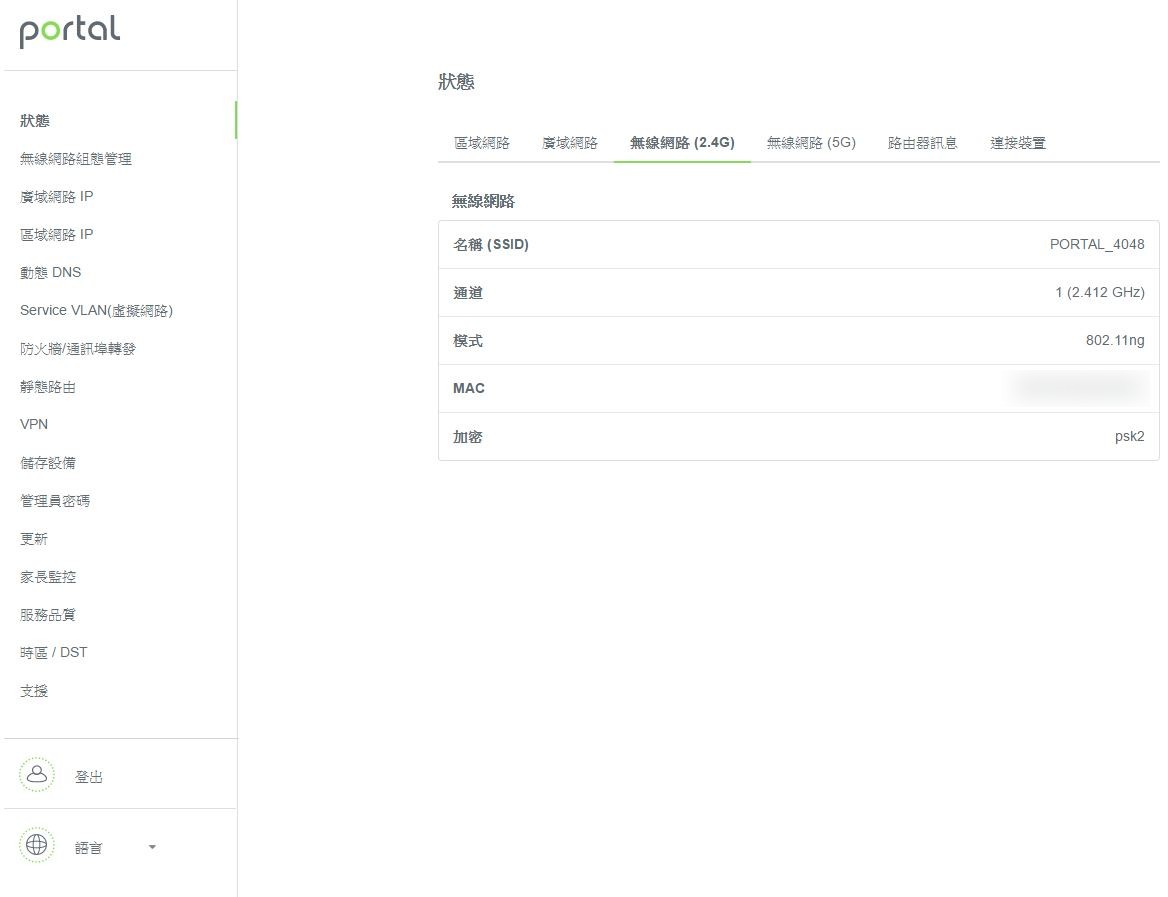
▼状态-无线网路(5G):可查看5G无线网路SSID、通道、模式、MAC位置与加密方式
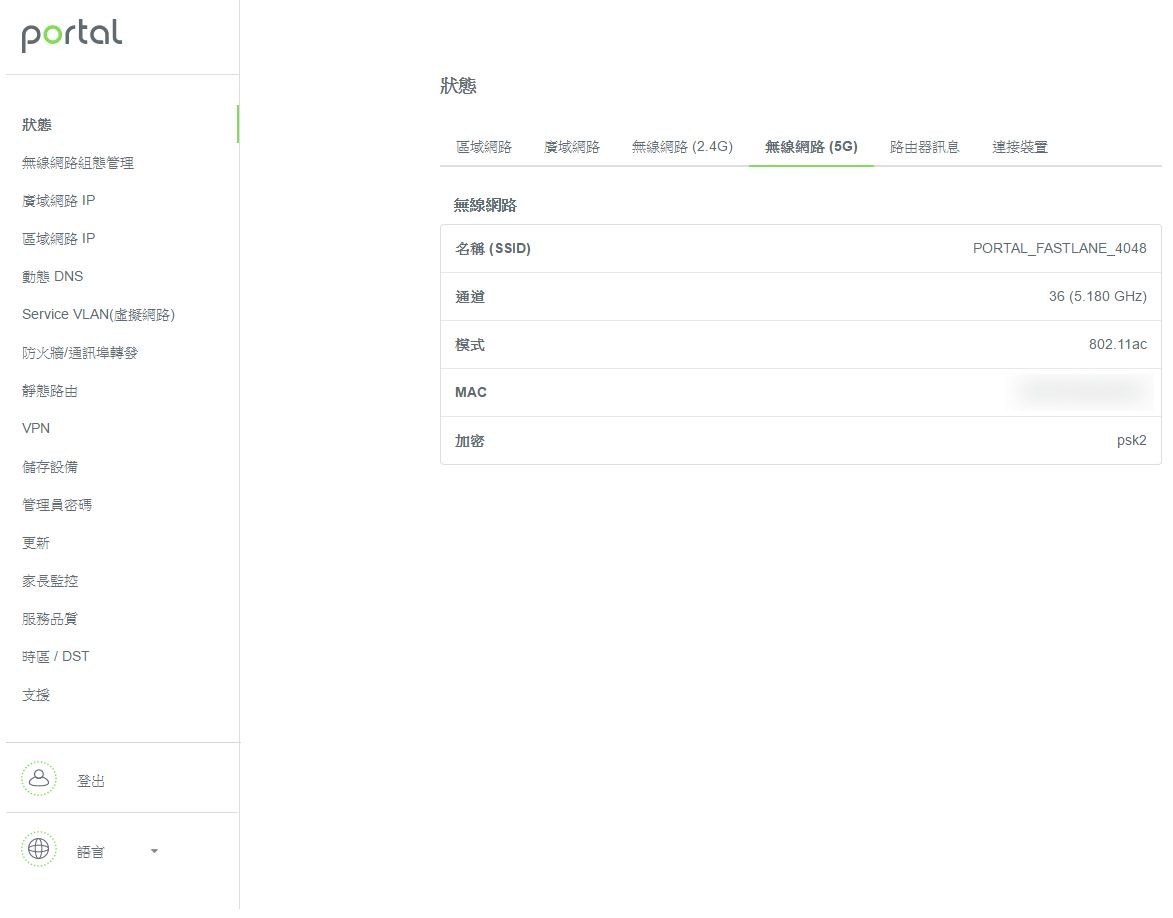
▼状态-路由器讯息:可查看路由器硬体与韧体版本
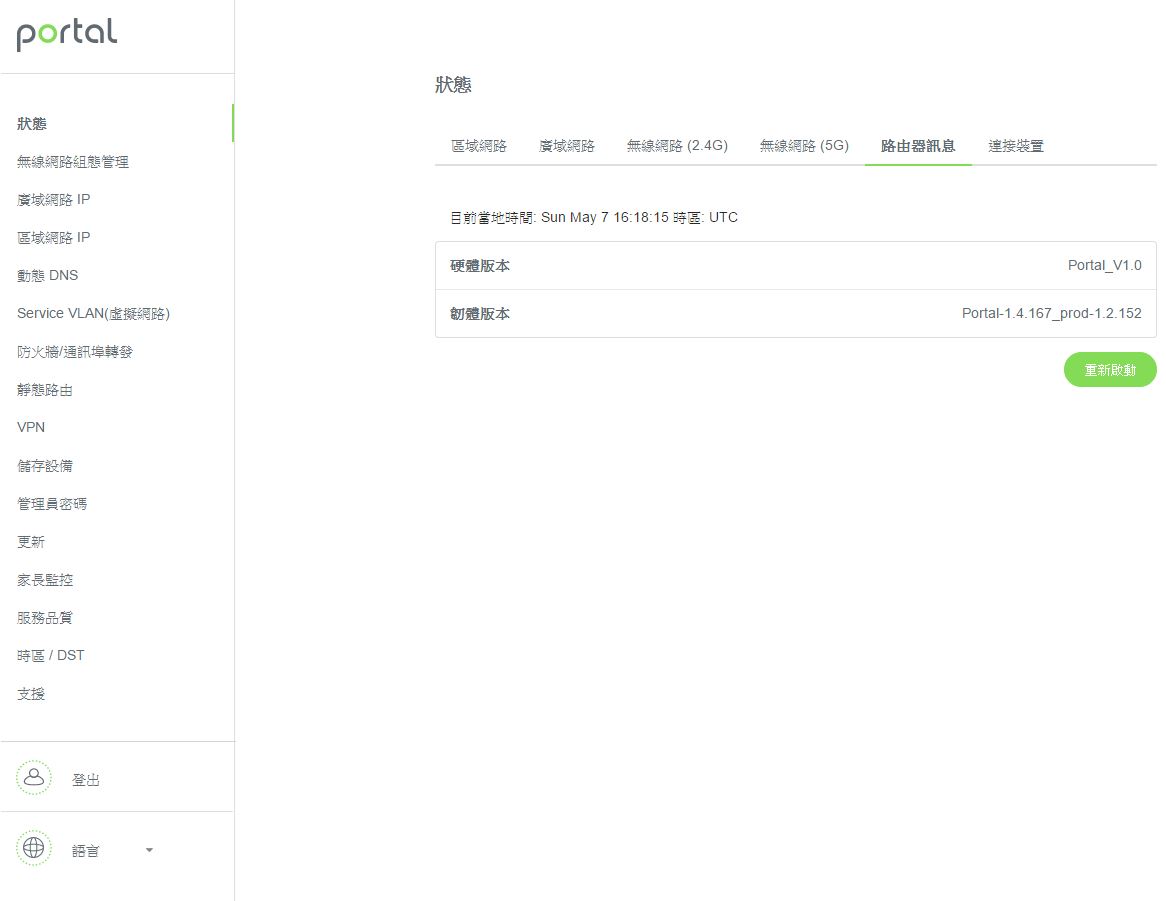
▼状态-连接装置:可查看目前所有有线与无线网路连线设备的IP、MAC位置与装置名称
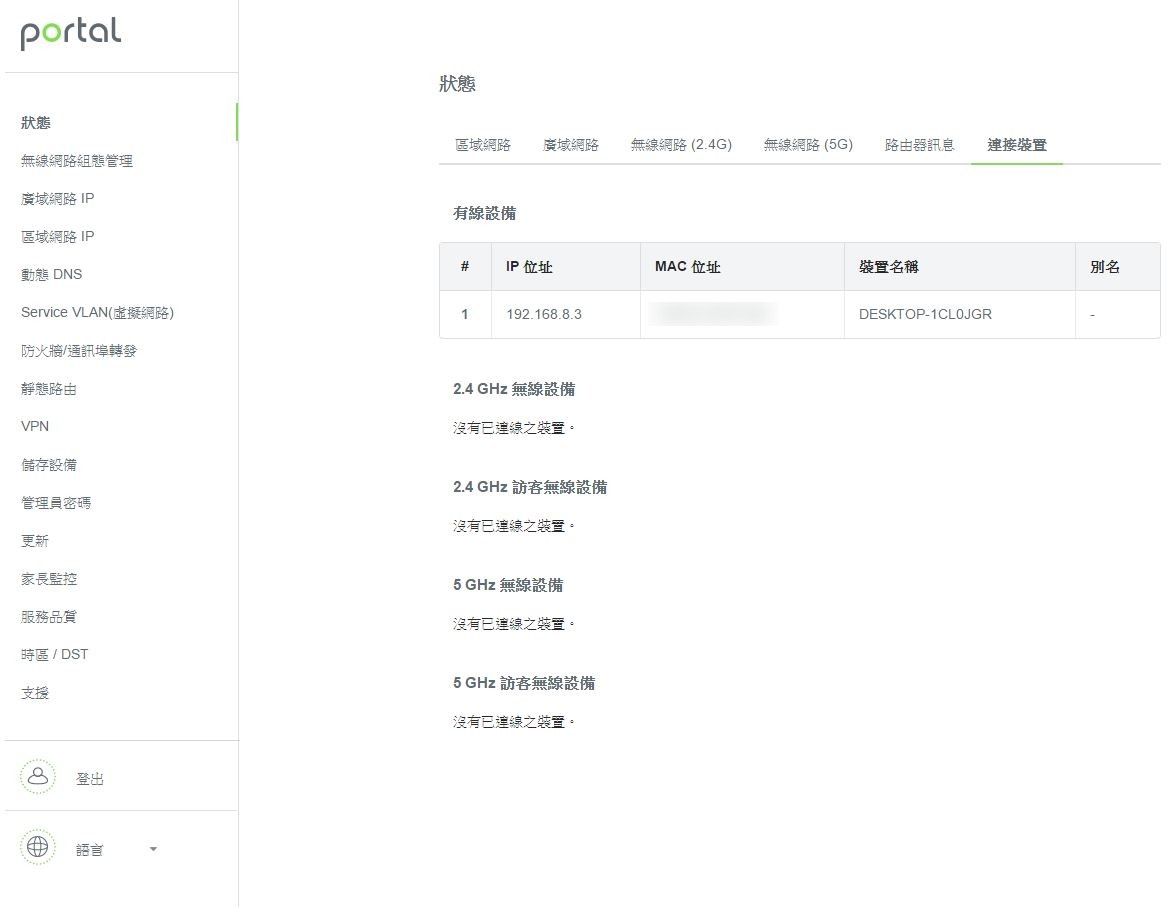
▼无线网路组态管理-启用双SSID:可设定2.4G与5G是否使用同一个SSID
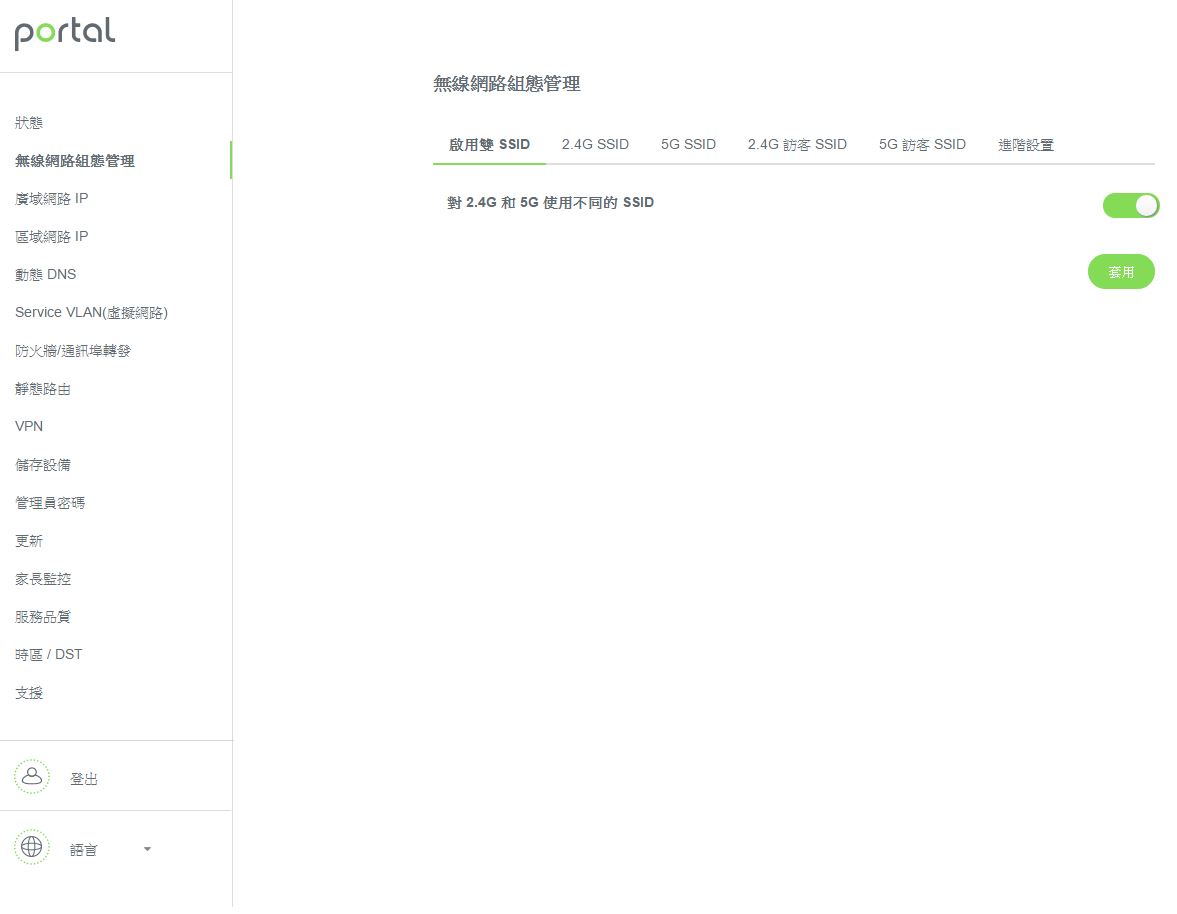
▼无线网路组态管理-2.4G SSID:设定2.4G无线网路细项设定,可设定是否广播SSID、SSID名称、加密方式与密码
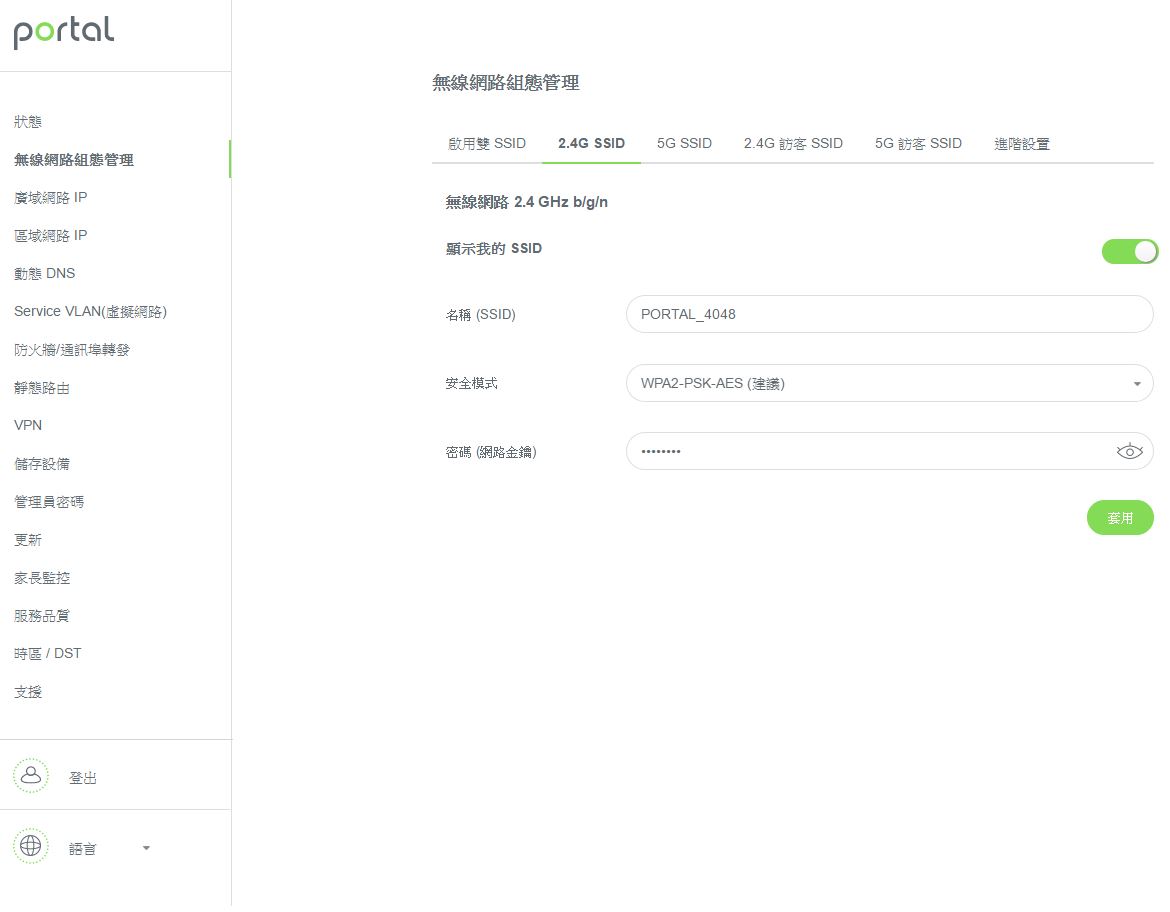
▼无线网路组态管理-5G SSID:设定5G无线网路细项设定,可设定是否广播SSID、SSID名称、加密方式与密码
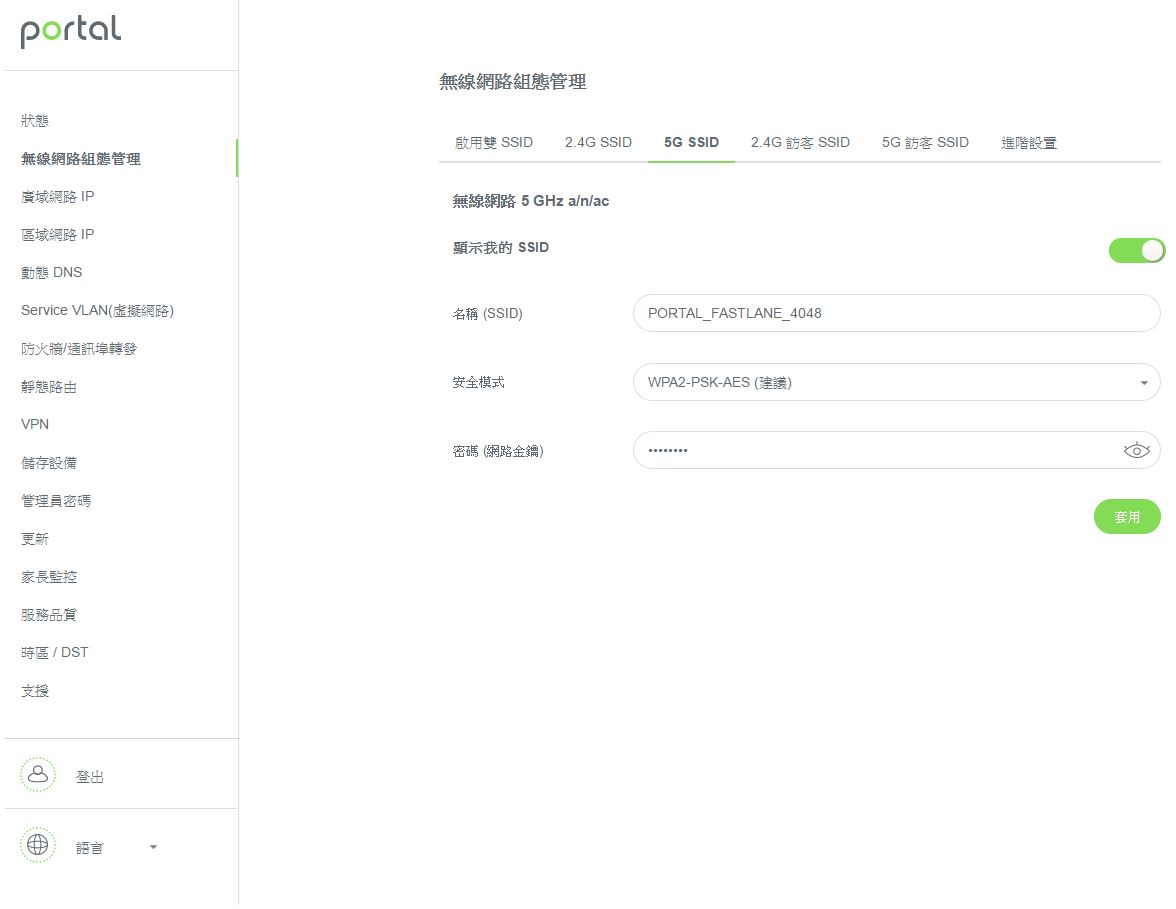
▼无线网路组态管理-2.4G访客SSID:设定2.4G访客无线网路细项设定,可设定是否开启访客网路、网域区隔、SSID名称、加密方式与密码
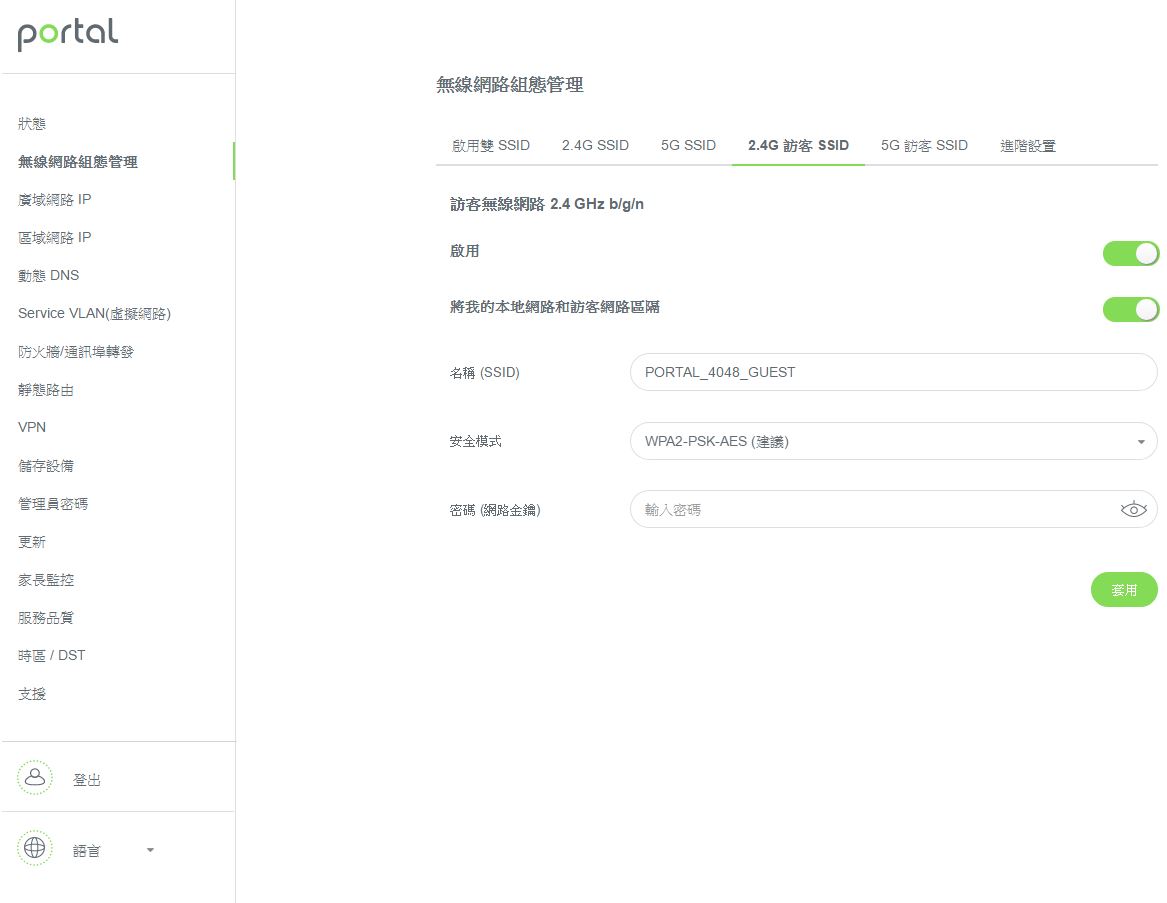
▼无线网路组态管理-5G访客SSID:设定5G访客无线网路细项设定,可设定是否开启访客网路、网域区隔、SSID名称、加密方式与密码
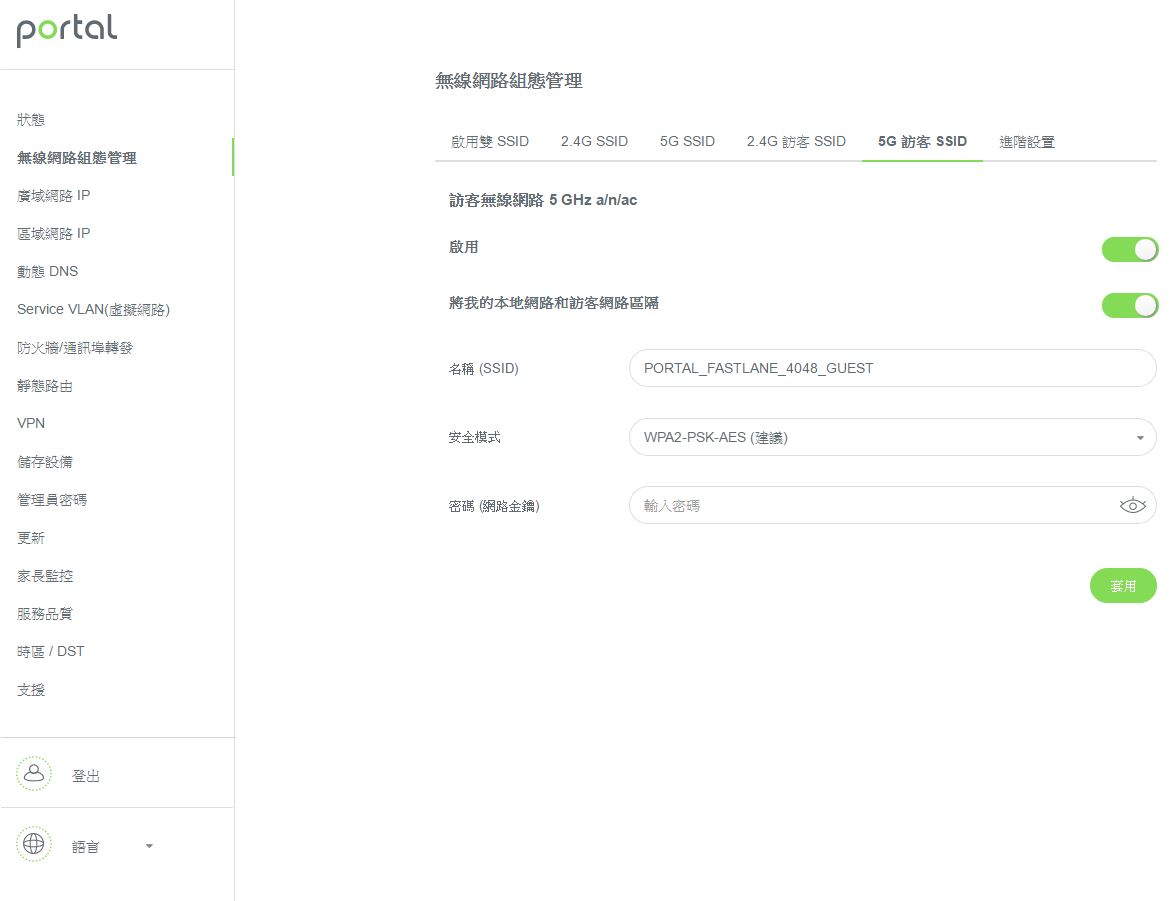
▼无线网路组态管理-进阶设置:可设定2.4G通道频宽与5G是否开启Beamforming(波束成型)技术
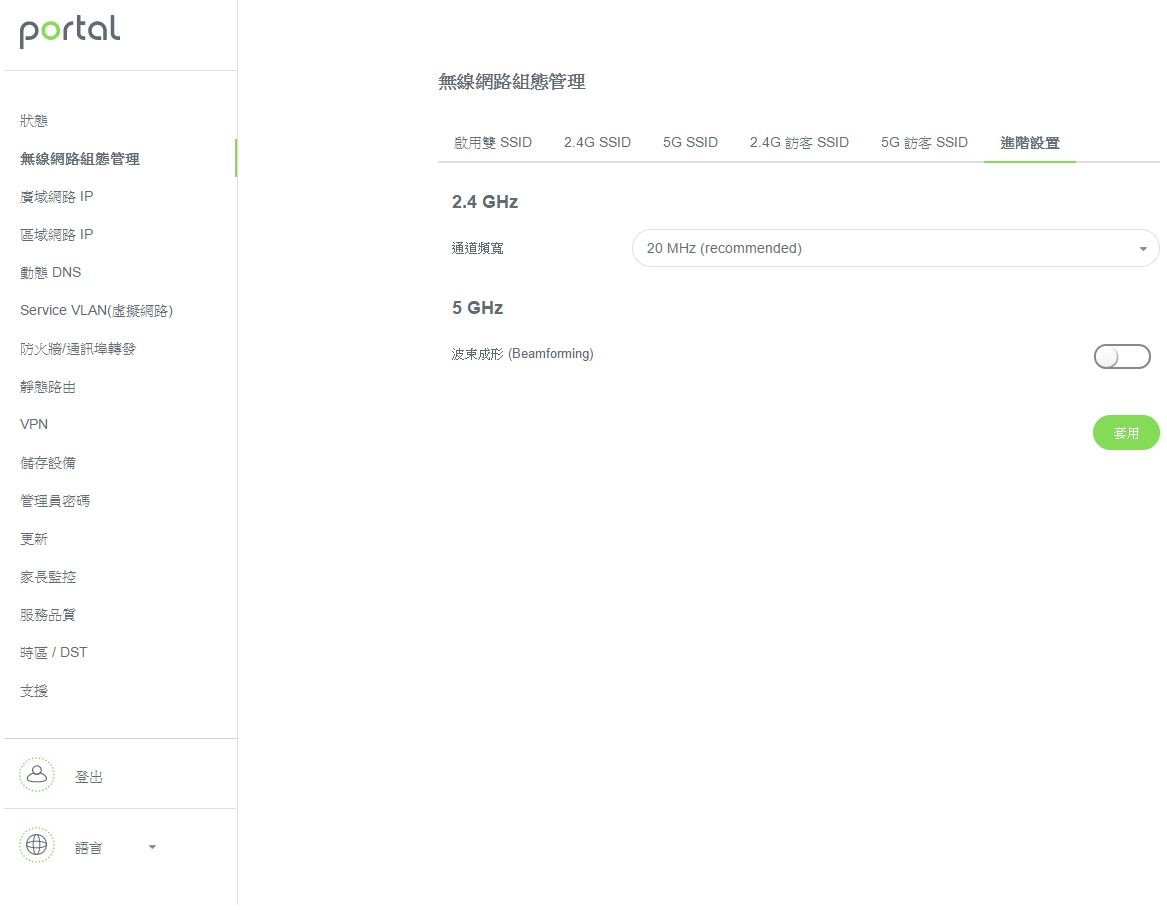
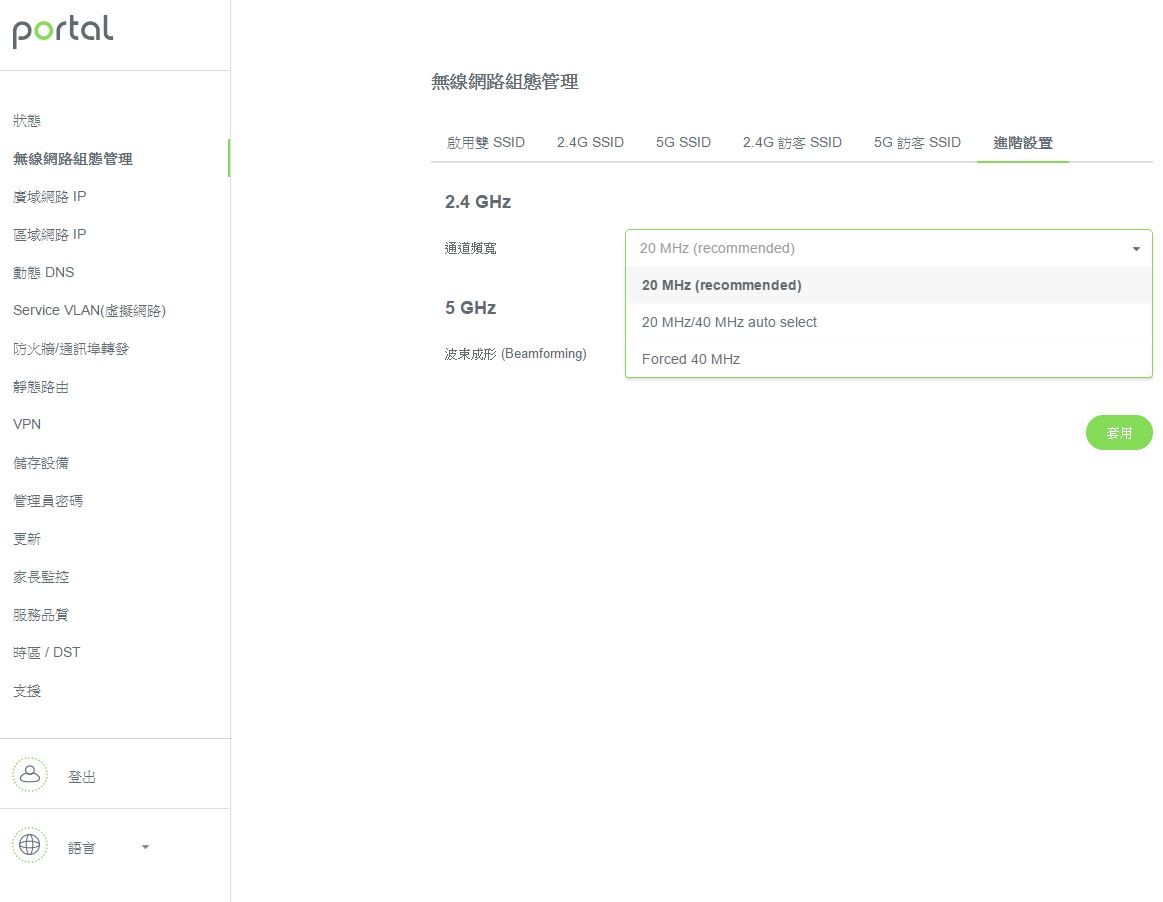
▼广域网路IP-连线可用性:设定WAN网路,可设定自动取得IP或手动设置IP
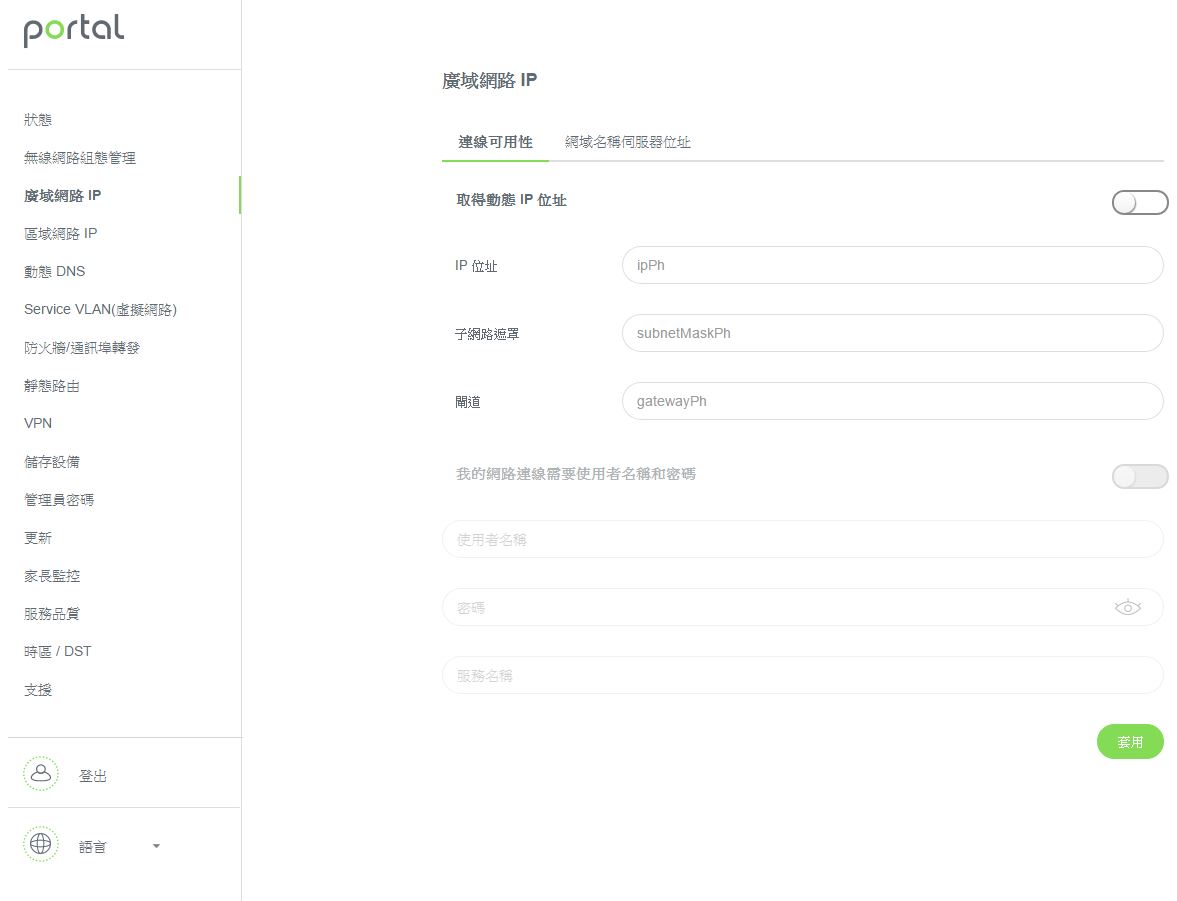
▼广域网路IP-网域名称伺服器位置:可设定自动从ISP获得或手动设定DNS
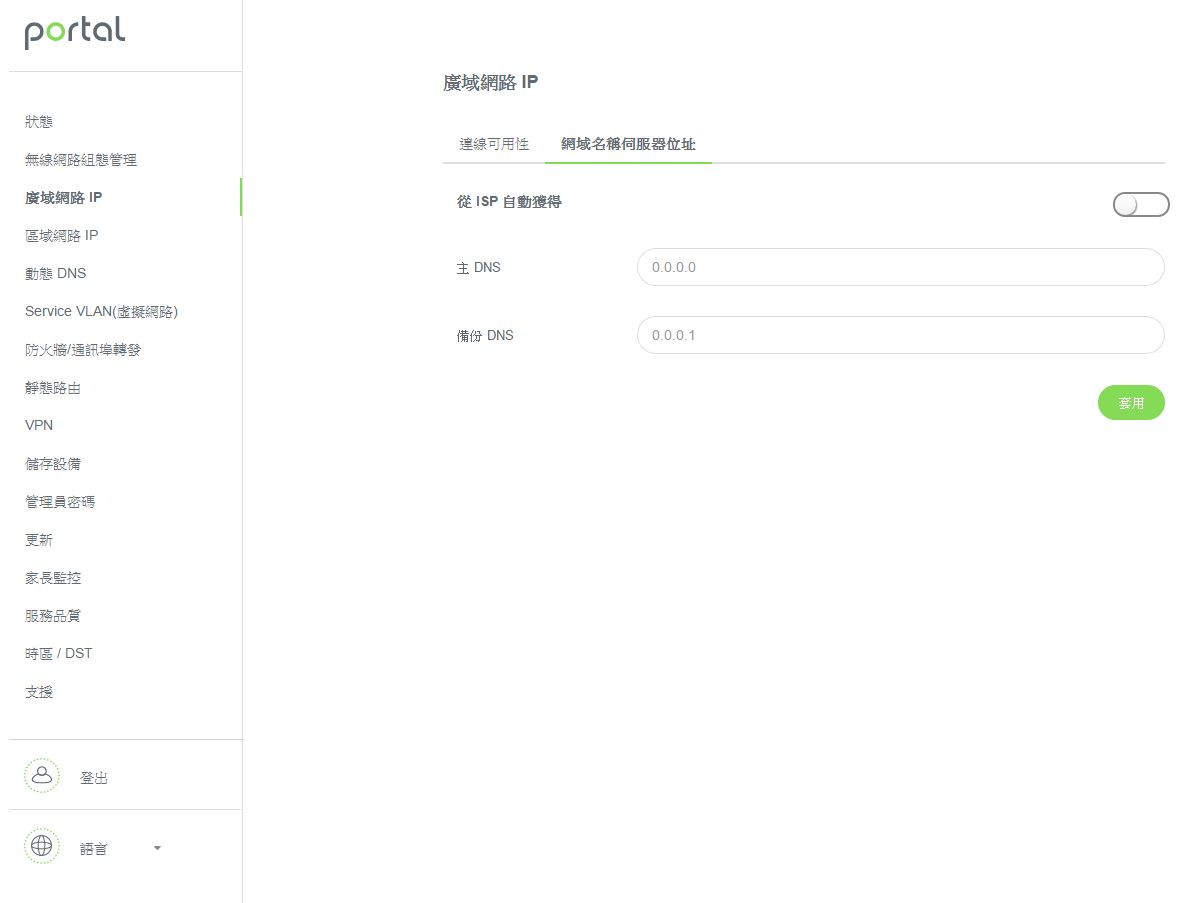
▼区域网路-设定:可设定是否开启桥接模式,还可设定区域网路IP位置、子网路遮罩与DHCP范围
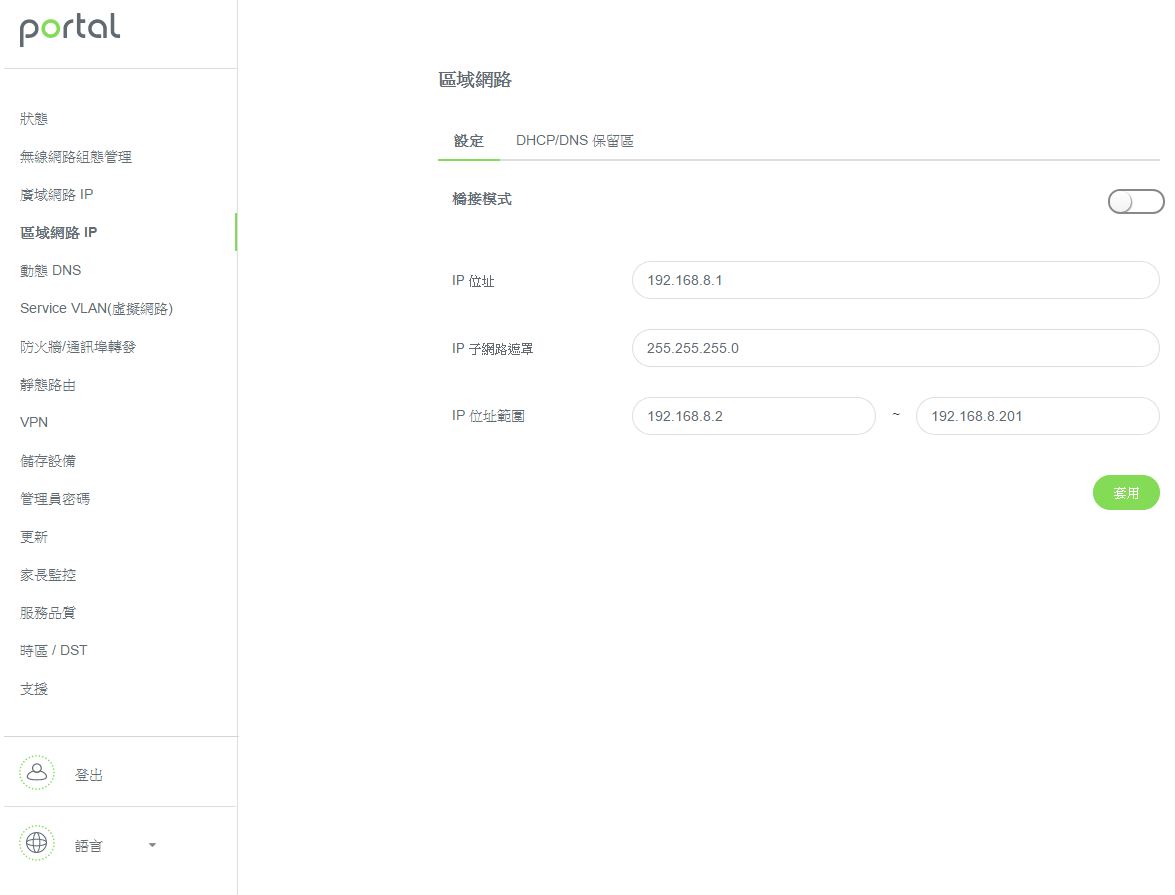
▼区域网路-DHCP/DNS保留区:可设定某些装置保留IP与DNS,可让某些装置可以固定使用某个IP
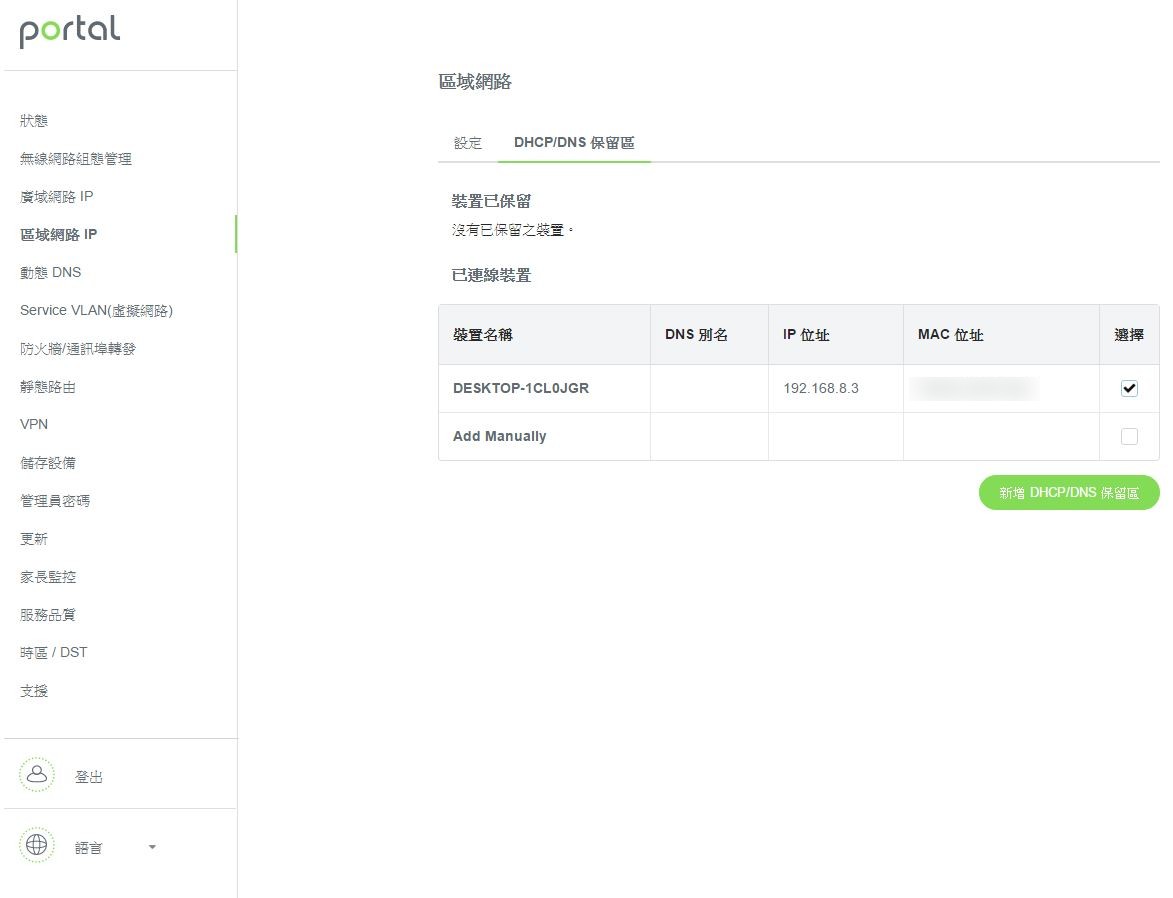
▼动态DNS:可设定使否开启功能,并设定DNS服务
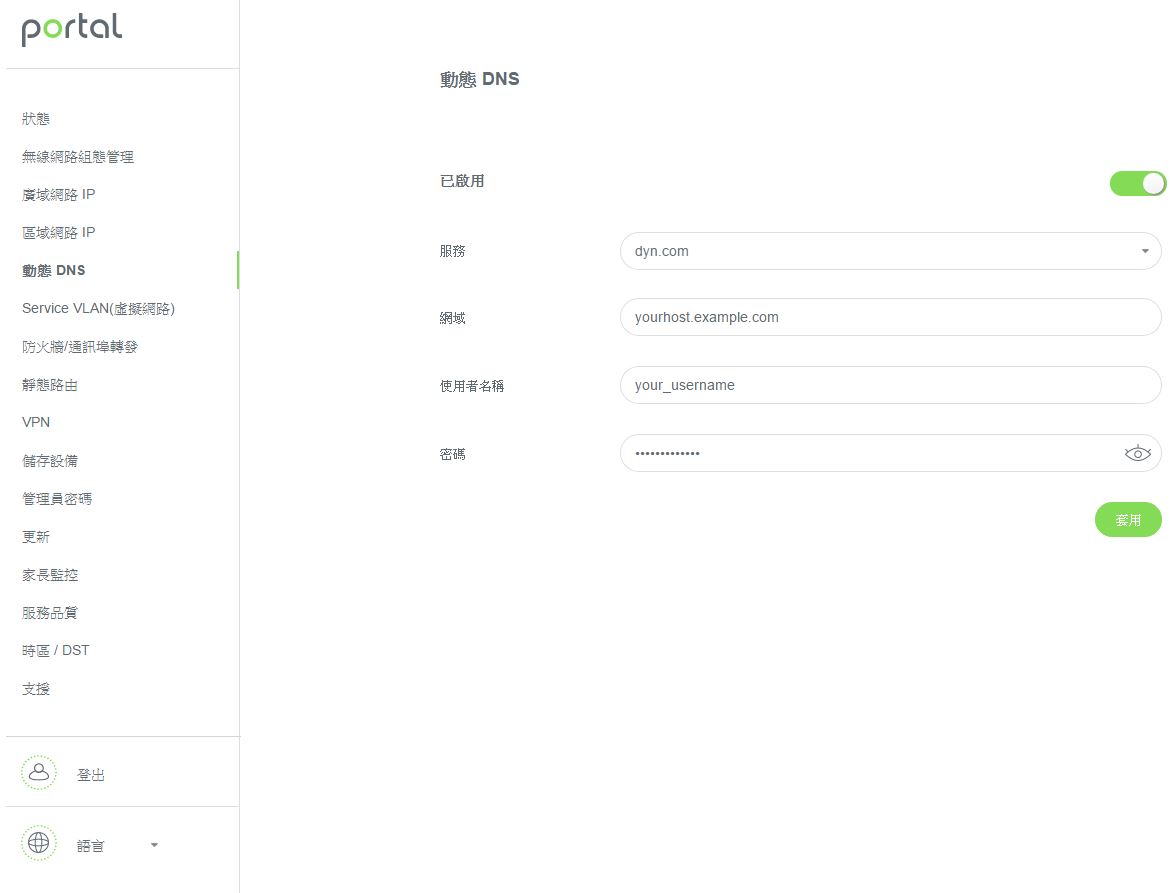
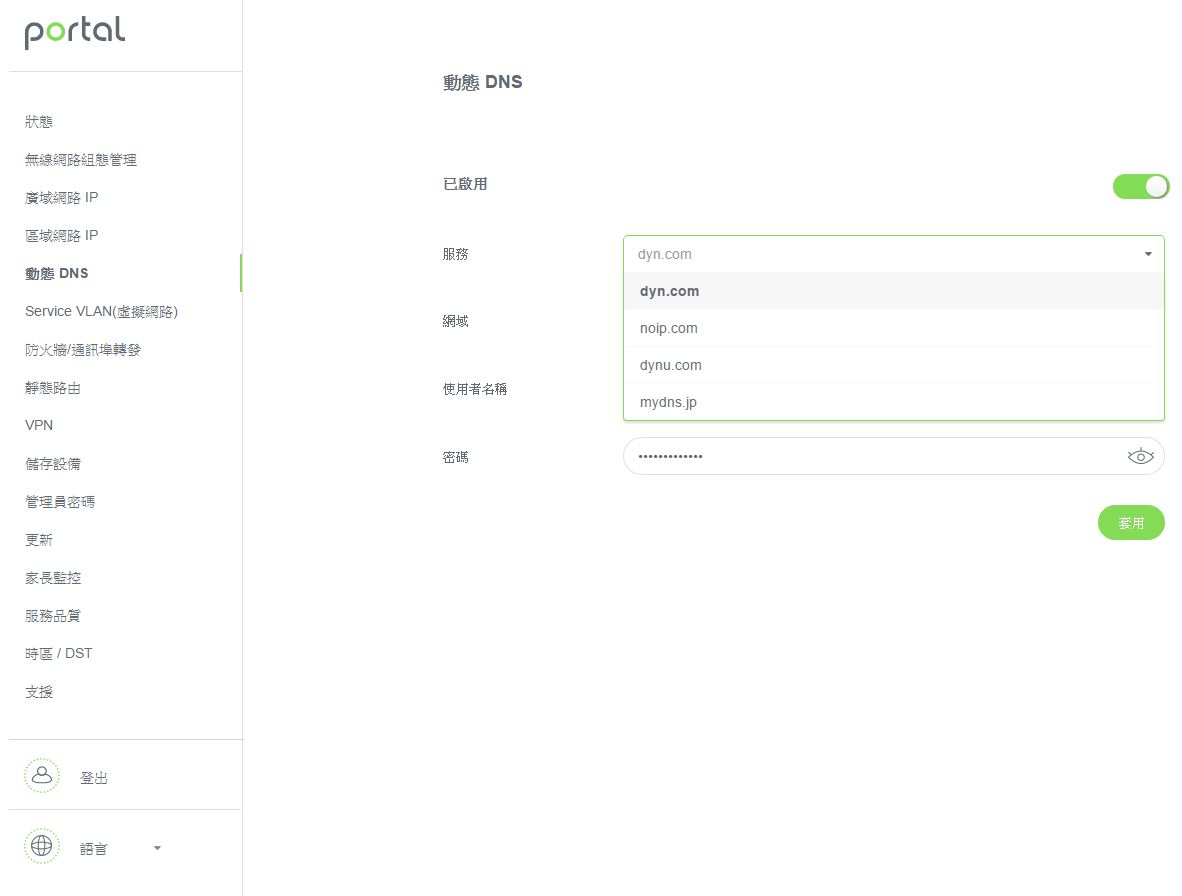
▼Service VLAN(虚拟网路):可设定是否开启虚拟网路,并可设定详细选项
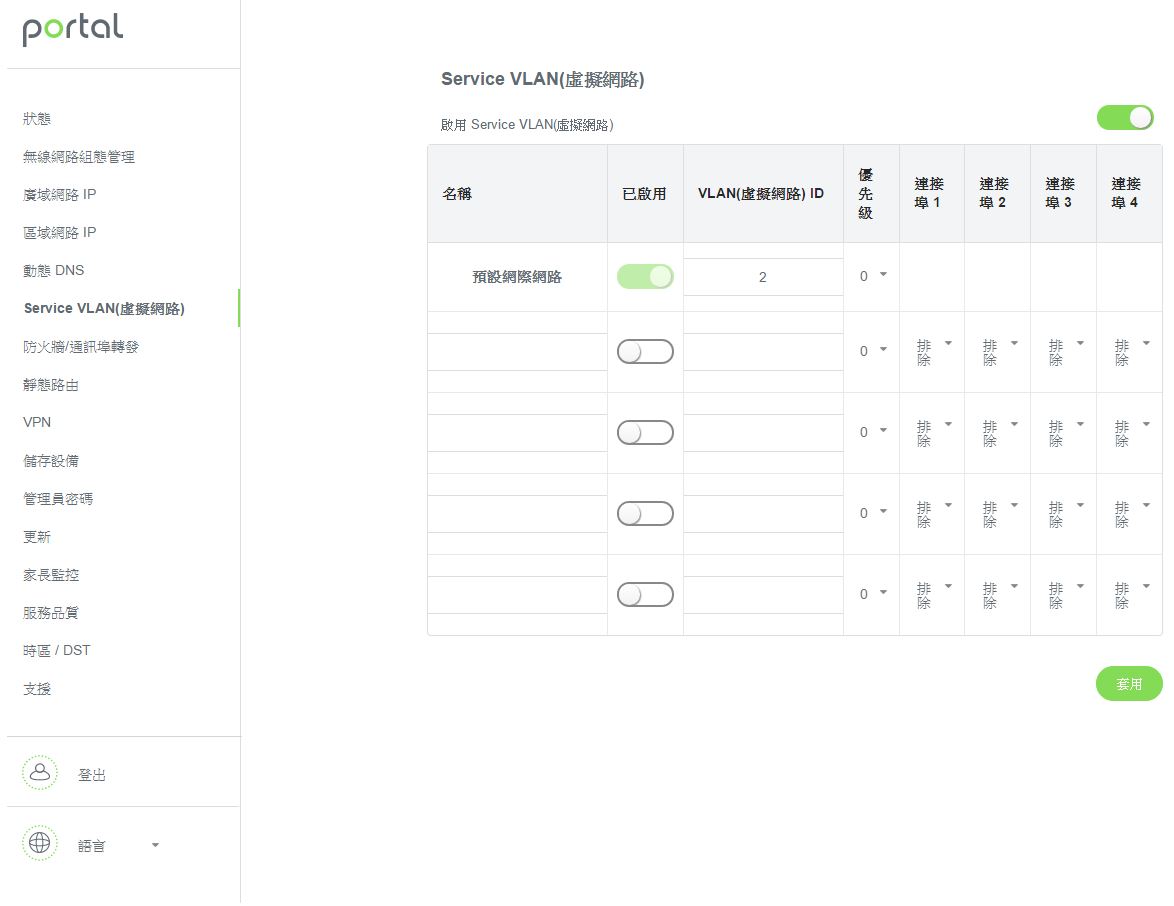
▼防火墙/通讯埠转发-输入规则:可设定通讯埠转发输入设定
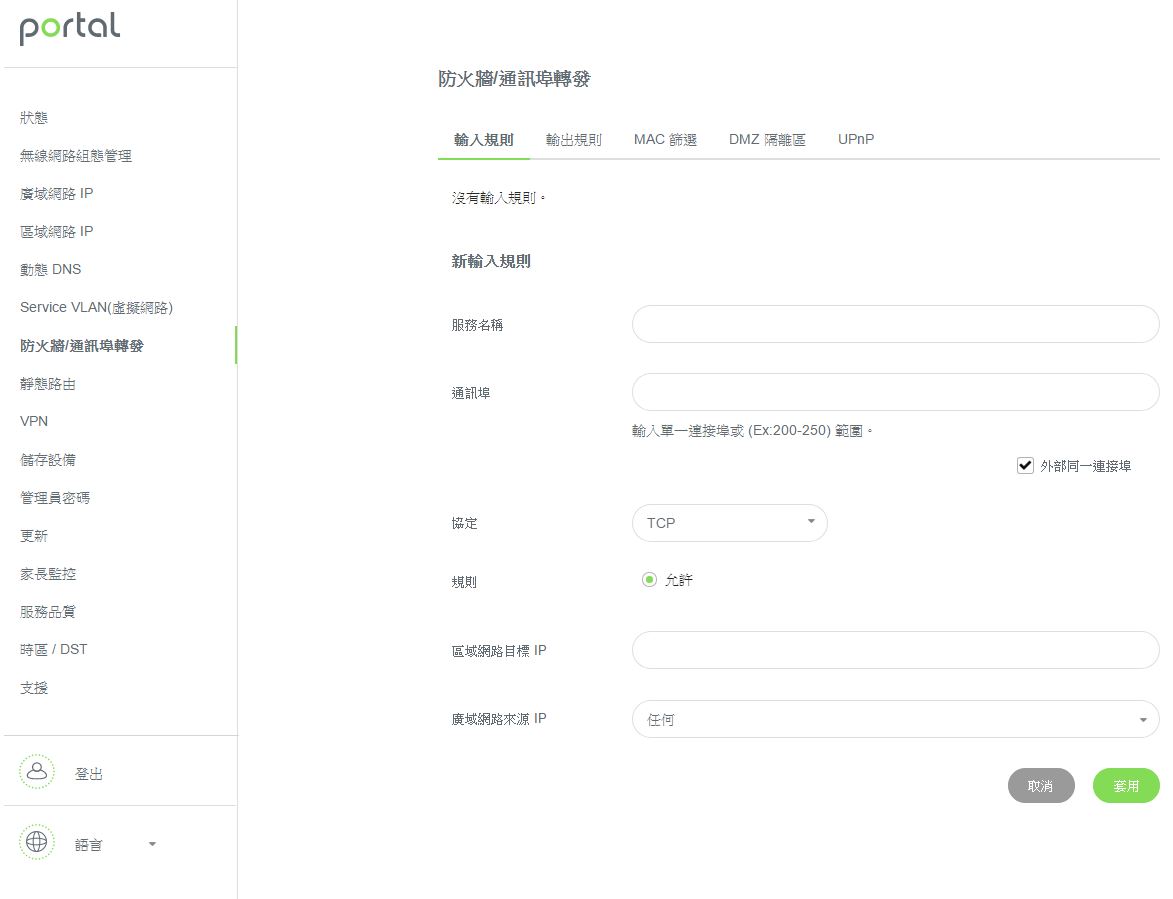
▼防火墙/通讯埠转发-输出规则:可设定通讯埠转发输出设定
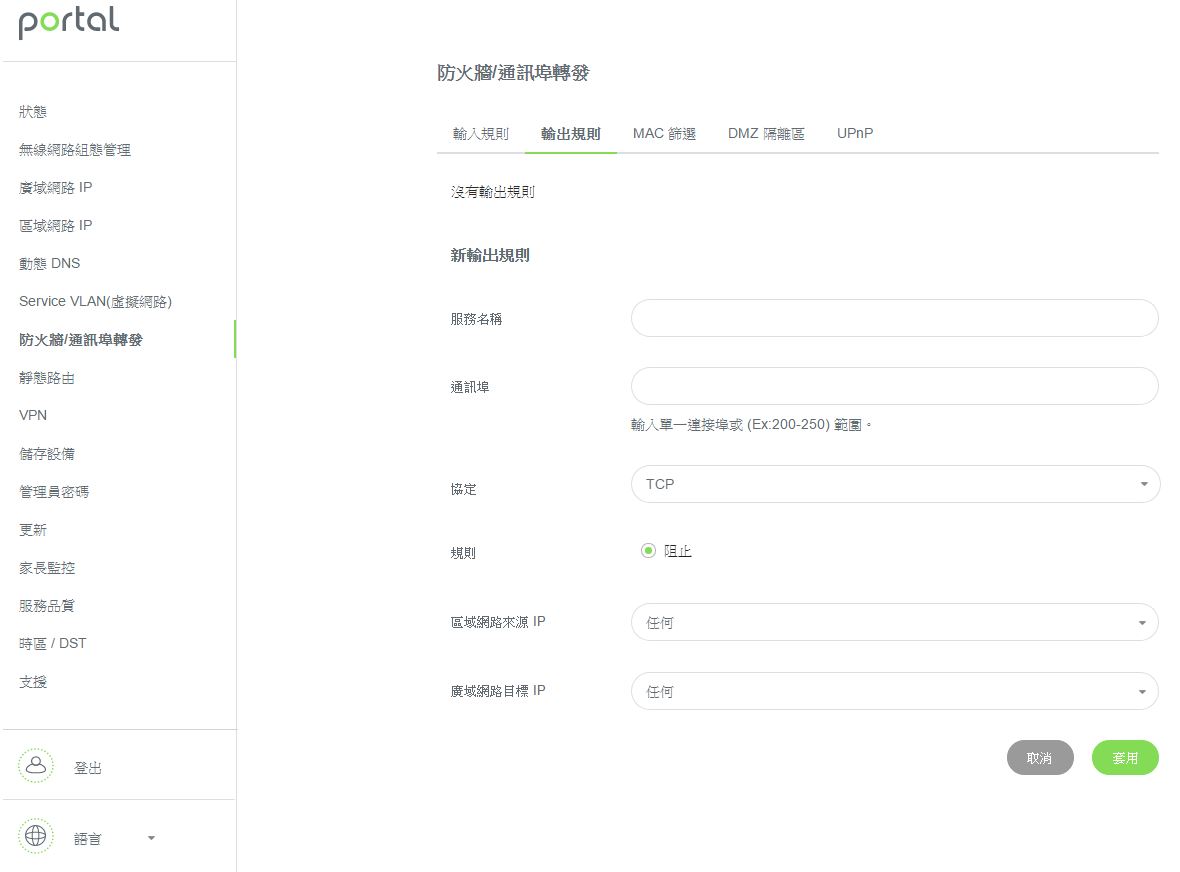
▼防火墙/通讯埠转发-MAC筛选:可针对MAC做筛选,并设定是否允许使用
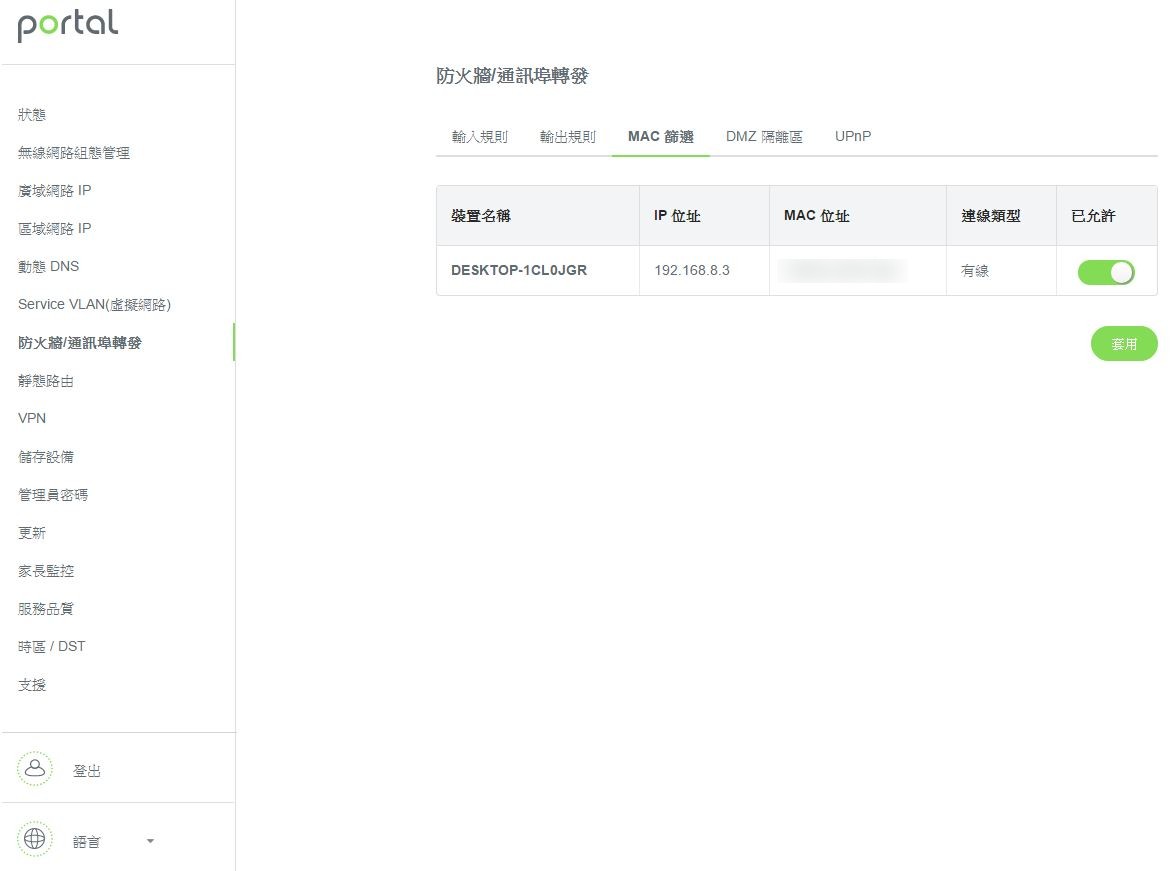
▼防火墙/通讯埠转发-DMZ隔离区:可新增DMZ隔离IP位置
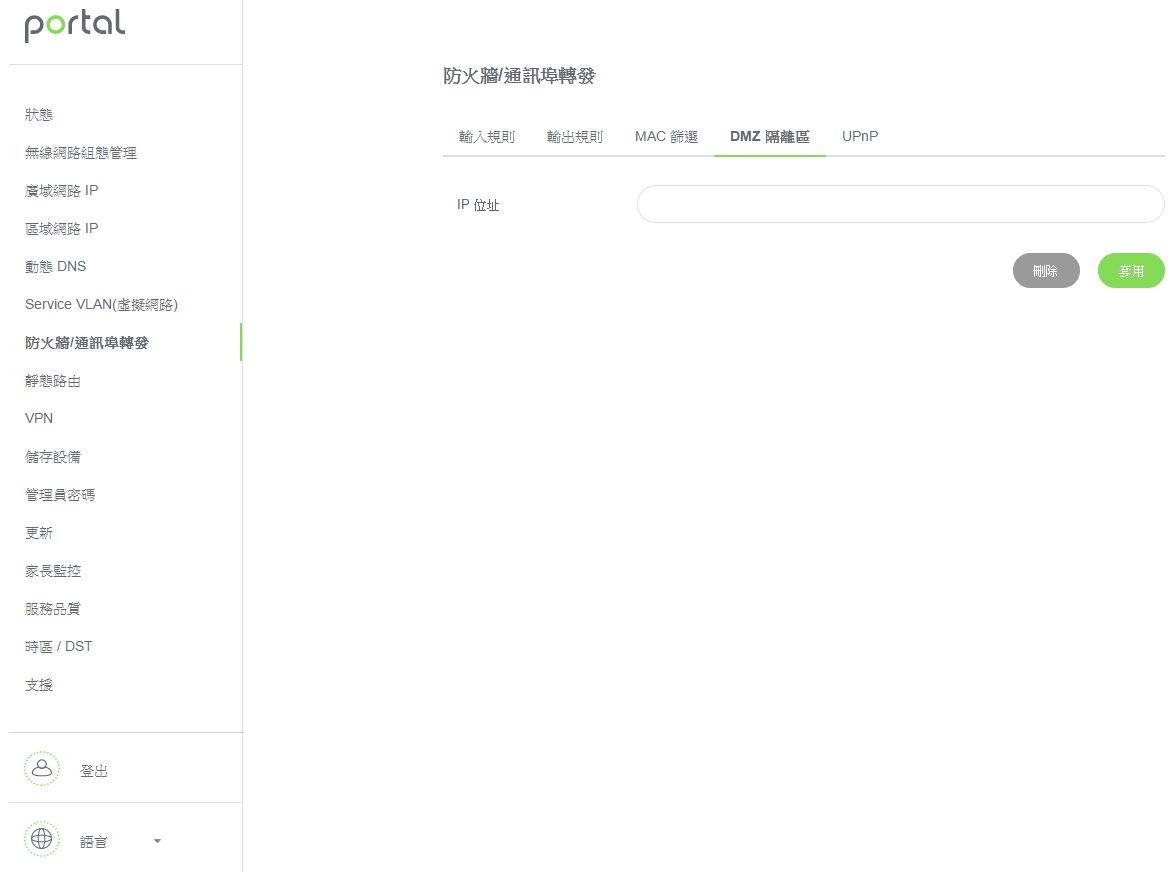
▼防火墙/通讯埠转发-UPnP:可设定是否开启UPnP功能
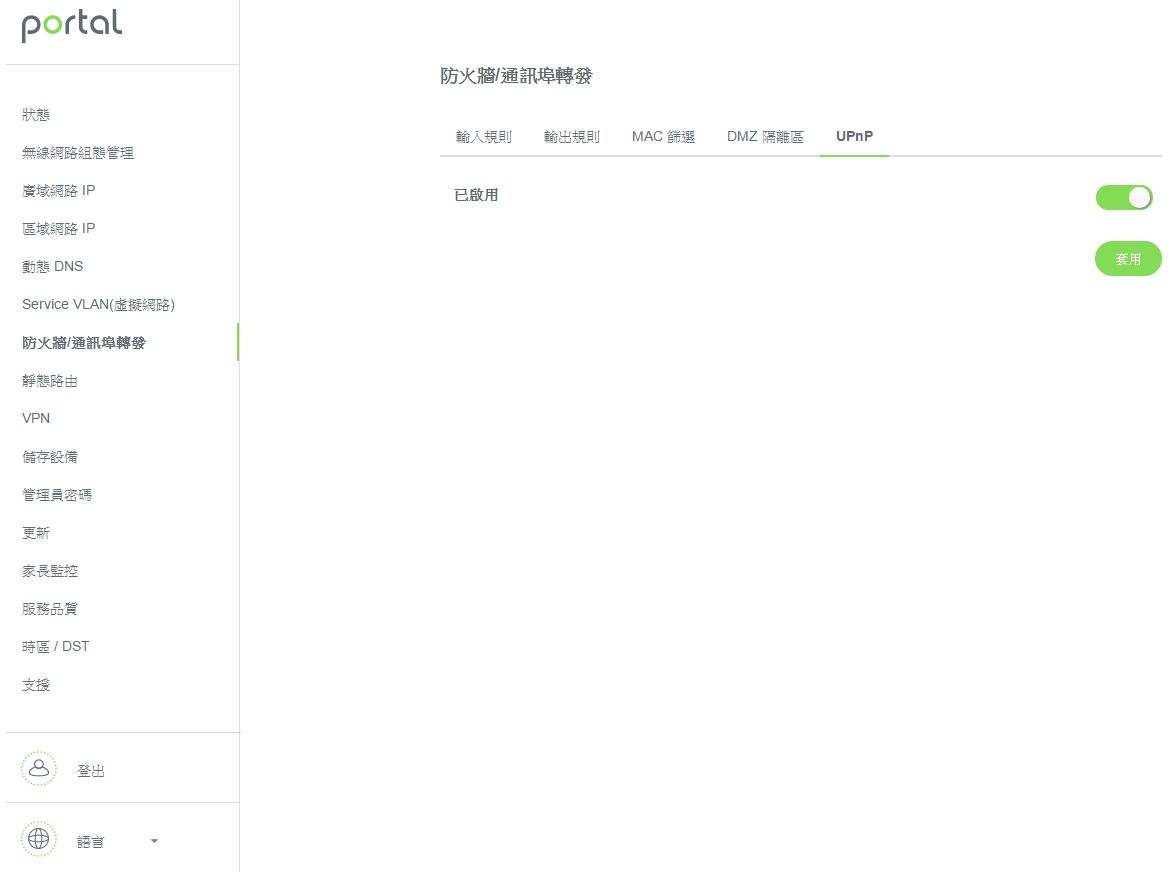
▼静态路由:可设定静态路由相关设定
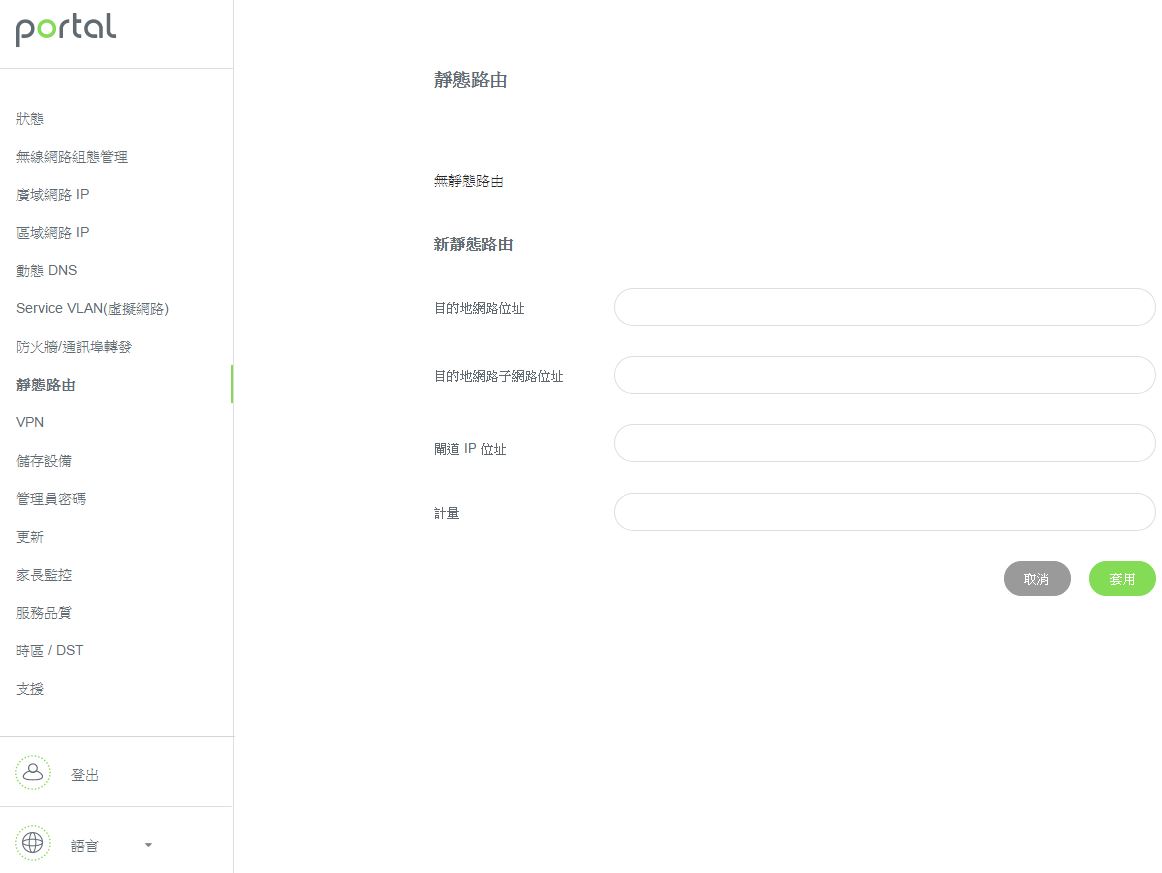
▼VPN-用户端:可设定PPTP VPN与Open VPN用户端
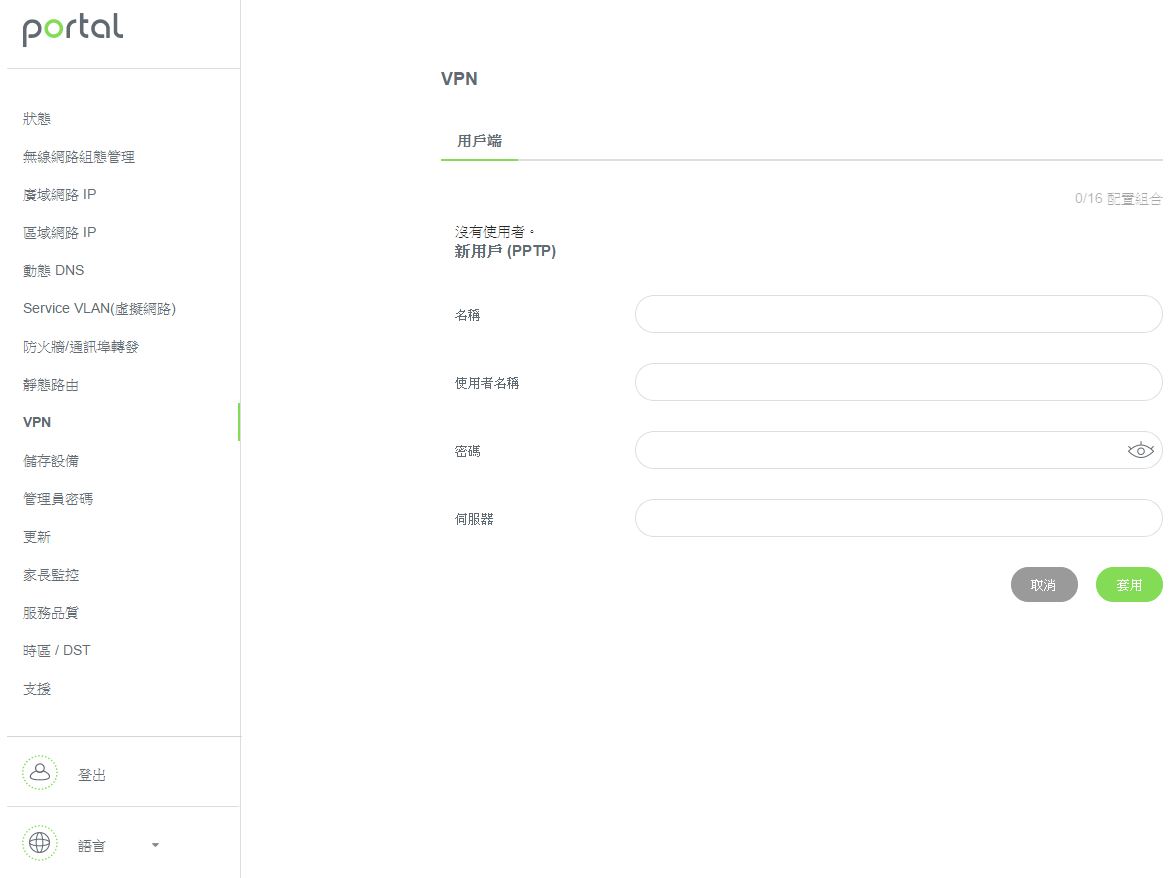
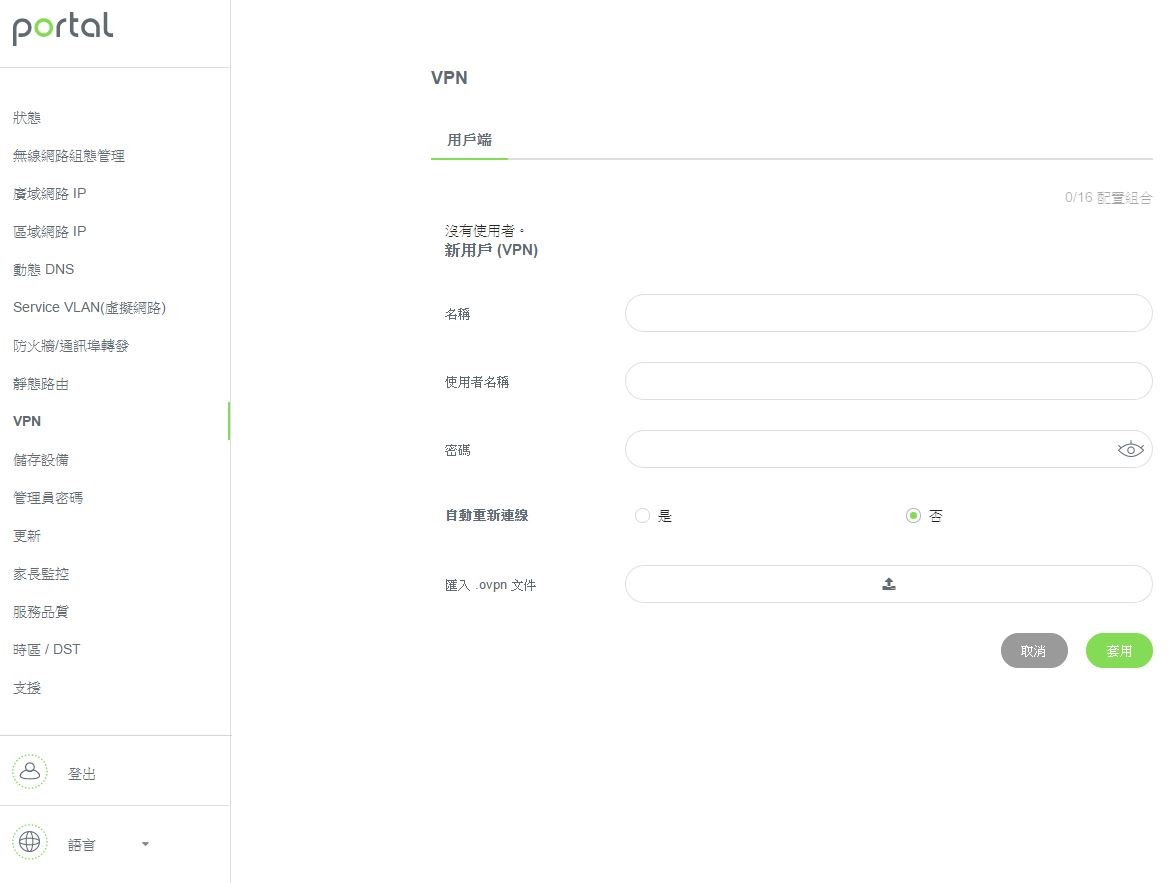
▼储存设备-USB1:可查看目前第一组USB上安装的装置,可看到USB储存装置格式、可用空间与已使用空间,并可开启Samba、FTP与DLNA
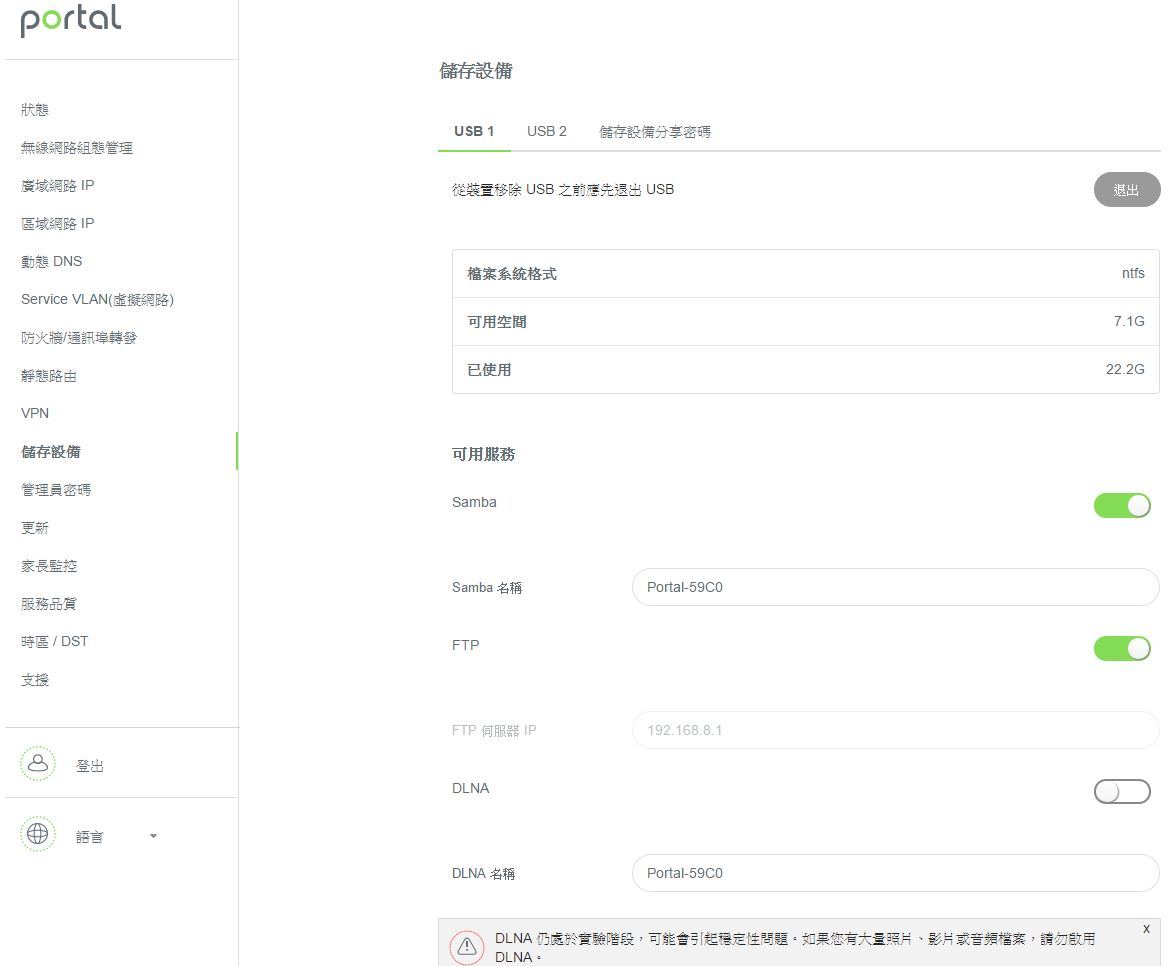
▼储存设备-USB2:可查看目前第二组USB上安装的装置,可看到USB储存装置格式、可用空间与已使用空间,并可开启Samba与FTP
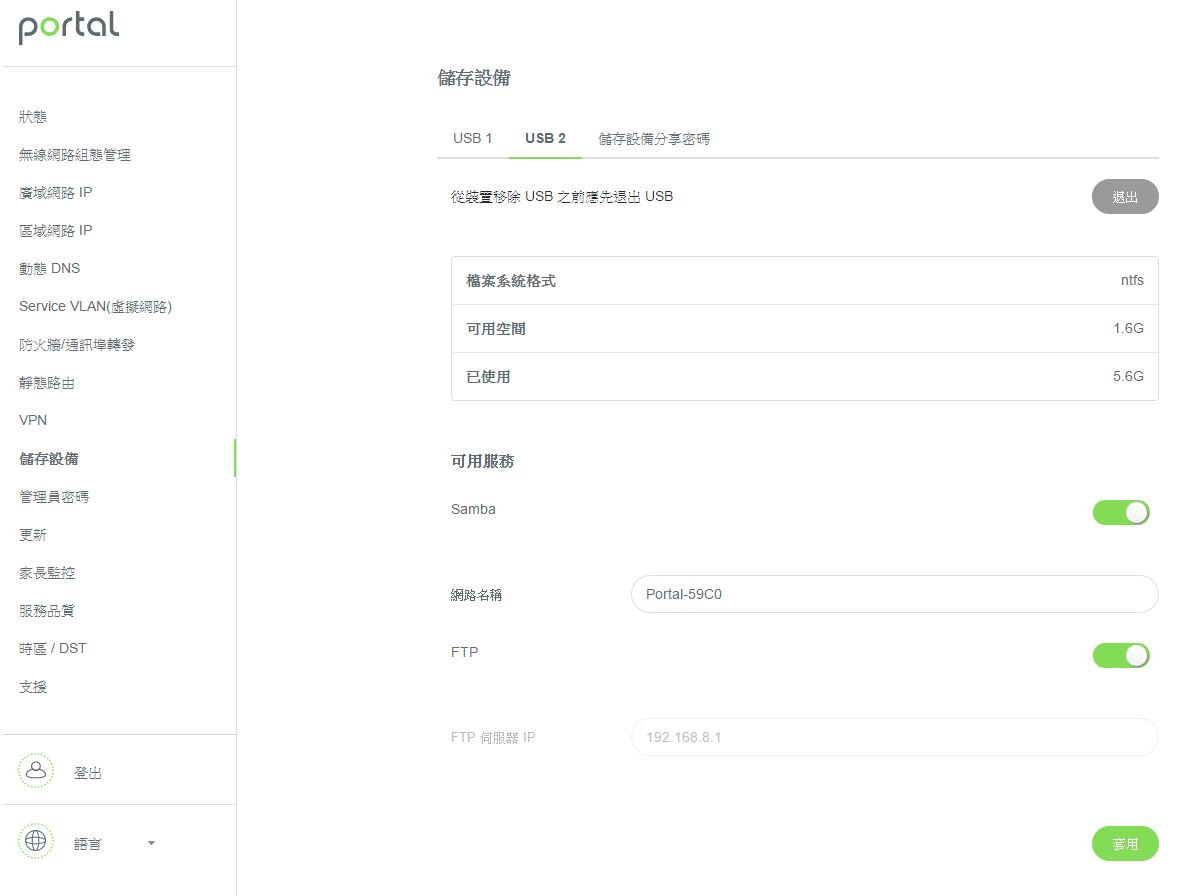
▼储存设备-储存是被分享密码:可设定开启分享时的密码
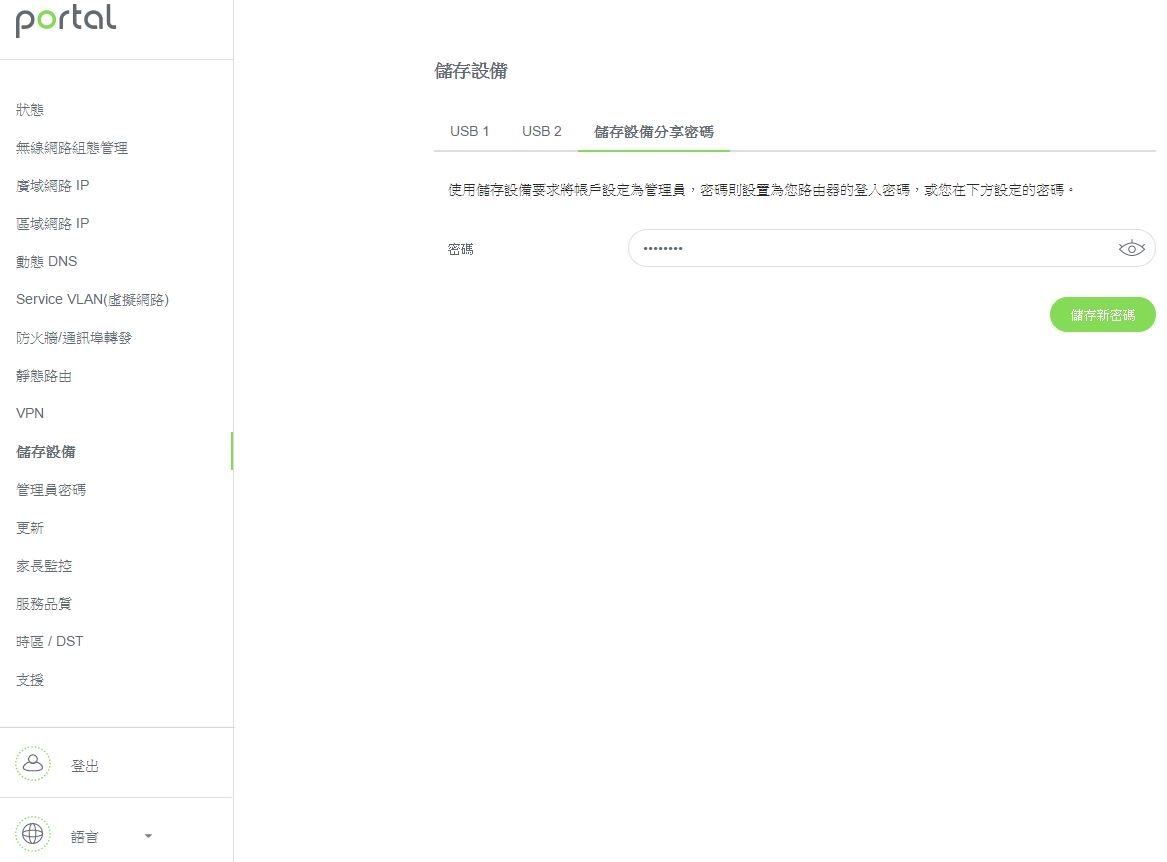
▼管理员密码:可设定登入路由器时的密码
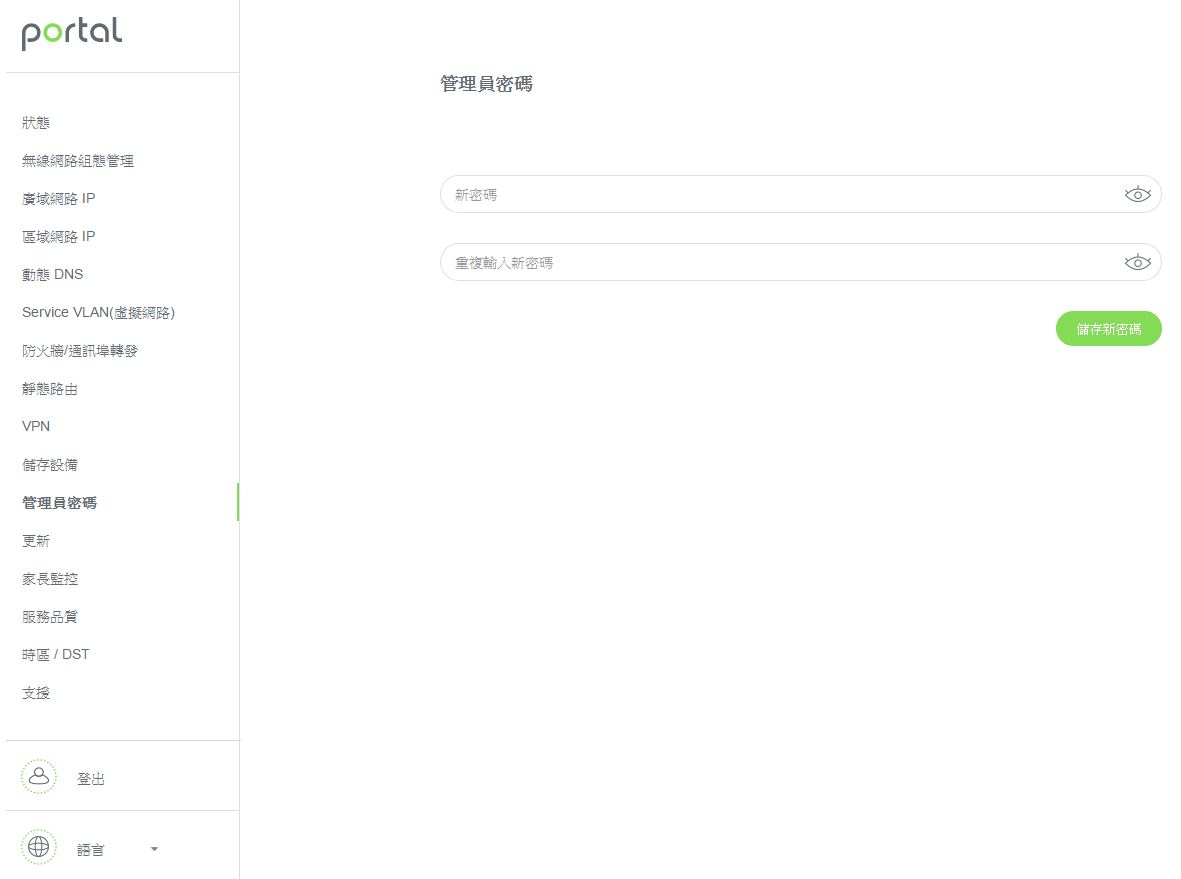
▼更新:若网路上有新版韧体可直接做更新
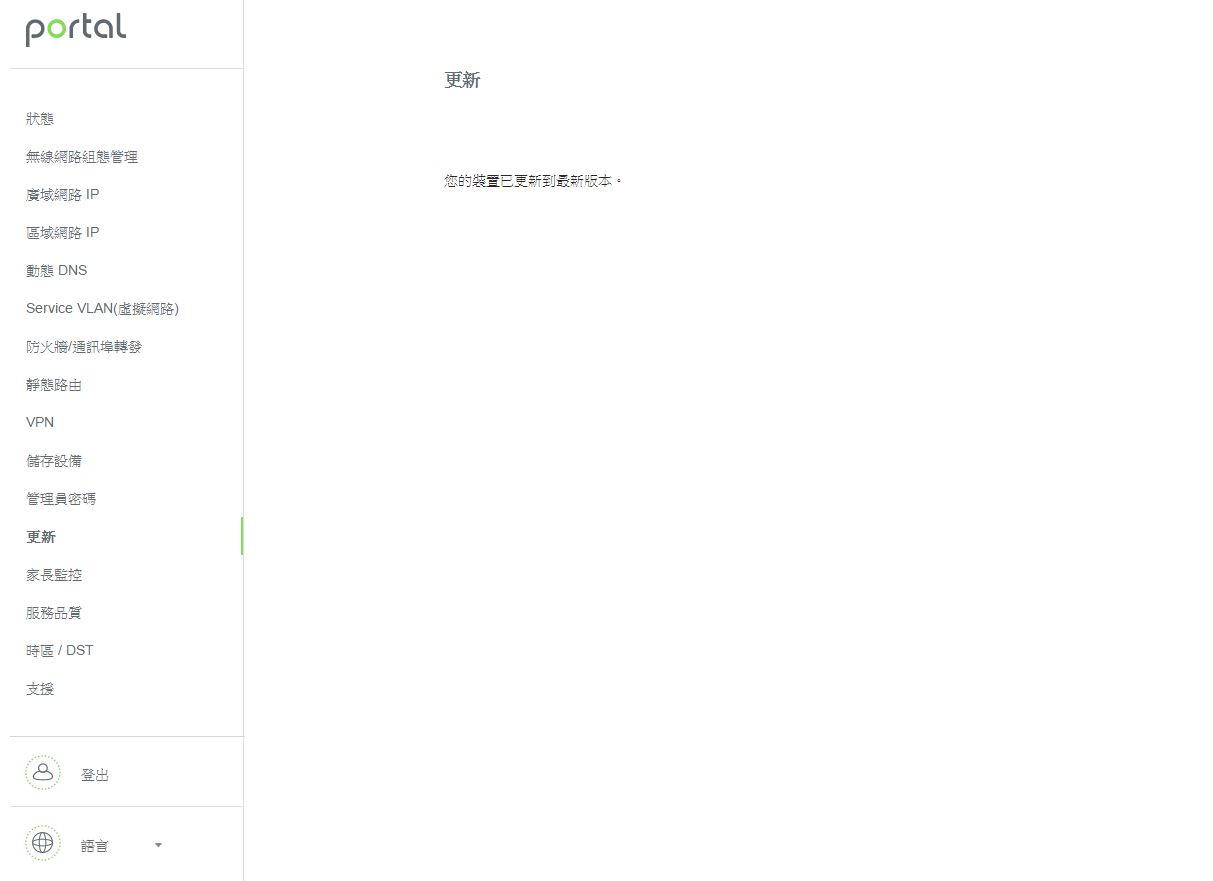
▼家长监控:可设定是否开启家长监控,并可设定不同装置可上网的时间,让管理者可以有效管理每一个装置,让小朋友不会沉迷于网路
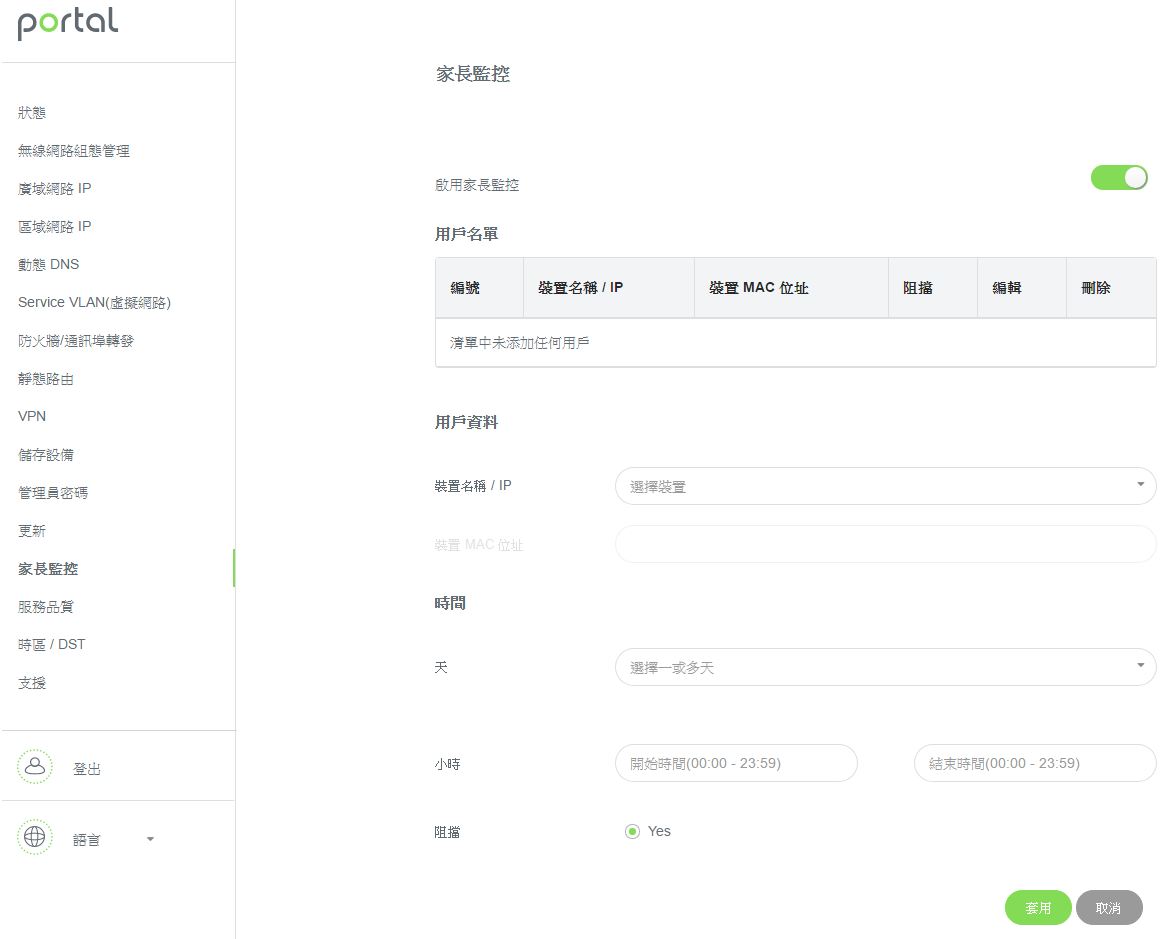
▼服务品质-设定:可开启设定上传与下载频宽
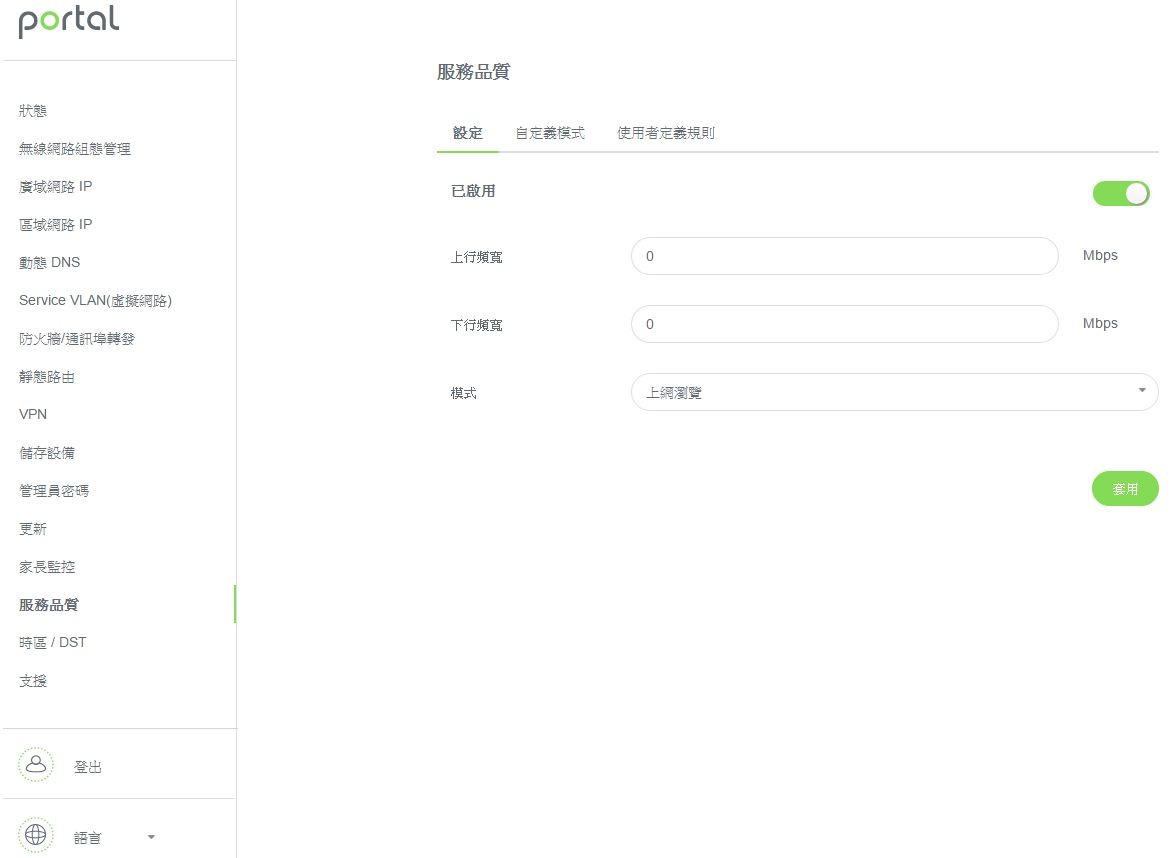
▼服务品质-自定义模式:可设定最高权限的封包类型,可针对不同封包设定优先顺序
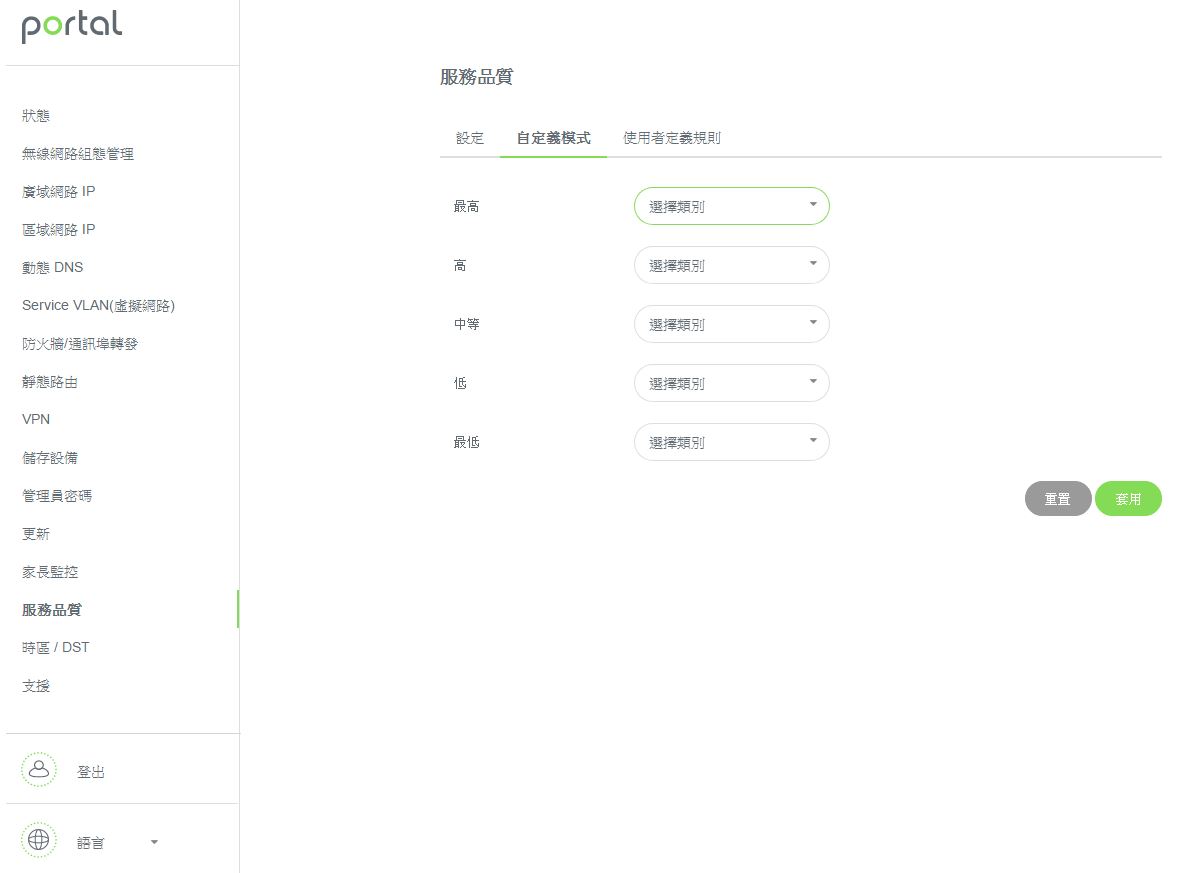
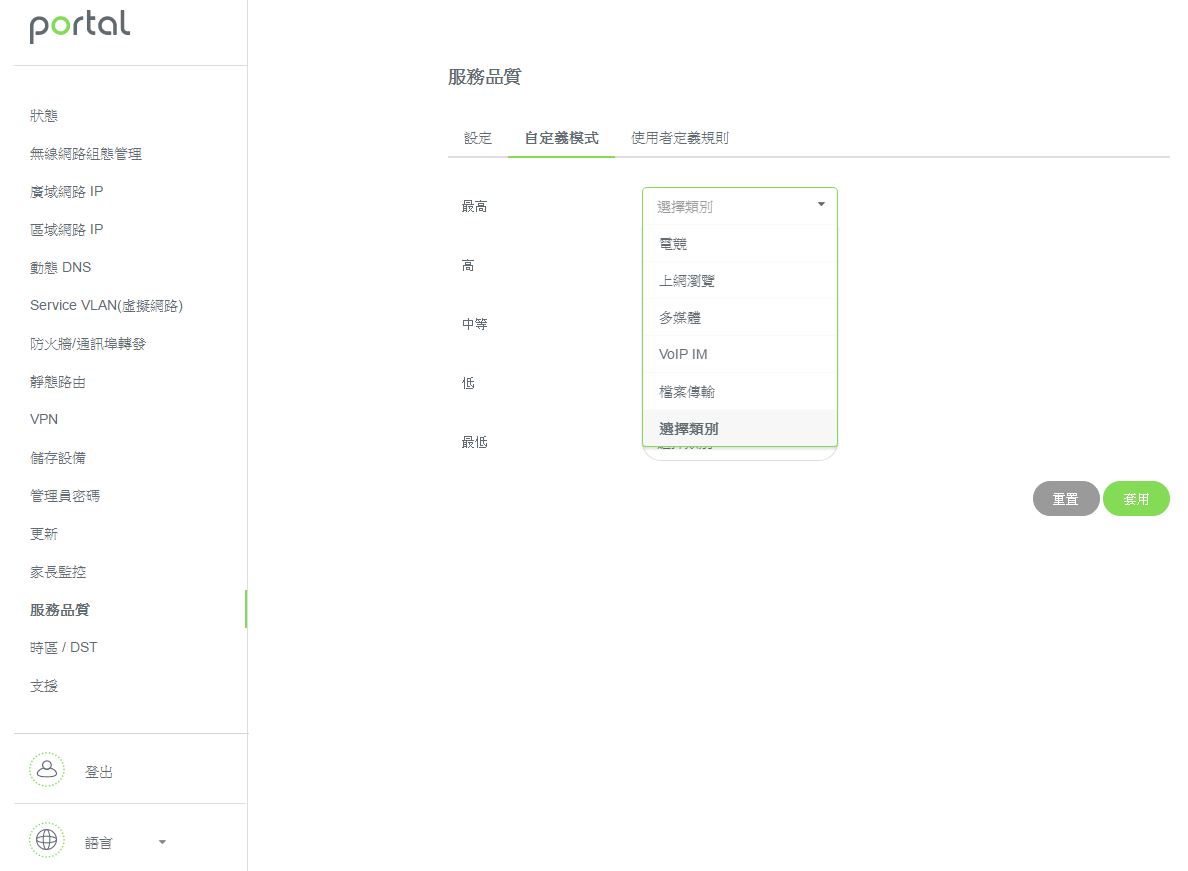
▼服务品质-使用者定义规则:使用者可完整设定使用规则,针对MAC位置来设定,也就是说可以设定特定装置的上网规则
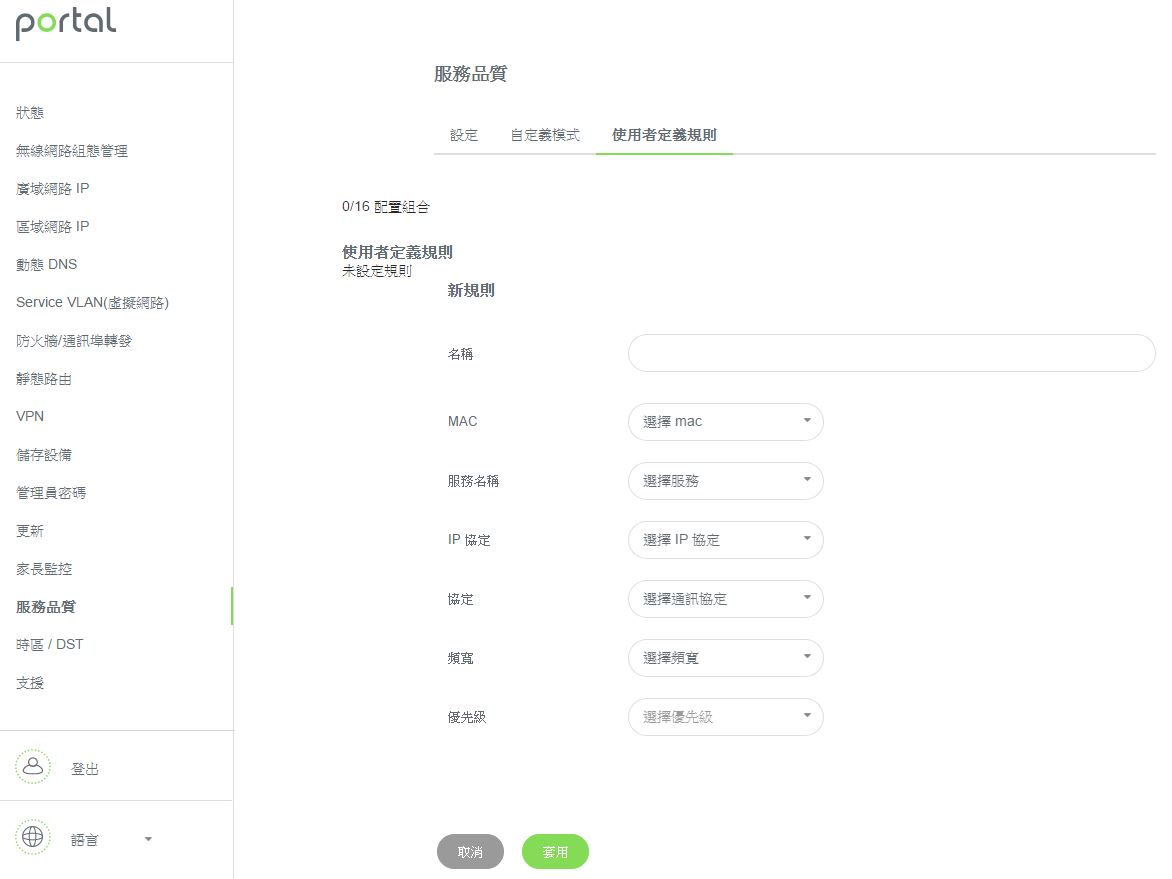
▼时间和日光节约时间:可设定时区
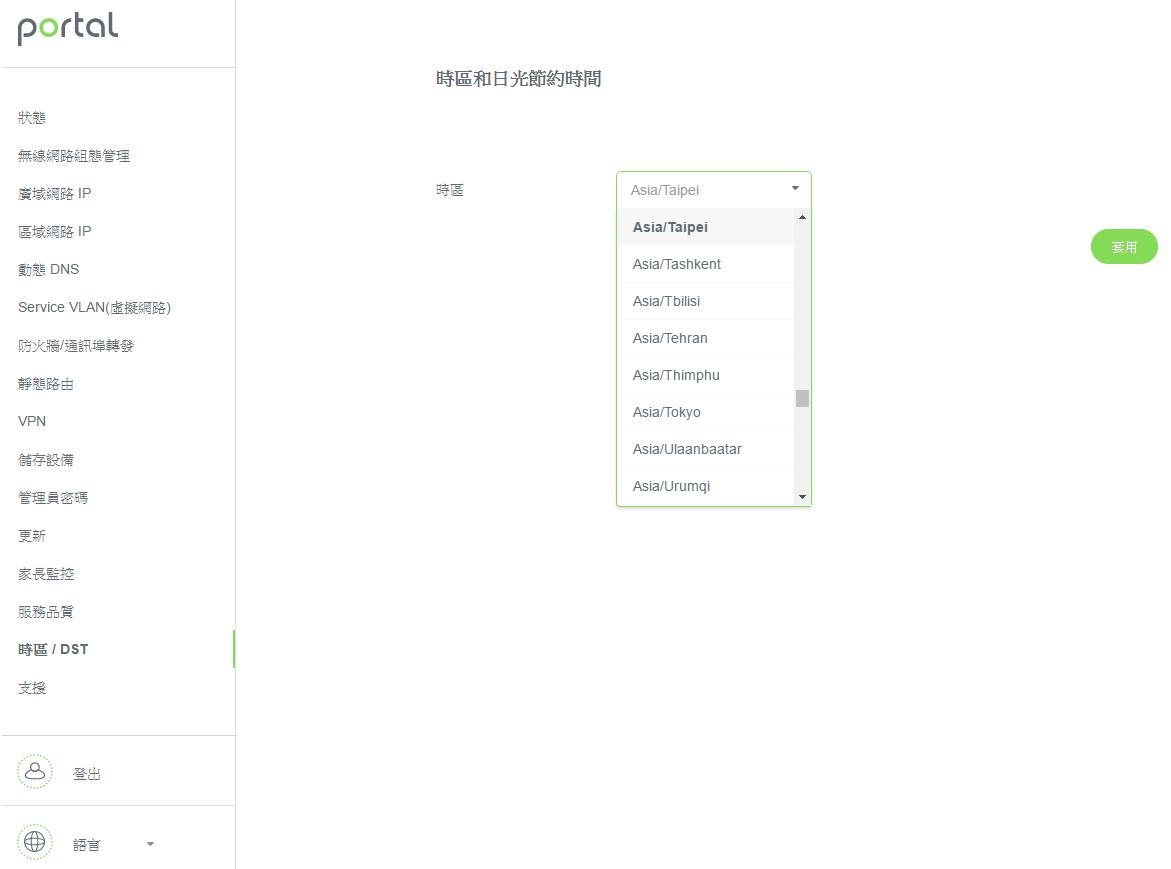
▼支援:支援部分可以透过行动装置App与客服联系,并可开启日志纪录,不过日志纪录必须在第二组USB装上随身碟才可做纪录
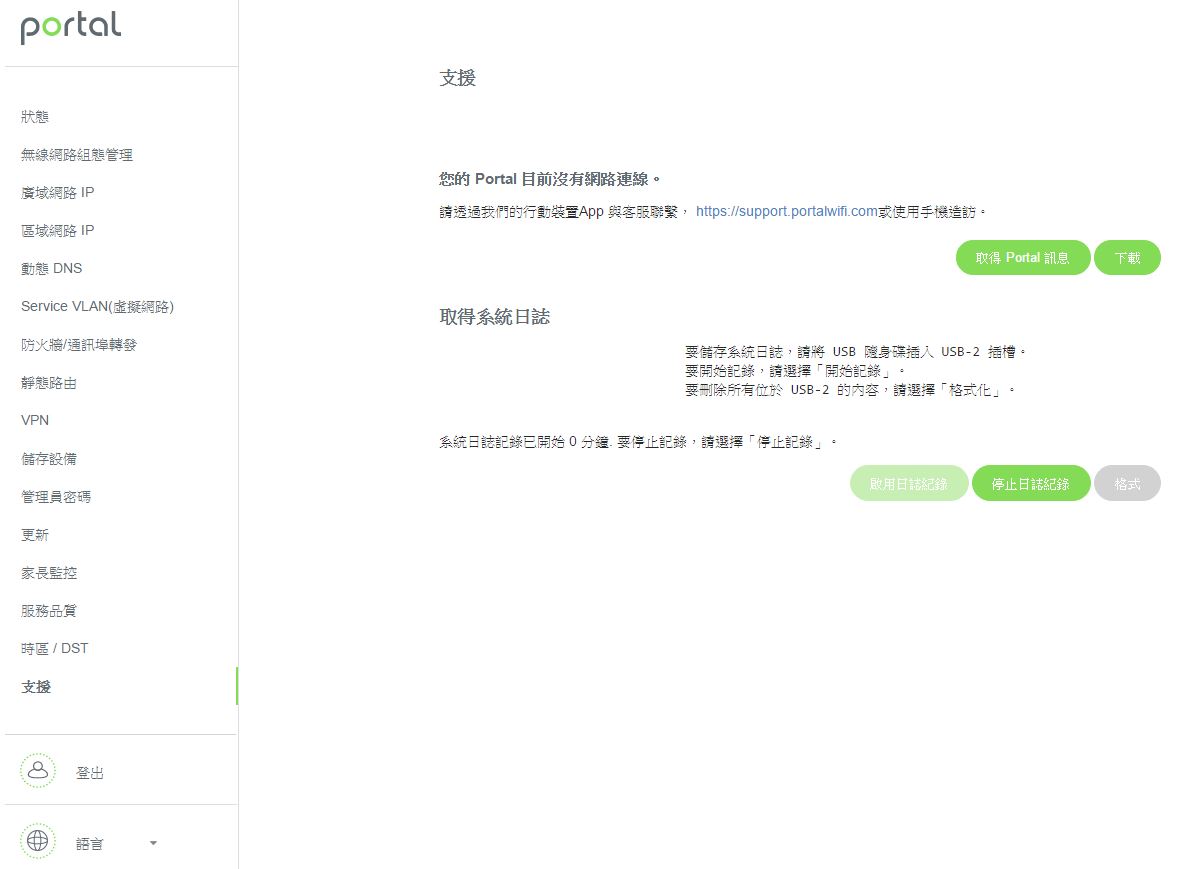
 USB应用实测
USB应用实测Portal提供了两组USB2.0介面可以连接储存装置,还可以直接开启FTP、SAMBA与DLNA串流功能,设定相当简单。
▼安装USB2.0装置后到储存设备页面可以看到已侦测到USB装置,并可以选择开启功能
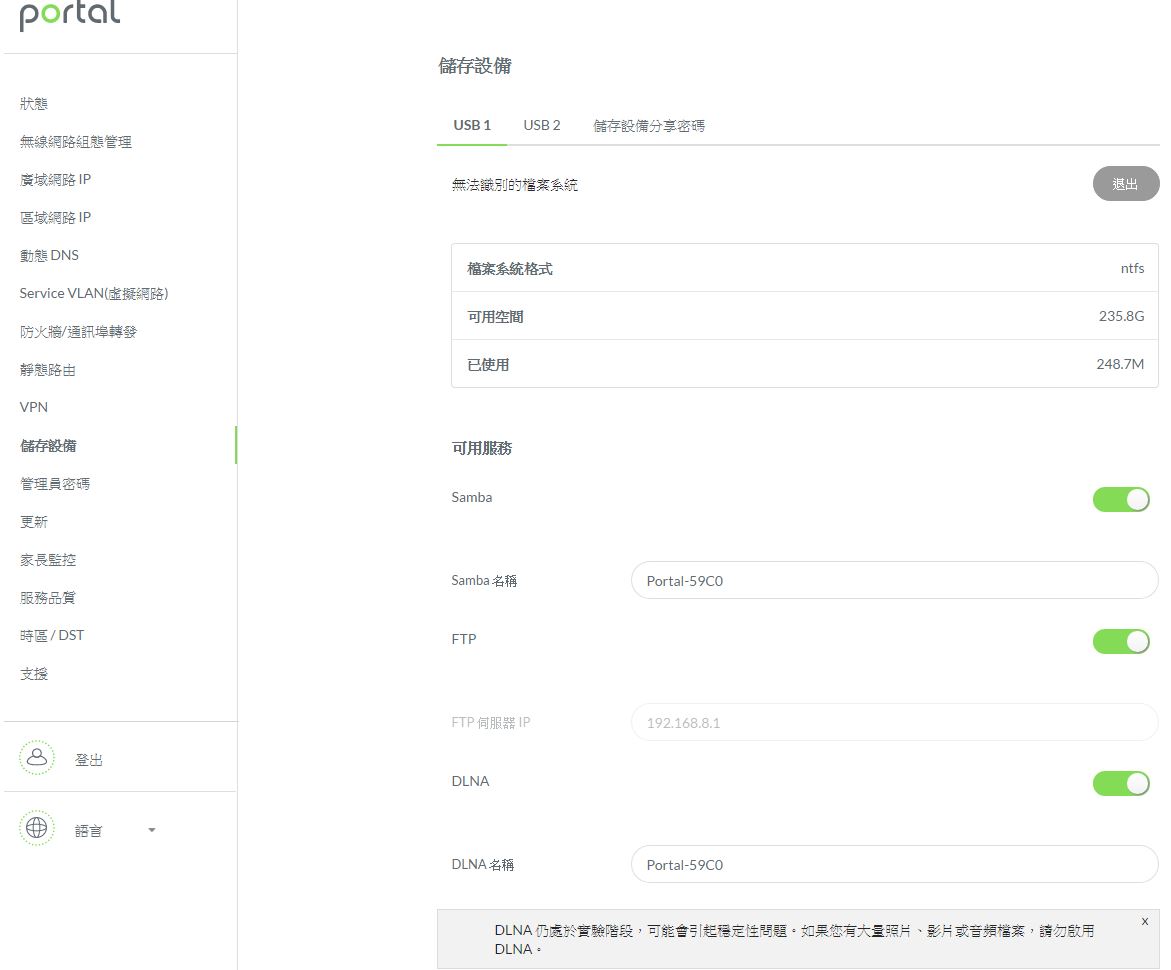
▼SAMBA部分可直接到档案总管输入IP即可连线,可看到第一组USB是资料夹,表示可以进入存取资料
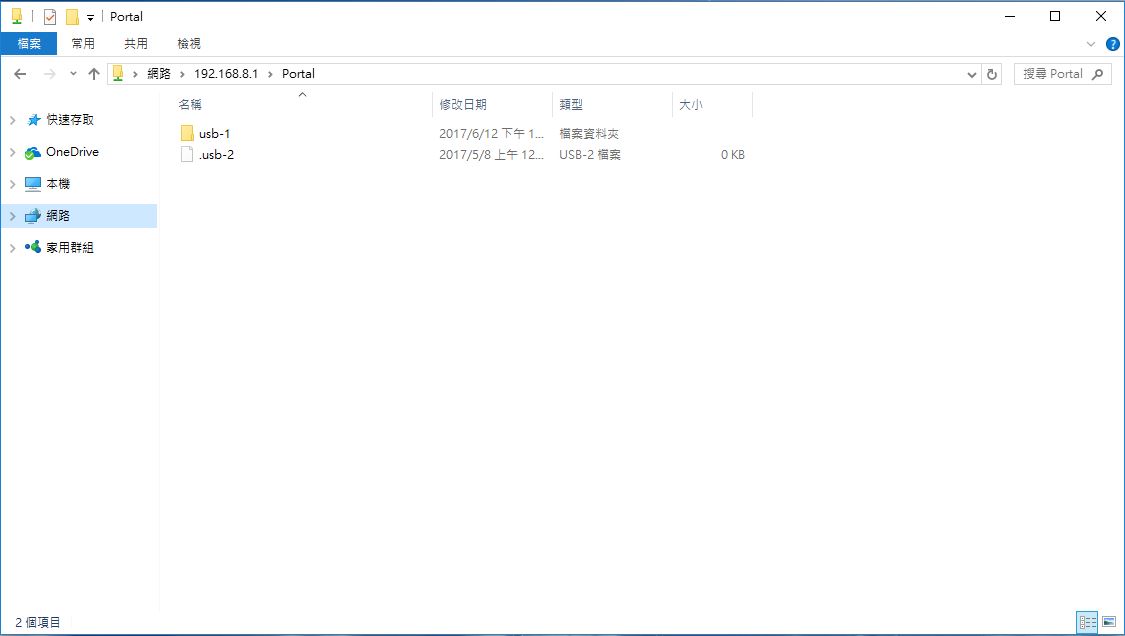
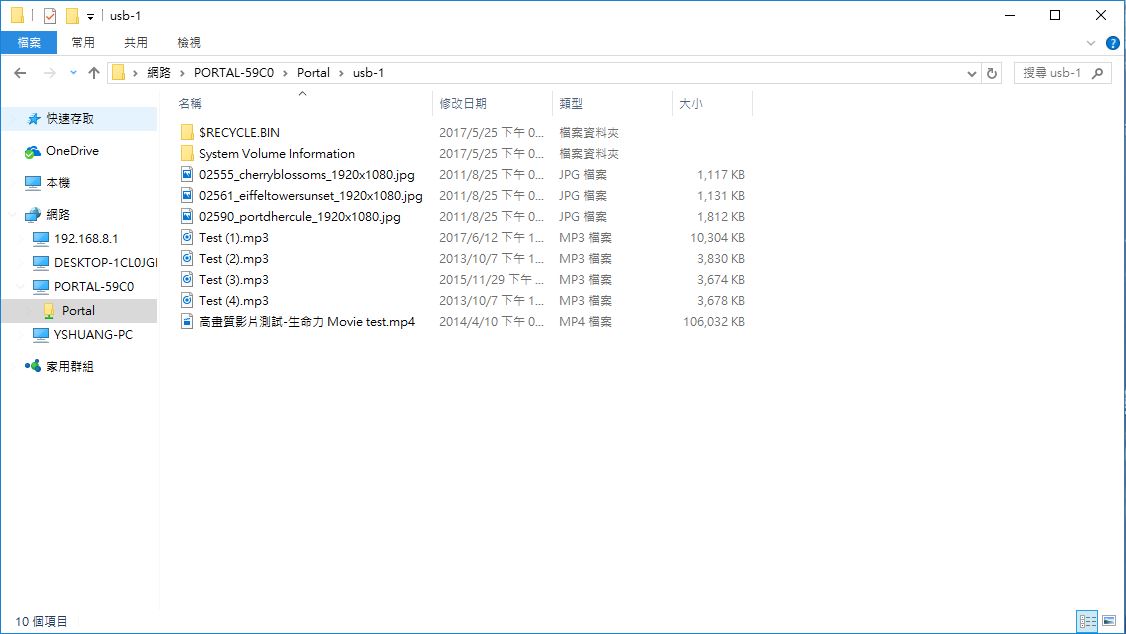
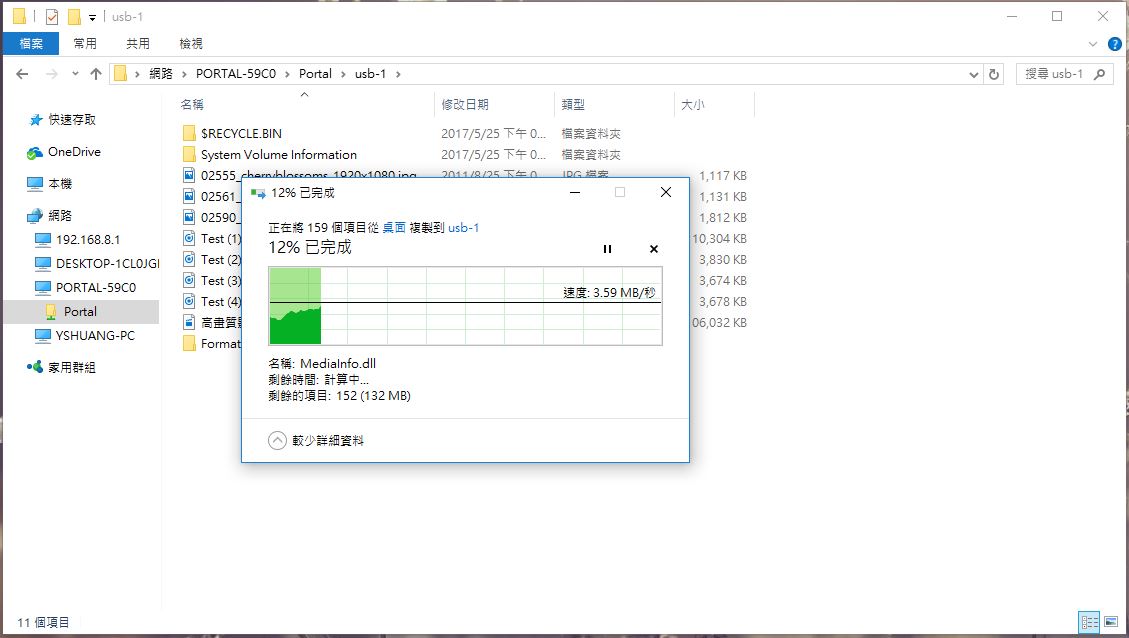
▼FTP部分连线时输入IP与帐号密码即可连线,要上传与下载资料都是没问题的!!
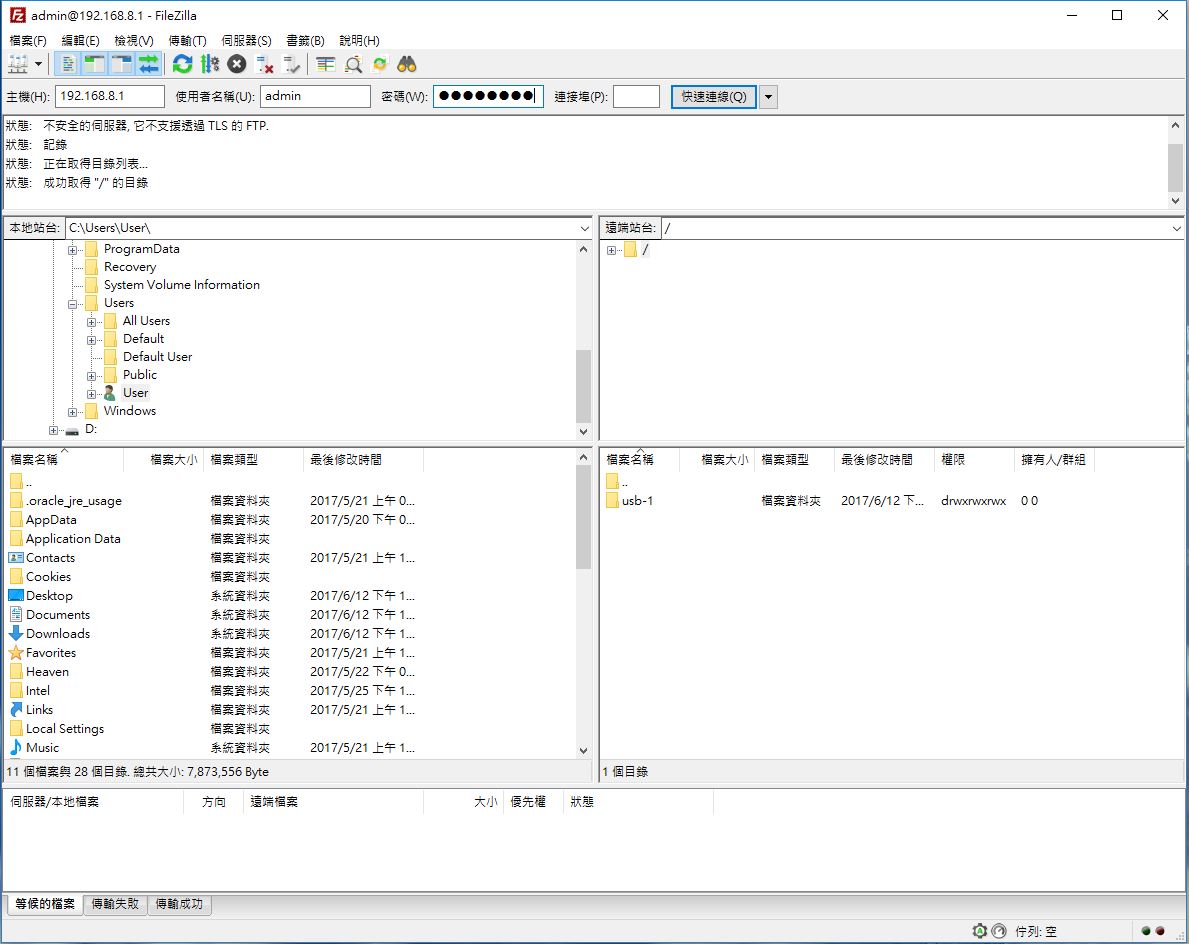
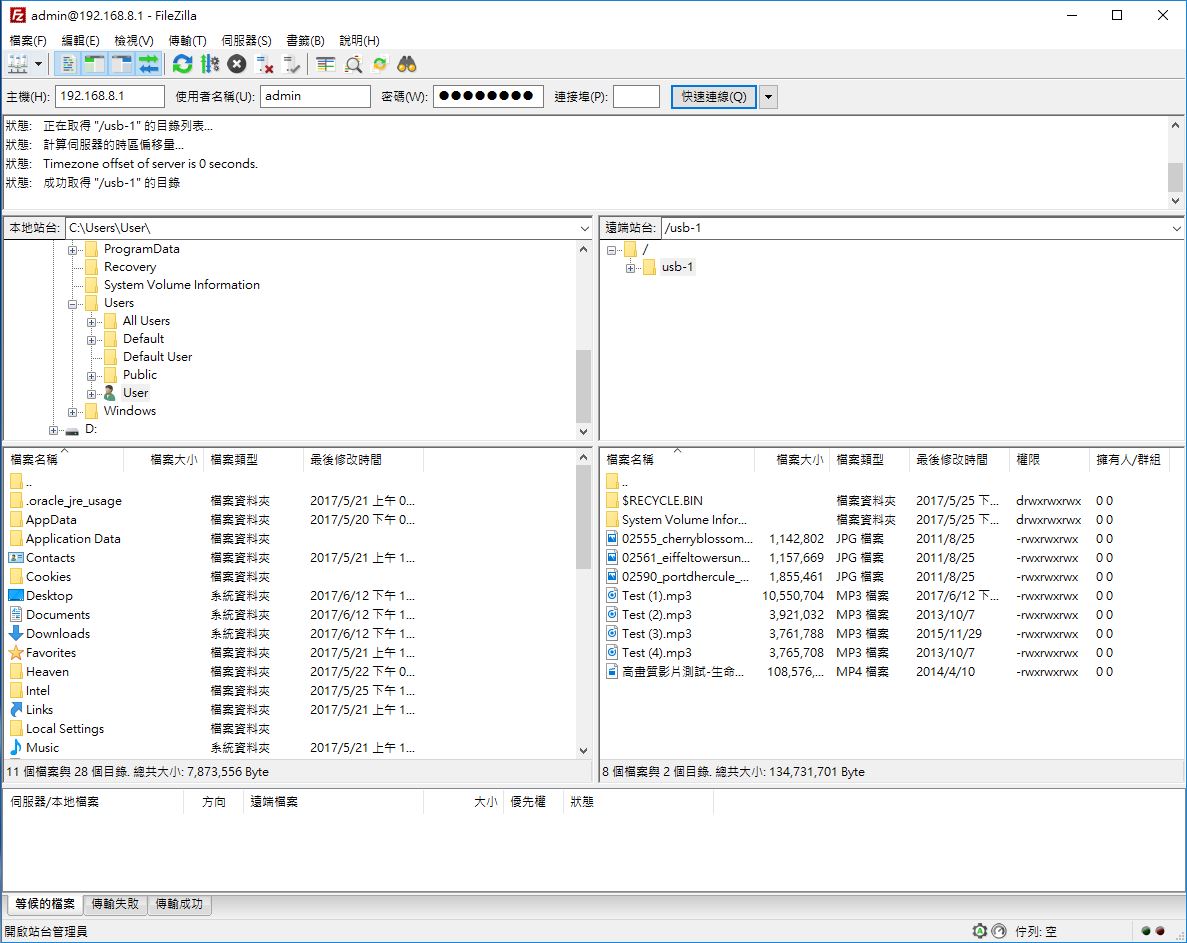
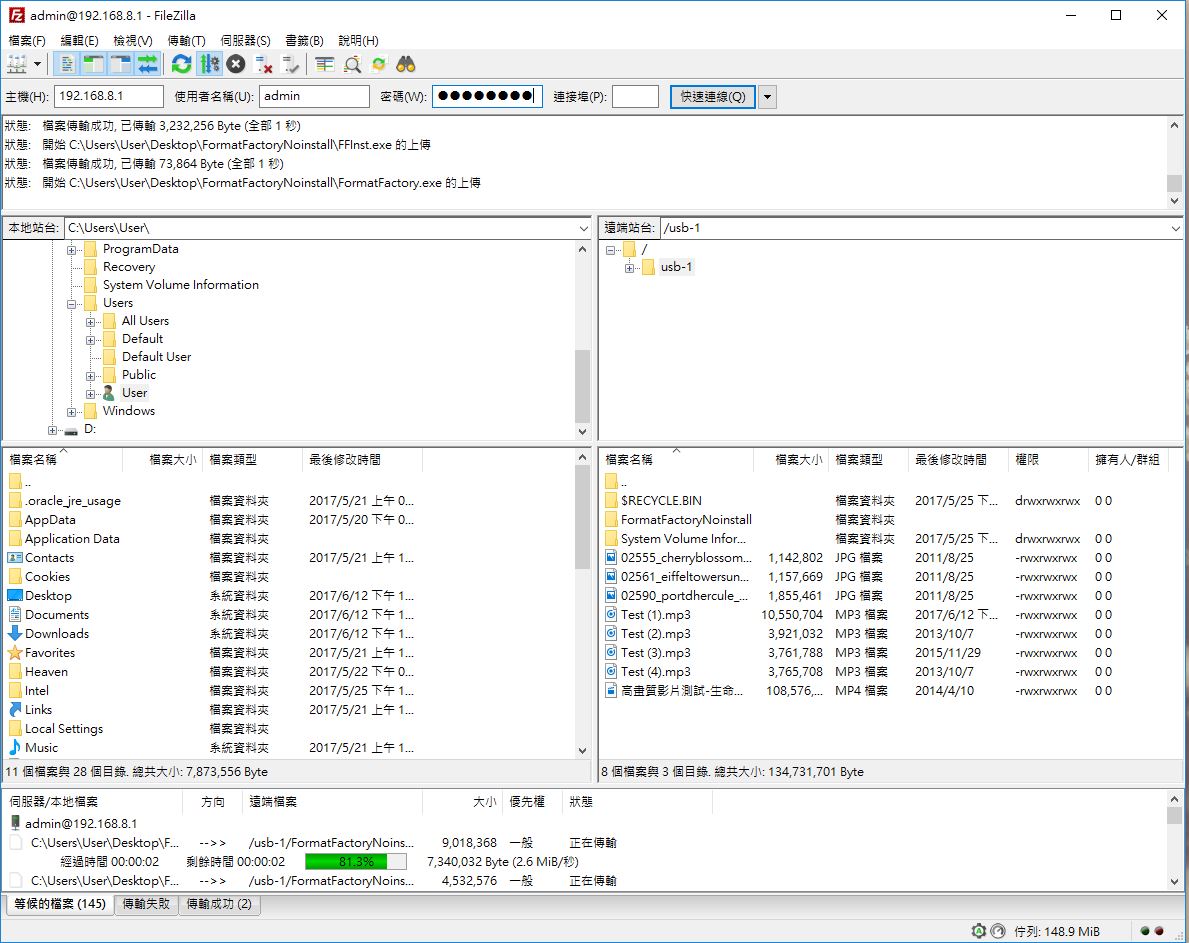
▼DLNA部分使用手机软体做串流连线,可直接线上听音乐、看影片与图片
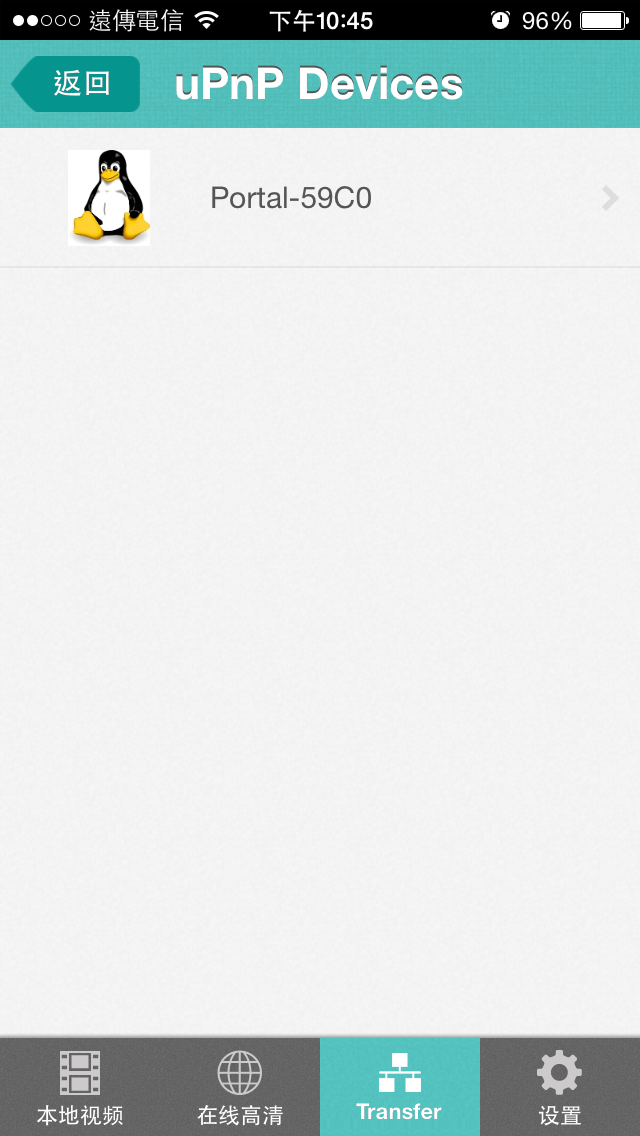
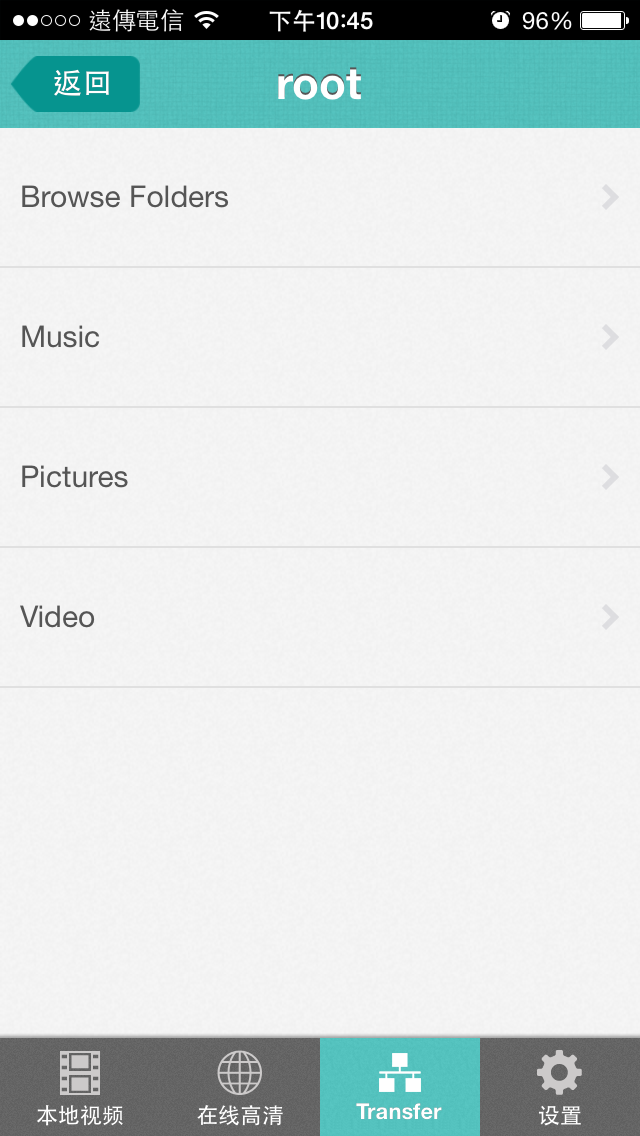
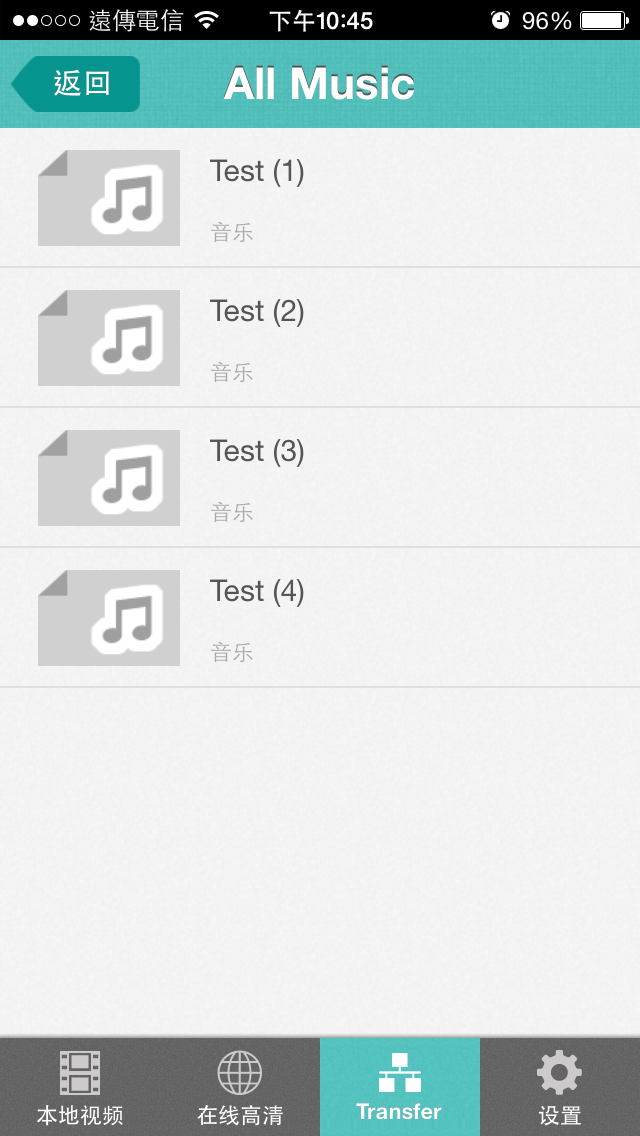
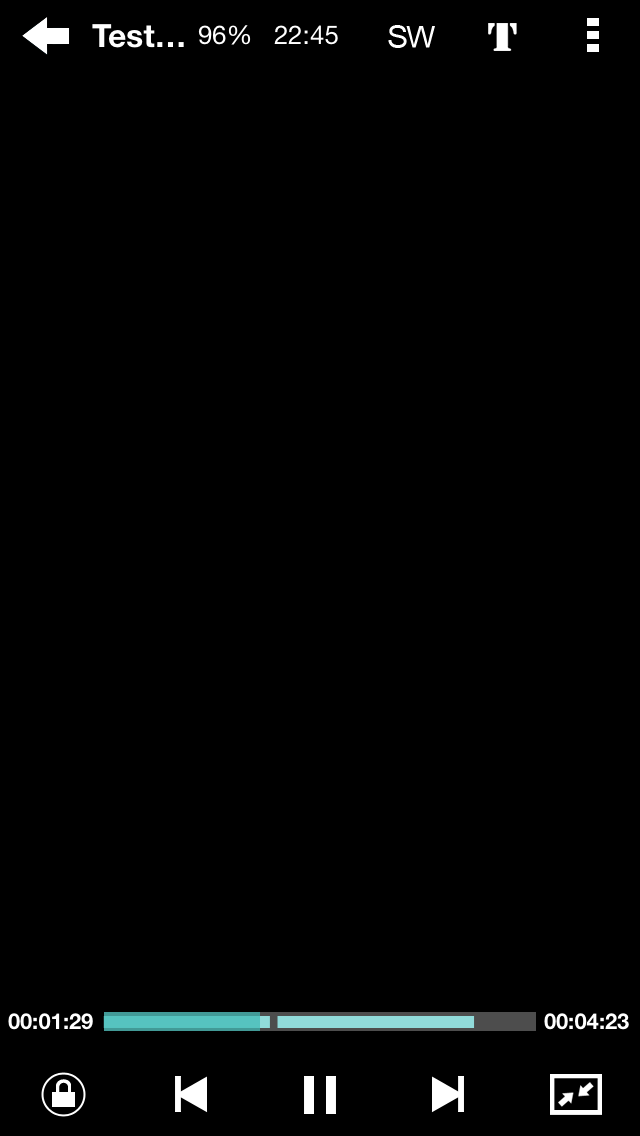
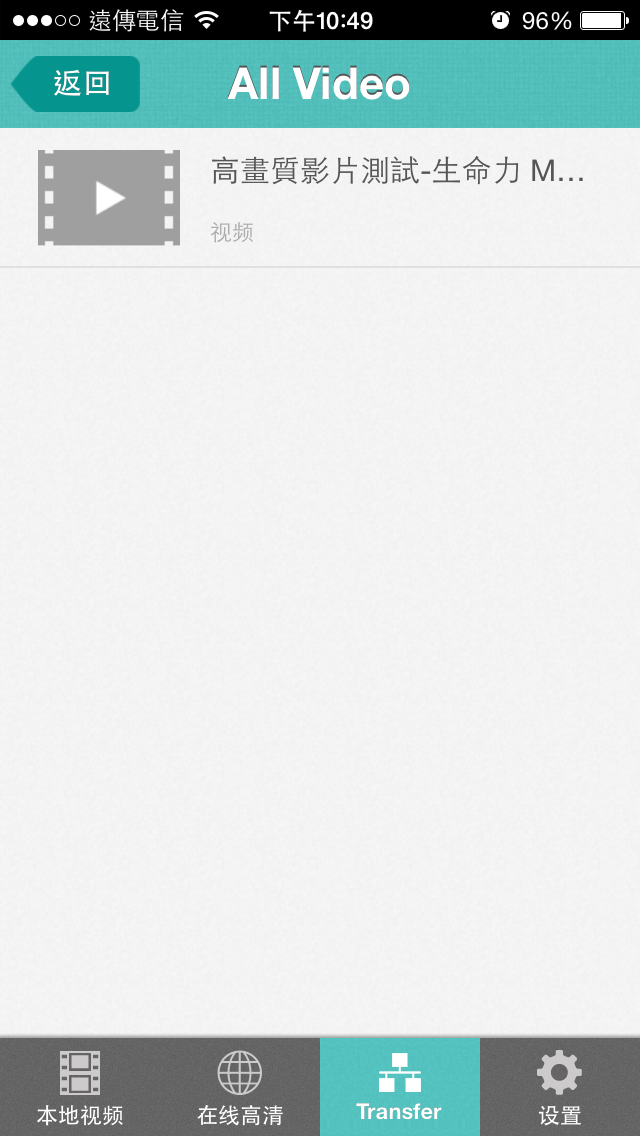
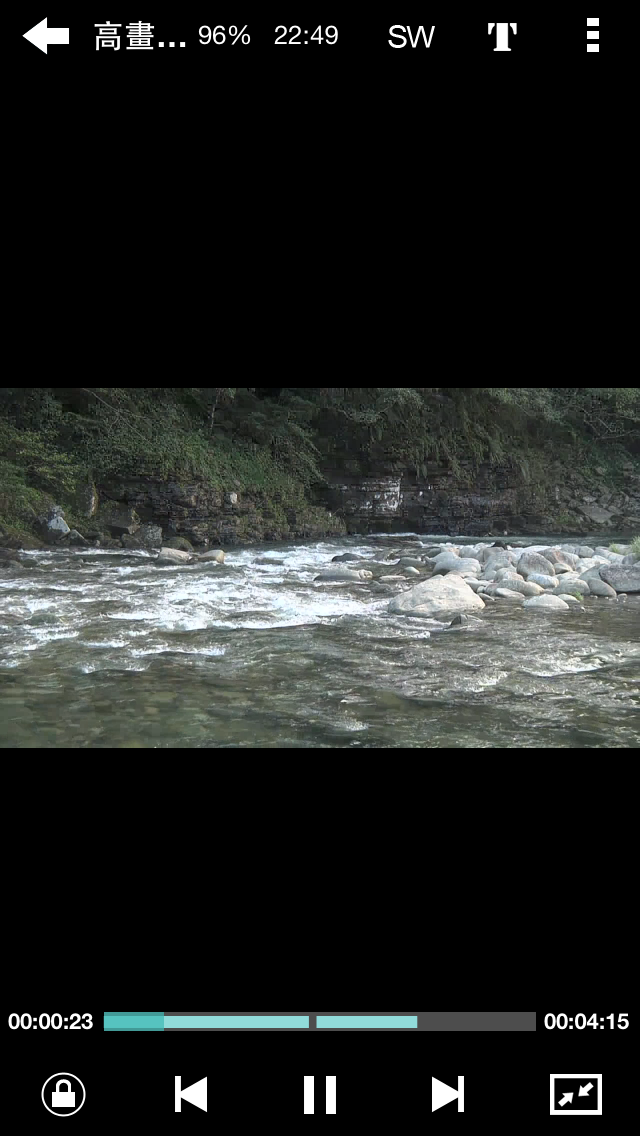
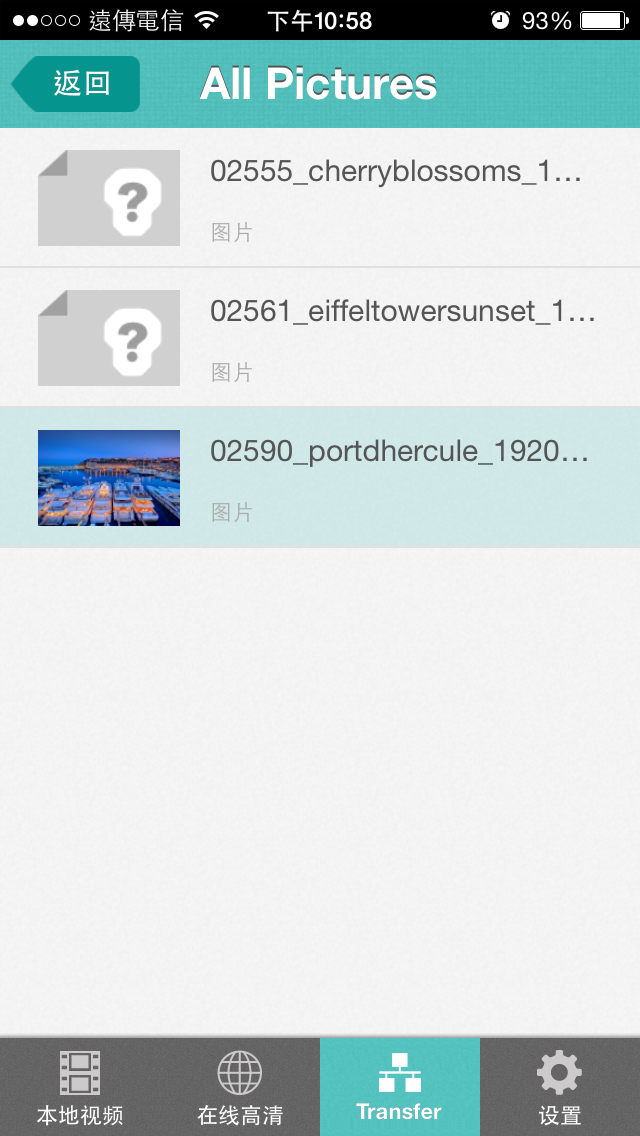
 Portal行动装置App介绍
Portal行动装置App介绍Portal行动装置App有Apple与Android版本,这次以Apple版本做介绍,使用者可以透过手机行动装置做路由器初始化,还可查看目前路由器状态,是一套非常方便的软体
▼进入软体点选设定,开始做路由器的初始化
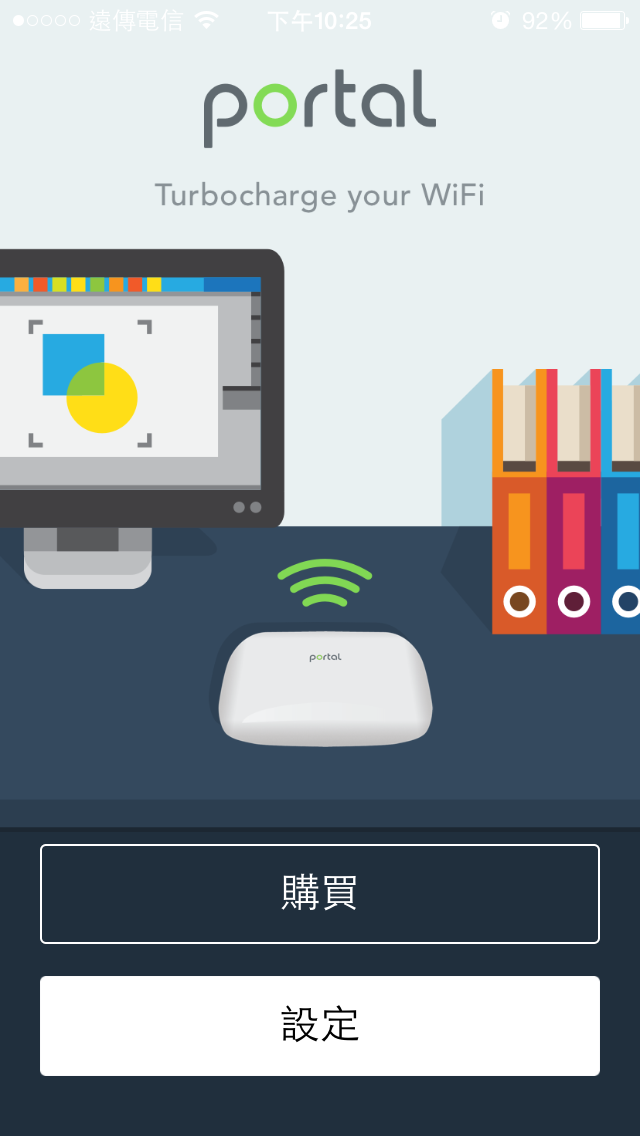
▼初始化之前的前置作业提示
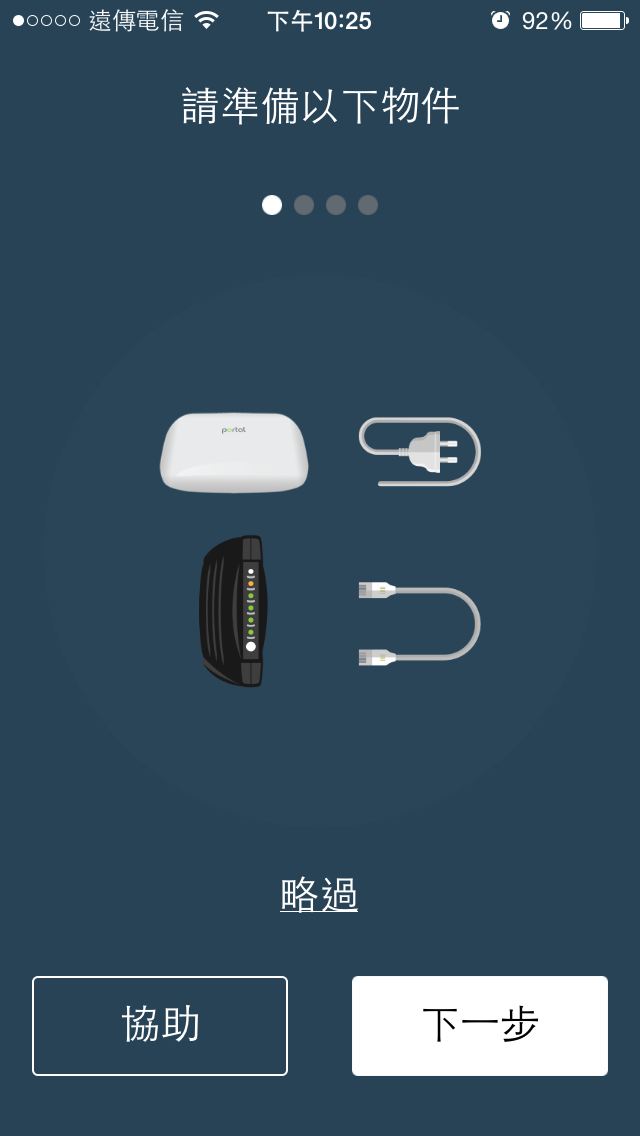
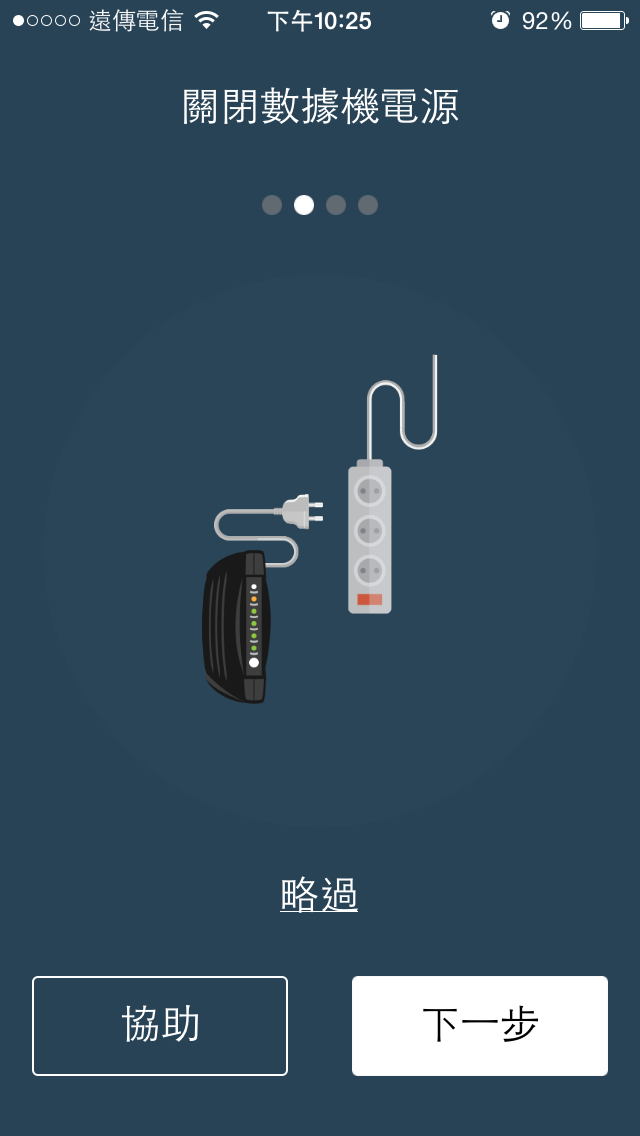
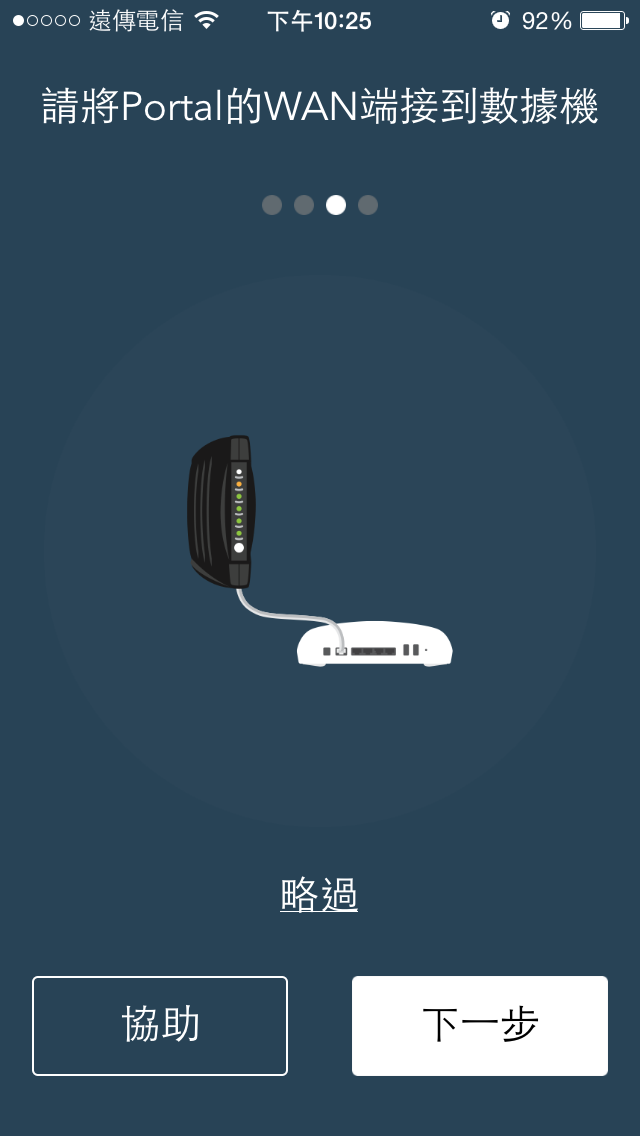
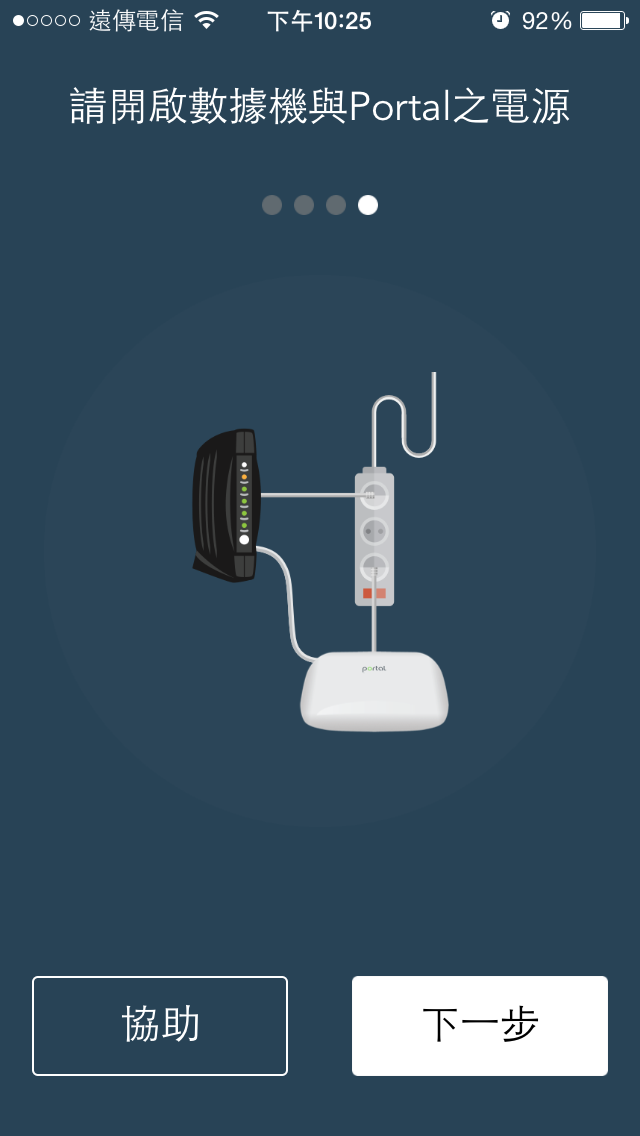
▼扫描Portal位置中
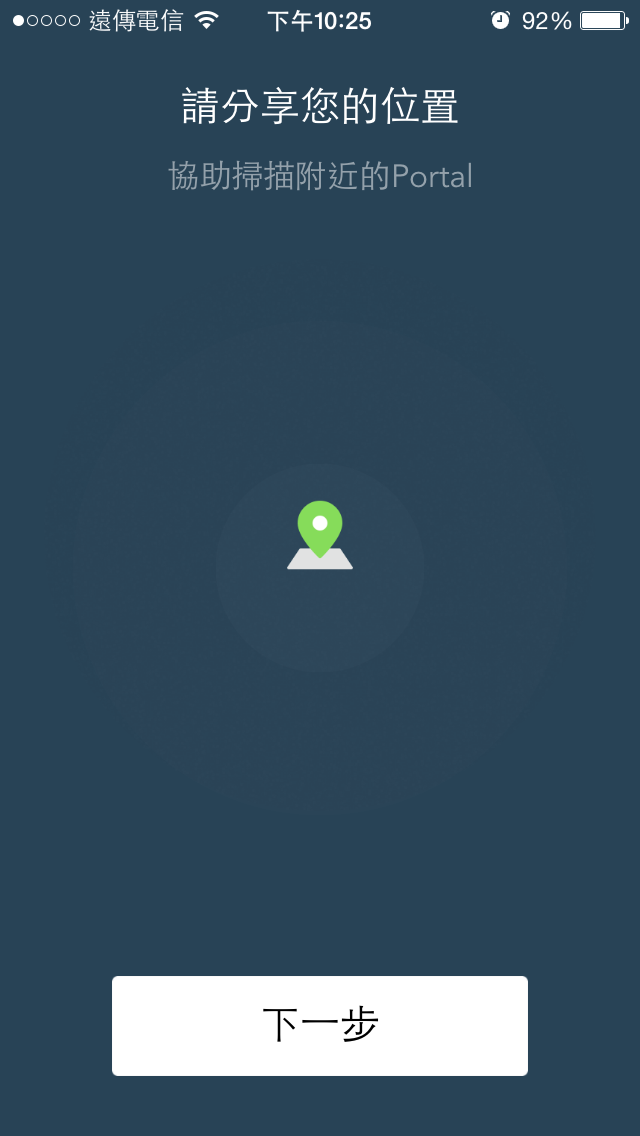
▼设定WiFi SSID与密码
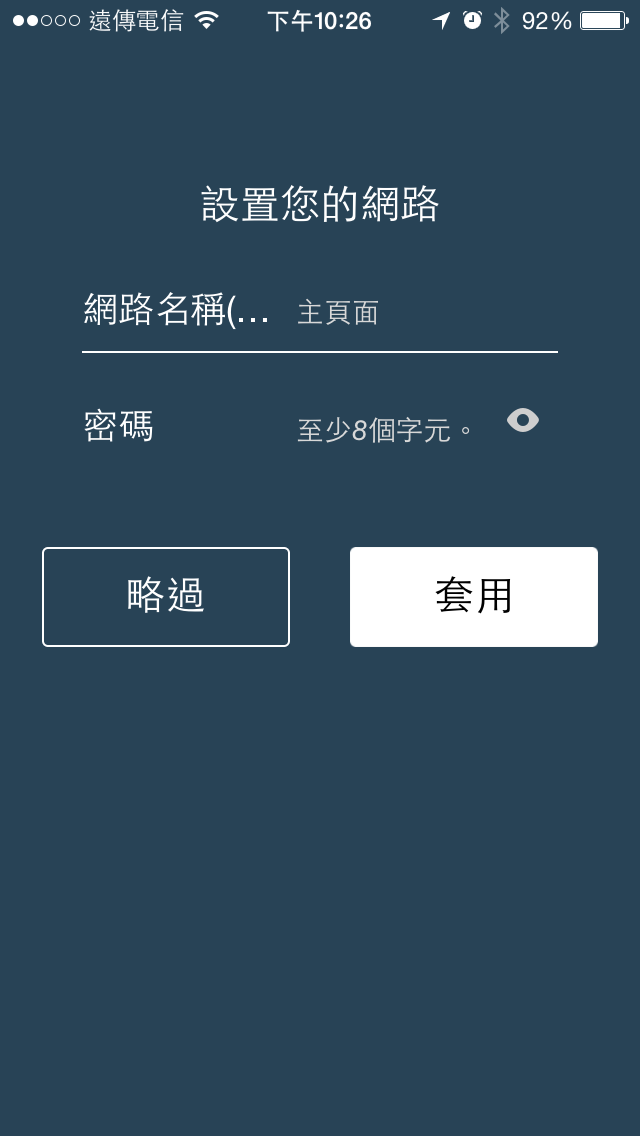
▼设定完毕后即可使用WiFi

▼进入软体后可看到网际网路、路由器、访客与连线设备
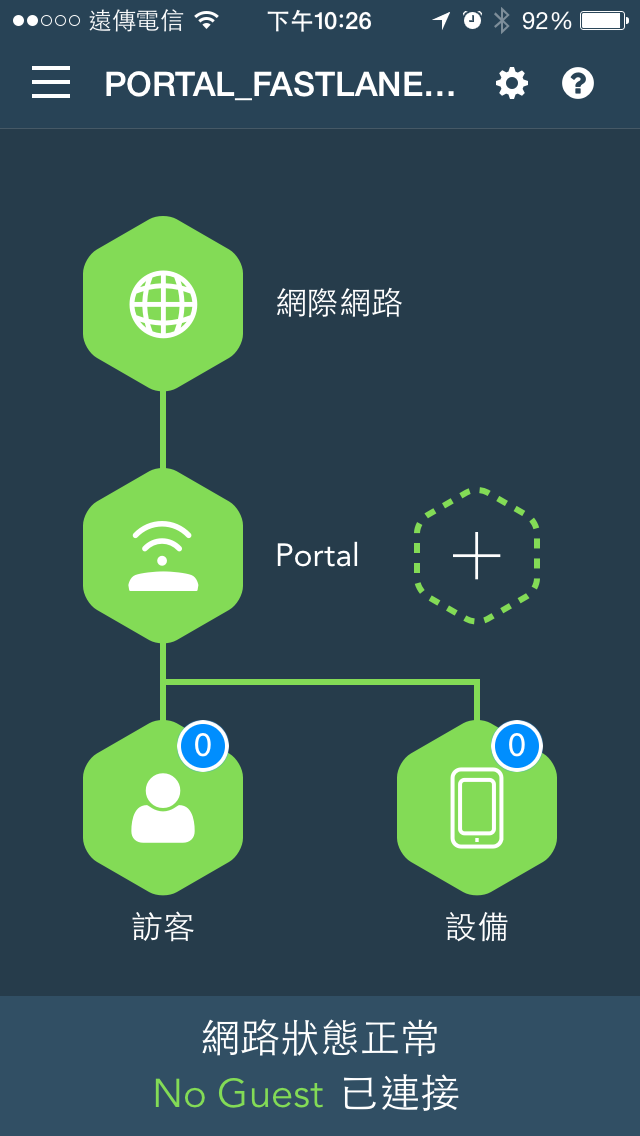
▼若还有第二台Portal路由器可直接在App内做新增
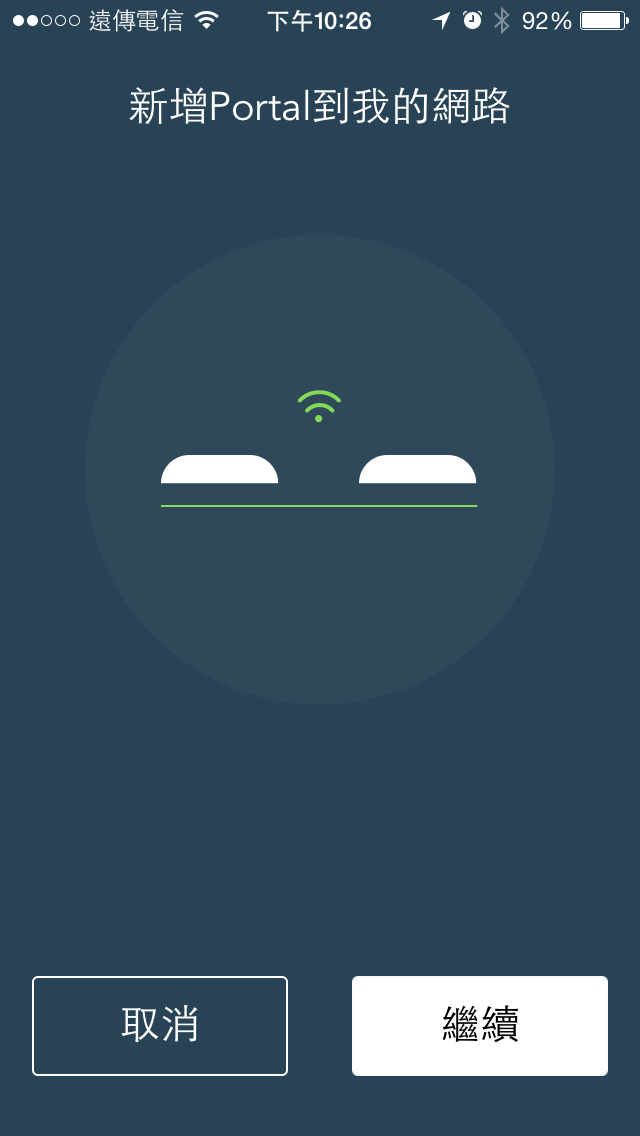
▼访客部分可设定使用者与访客,并可做新增使用者
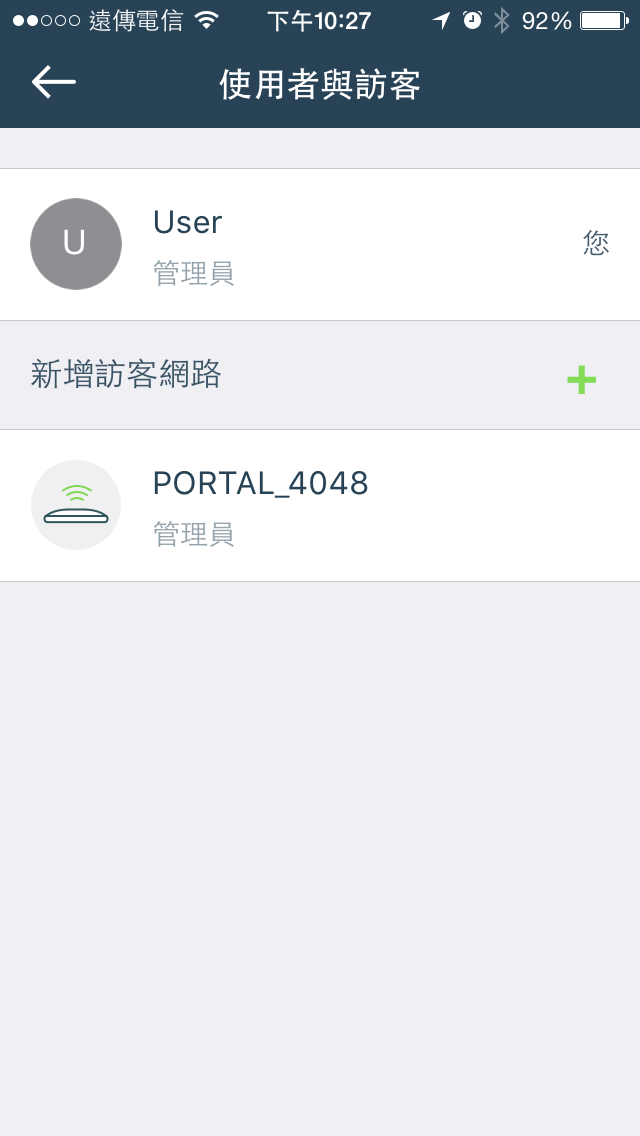
▼连线设备部分可看目前线上的装置、IP与MAC位置
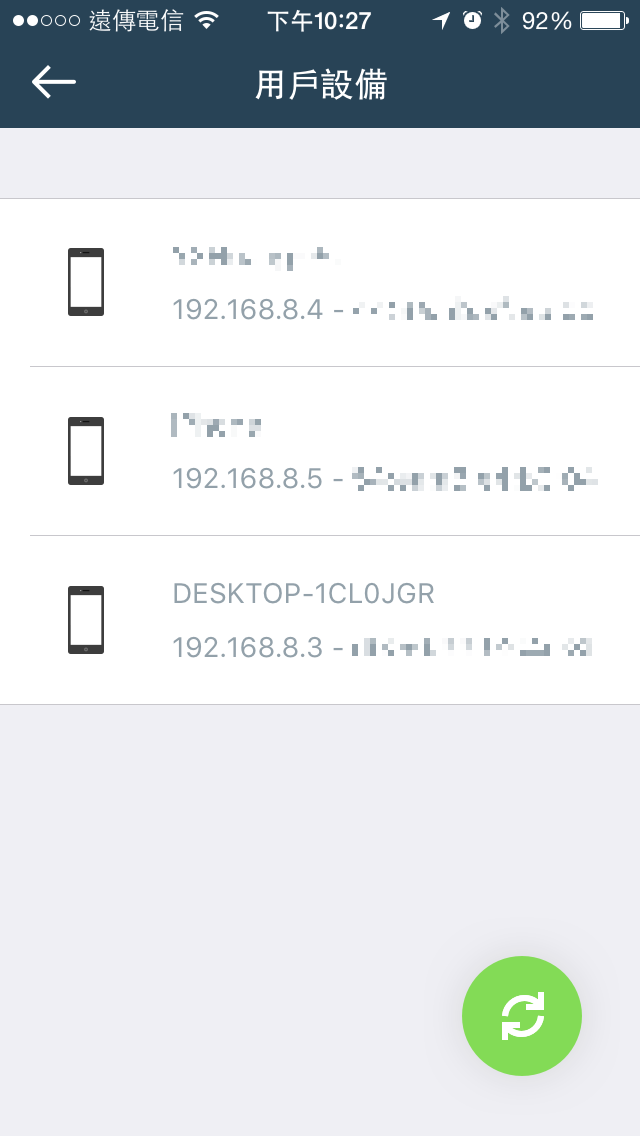
▼网路设定部分可检查韧体是否有升级档案,还可重新启动网路,另外可移除管理者,这部分使用者要注意一下!!
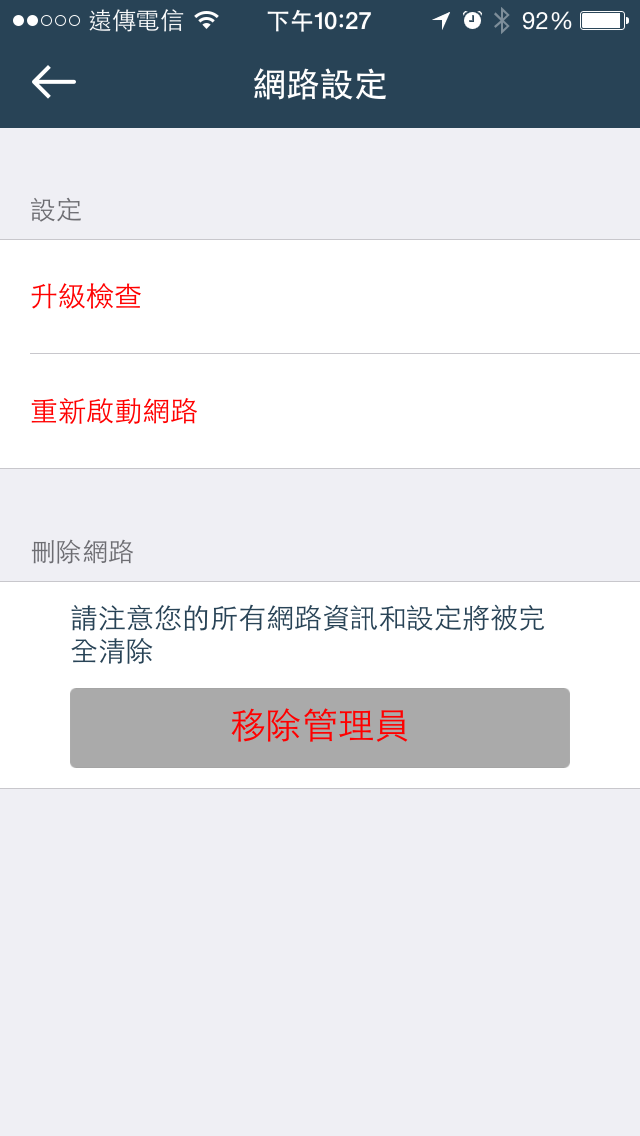
▼WiFi设定部分可设定2.4GHz与5GHz SSID与相关设定
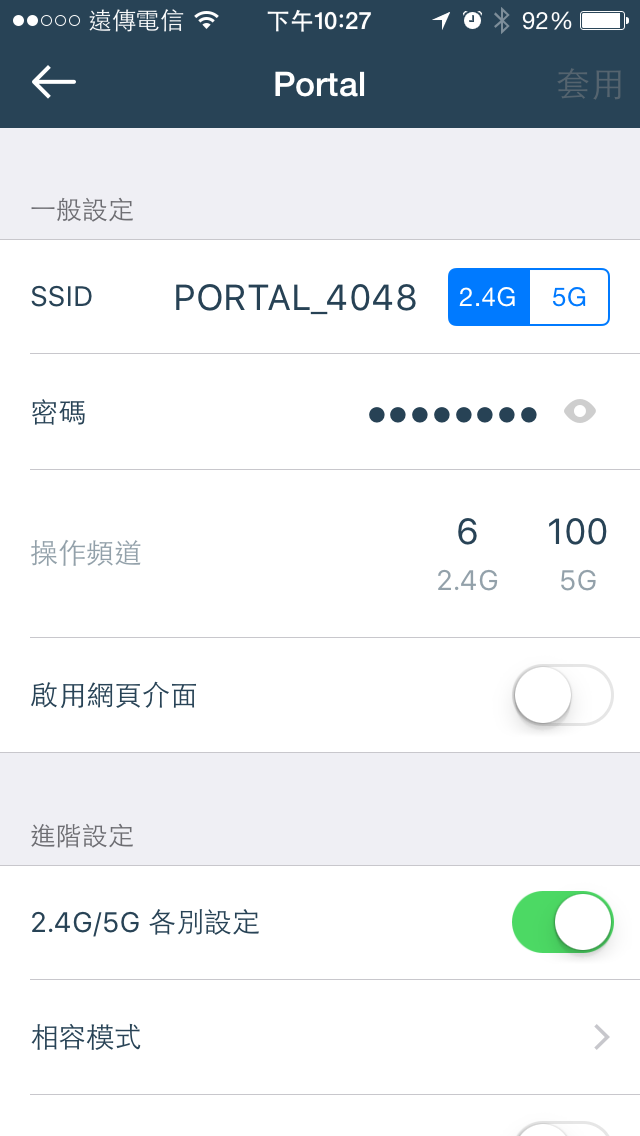
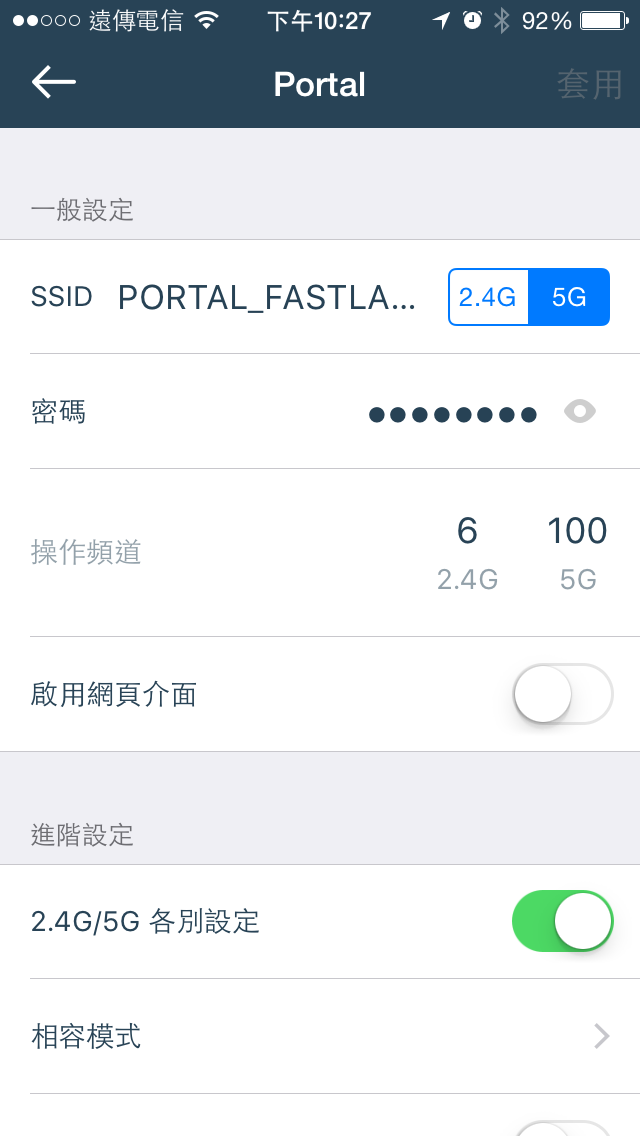
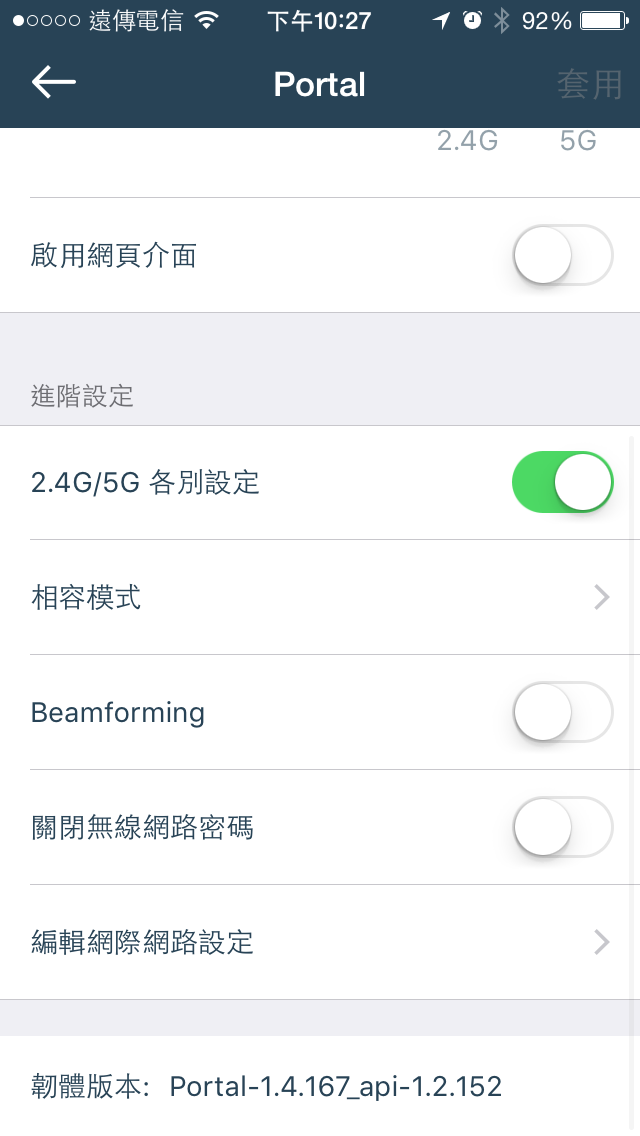
▼访客网路也可直接在App内做设定与开启
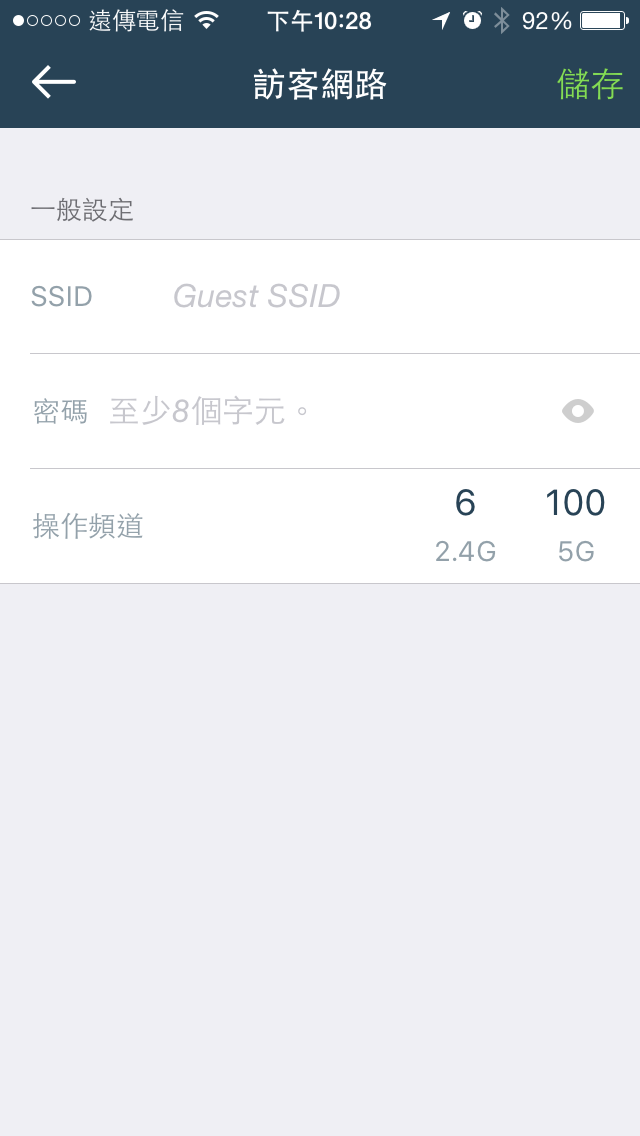
 网路连线与传输效能实测
网路连线与传输效能实测测试电脑一(测试操作端)
CPU:Intel i7-4770
RAM:Kingston HyperX BEAST DDR3-2400 8G*4
MB:msi Z97 Gaming 5
LAN Chip: Killer E2200
Storage: Kingston M.2 SATA G2 240GB
PSU:Steventeam V-Force 750W
Cooler:CoolerMaster N620
OS:Microsoft Windows 7 64Bit旗舰版
测试电脑二(测试资料分享端)
CPU: Intel i7-7700K @ 5.1GHz
Cooler: RAIJINTEK TRITON 360
MB: ASRock Z170 OC Formula
LAN Chip: Intel I219V
RAM: Team Group T-Force XTREEM DDR4-4000 8GB*2
Storage: Team Group T-Force CARDEA M.2 PCIe SSD 240GB
PSU: FSP Everest 650W
OS: Microsoft Windows 10 64 Bit专业版
有线网路部分测试由测试电脑二开启资料夹共享从测试电脑一连线并做测试,现在就来看看Portal的传输效能
▼AJA System Test读取:110MB/s 写入:95MB/s
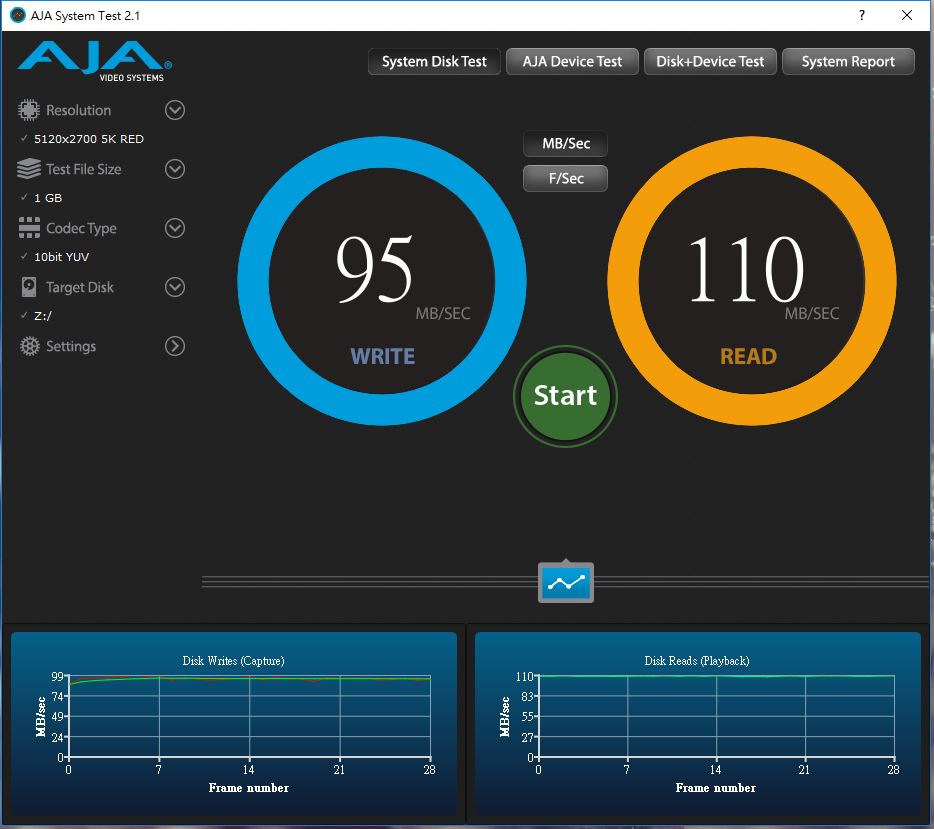
▼Crystal Disk Mark 读取:89.75MB/s 写入:81.79MB/s

▼TxBench 读取:117.432MB/s 写入:117.238MB/s
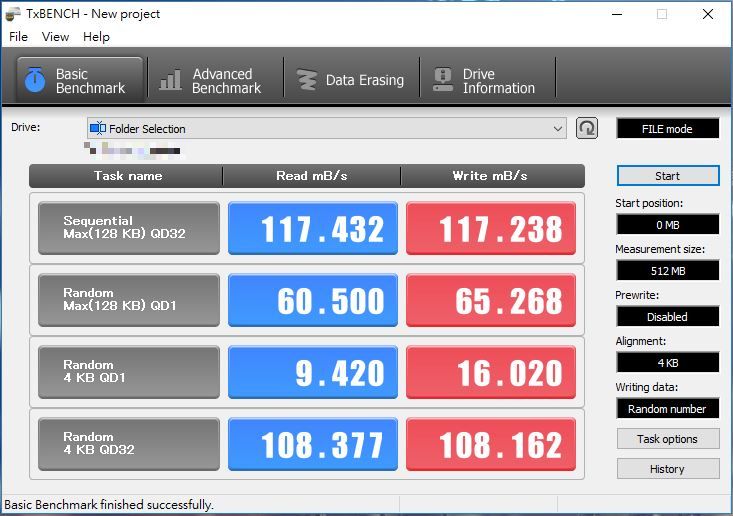
▼LAN Speed Test
200MB 读取:929.171Mbps 写入:761.778Mbps
2GB读取:930.957Mbps 写入:793.311Mbps
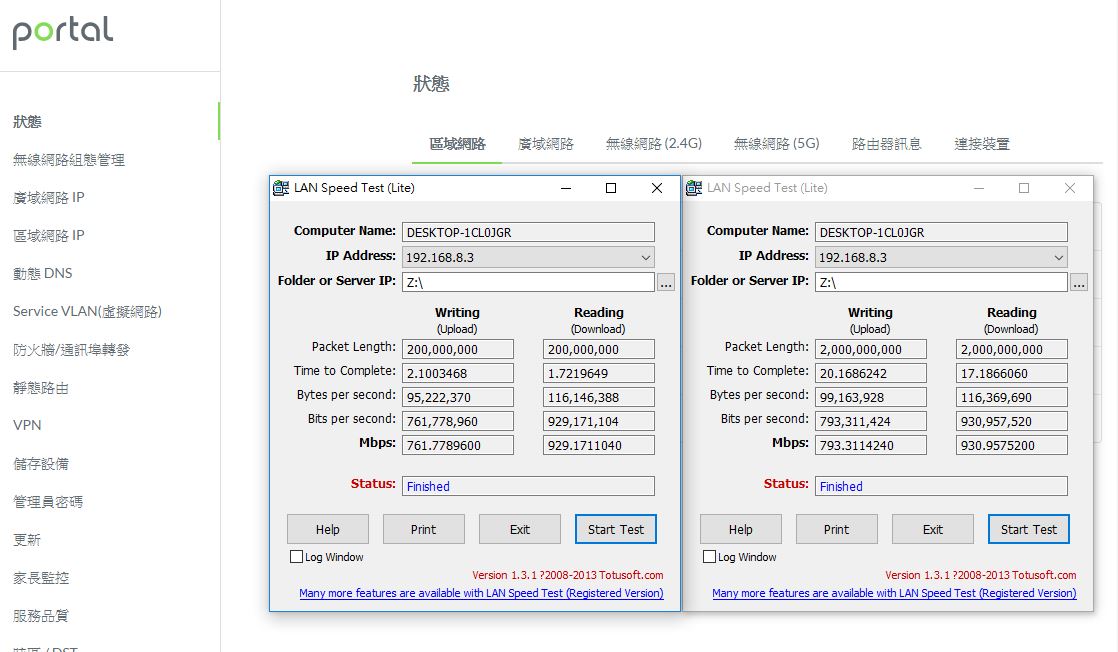
▼NAS Performance Tester
15MB 读取:109.32MB/s写入:111.06MB/s
400MB读取:117.20MB/s 写入:117.57MB/s
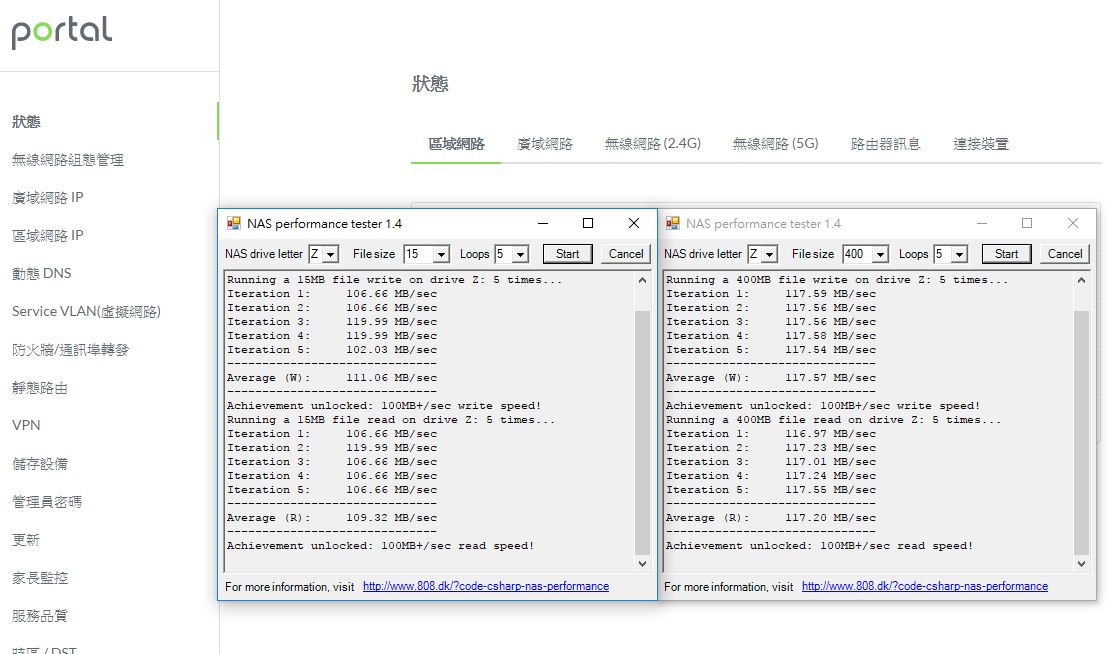
 距离与讯号强度测试
距离与讯号强度测试路由器讯号强度与连线距离有直接的关系,5~6米这样基本款的距离我想就不需再多做测试,这次测试两种距离8米与10米,8米部分穿过3面钢筋水泥墙壁(墙壁厚度约13公分),10米部分穿过4面钢筋水泥墙壁(墙壁厚度约13公分),现在就来看看Portal的表现啦!!
▼8米测试结果 2.4GHz平均讯号强度:95;5GHz平均讯号强度:89.2,2.4GHz部分表现相当优异,讯号强度高达95的水准;5GHz部分表现同样相当出色,可以维持在89.2优异表现
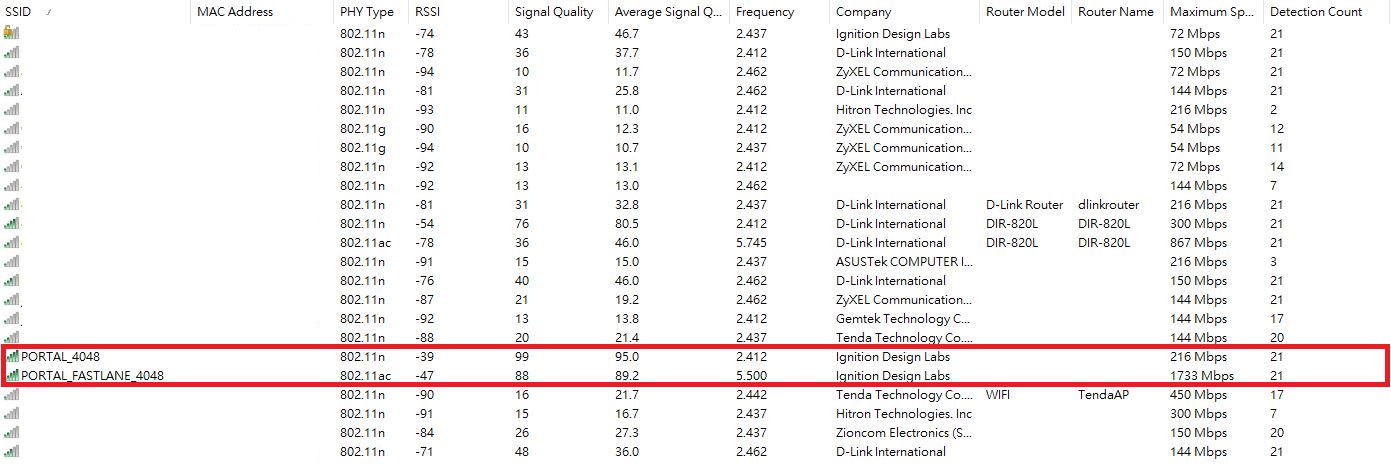
▼10米测试结果 2.4GHz平均讯号强度:90.4;5GHz平均讯号强度:67,2.4GHz部分表现依然相当优异,讯号强度可以维持在90.4以上的水准;5GHz部分表现还是不错,可以维持在67的优异表现,讯号涵盖率相当不错!!
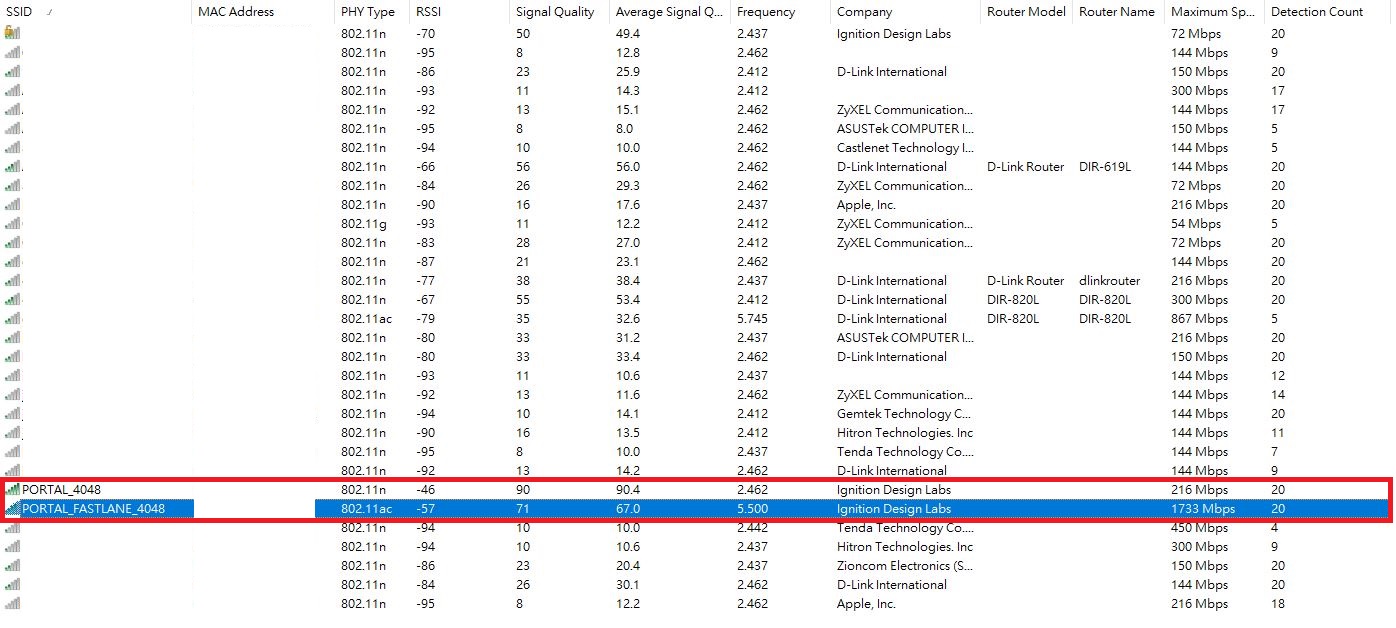
 总结
总结Portal实测方面无线讯号与有线网路传输速度相当亮眼,WiFi部分采用802.11ac并支援2.4GHz与5GHz两组频段,传输速率可达AC2400(1730+600Mbps),还支援了Beamforming技术让讯号品质更加稳定,有线网路为Gigabyte Ethernet,可提供最快速的有线网路速度,在实际测试部分最高可以达到930Mbps的亮眼表现,这是测试过这么多台路由器中,表现非常亮眼的一台;在软体设定上有行动装置App软体可做快速初始化,这部分功能还不错,也能透过App软体监控路由器状况,路由器内部设定操作介面算是人性化,设定部分也都算浅显易懂,不论是老手或新手都可以迅速上手!!USB部分比较可惜的是只有支援到USB2.0,不过接上USB后可以做简单的NAS应用(FTP、DLNA多媒体串流...等),算是相当便利;Portal内建九支隐藏式天线与Beamforming技术加持讯号涵盖范围与强度相当不错;整体来说Portal在设定上相当简单容易上手,当然细项的网路设定也相当齐全,且还有简单的初始化手机App软体,还可掌握路由器状态,让玩家级与新手都能轻松上手,加上Portal还可装上USB装置做其他应用,不论是家庭多媒体、中小企业商务办公室或是WiFi重度使用者相信都是最佳首选,想要找一台规格强悍的AC2400路由器且拥有优异的讯号涵盖范围,相信Portal智慧无线路由器是个相当不错的好选择。












